Due to extended use, the CPU may get hot sometimes, which can reduce its lifespan in the long run. When this happens, you should take the necessary steps to lower CPU temperature, such as reducing usage, letting it rest, or cleaning its fans.
Key Takeaways
- A high CPU temperature can damage the component in the long run.
- Several methods can lower CPU temperatures, such as replacing the thermal paste, using liquid metal, and more.
- Dried-up thermal paste, incorrect placement of the PC case, and a poor CPU cooler can lead to high CPU temperatures.
Clean Your CPU
Over time, it’s common for dust to accumulate on PC components, potentially obstructing fan bearings and impeding airflow. This accumulation can hinder cooling and lead to overheating, risking significant damage to components, particularly the CPU. Regularly clean PC to maintain optimal performance and prevent potential hardware issues.
Occasionally clean your CPU, CPU coolers, and the rest of the PC components. You can do this by using a can of compressed air, though there are other ways if you do not have compressed air; for example, use a damp cloth to remove difficult dust.

Reduce PC Usage
If you spend ample time on your PC and use your CPU to its extreme limits, it is bound to get its temperatures high. Give your CPU occasional breaks; for instance, I let it cool down for half an hour if I used it for more than 2 hours straight.
Clearing Out Wires in The Way
Wires may come in the path of fans, which obstructs their rotation, thus compromising airflow and effective cooling. It may also hinder the reach of cold air to critical areas, leading to potential overheating, particularly for the CPU. I secure and position wires away from fans and components to prevent these issues, ensuring unobstructed airflow within the computer case.
Reposition PC Case
The PC case placement plays a massive role in maintaining the temperatures. Placing your computer case in a congested area can impede the intake of cool air and disrupt the natural flow of hot air out of the case.
Adequate ventilation is crucial for efficient cooling, so ensure the PC case is situated in a well-ventilated and open space to facilitate optimal airflow and heat dissipation.

Replace Thermal Paste
The thermal paste rests between the heatsink and the processor, radiating the CPU’s heat and keeping it cool. The thermal paste on your processor eventually dries out, which might be the reason behind the unusual CPU temperature. Therefore, I reapply it every 2 to 4 years since it has a limited lifespan.

Remember to clean the old layer of thermal paste off the CPU and then evenly apply a thin layer. Doing so significantly brought down my CPU’s temperature.
Improve The Cooling Elements
The fans are usually enough to keep your CPU cool and keep things working perfectly. If you have heavy usage and use the PC for gaming and video, it may require more fans, so learn how many fans your PC should have and how to keep them clean.
If you need to step up and take things to the next level, you have options, like water-cooling your CPU. This is a whole system that gets installed within your computer case. Installing a liquid cooler is also an easy task.

Speed Up Fans
If you have already cleaned and added new fans, yet there is still an overheating problem, your fan speed is not high enough. Your fans might need to let the air in and out at a different pace than is required. They may take too long to circulate the air inside the computer case.
Increase the fan speed by following the steps below:
- Enter PC Settings > Update and Security.
- Click on the Recovery tab > Notice Advanced Startup > Restart.
- Select Troubleshoot > Advanced Options > UEFI Firmware Settings > Restart.
- After the system boots and enters the BIOS, look for the Fan Speed Control setting > Increase it.
Undervolt Your CPU
Undervolting a CPU restricts its power consumption by reducing the voltage it receives. Find the minimum voltage your CPU can run on without losing its performance.
Undervolting can be done on the firmware level by tweaking the BIOS or using software like Intel Extreme Tuning Utility or ThrottleStop. Users from Team Red can use Ryzen Master. I suggest the latter method as these software are more user-friendly, and tweaking in BIOS is only recommended when you know what you are doing.
Here is what you need to do:
- For Intel CPU > Download and install Intel Extreme Tuning Utility. For AMD CPU, get Ryzen Master. Run it as an administrator.
- Open the Basic Tuning Tab > Stress test your CPU > Monitor all the essential readings like temperatures, clock speeds, and power drawn > Repeat the process twice.
- Head to Advanced Tuning > Find a slider, Core Voltage Offset. By default, it will be set as 0.000V.
- Using trial and error, find your CPU’s lowest voltage without losing performance. Start with a minor decrease, like -0.020 mV.
- Apply the Undervolt > Repeat the same benchmark > Observe any changes. If performance is not affected, apply another decrement.
- Repeat this process until you find the minimum optimum voltage your CPU runs at while maintaining the same score at the benchmark. This is the voltage II will recommend you undervolt your CPU at.
- Once applied > Save the settings > Exit the program. Try gaming for a while and notice if you see a drop in your CPU temperatures.
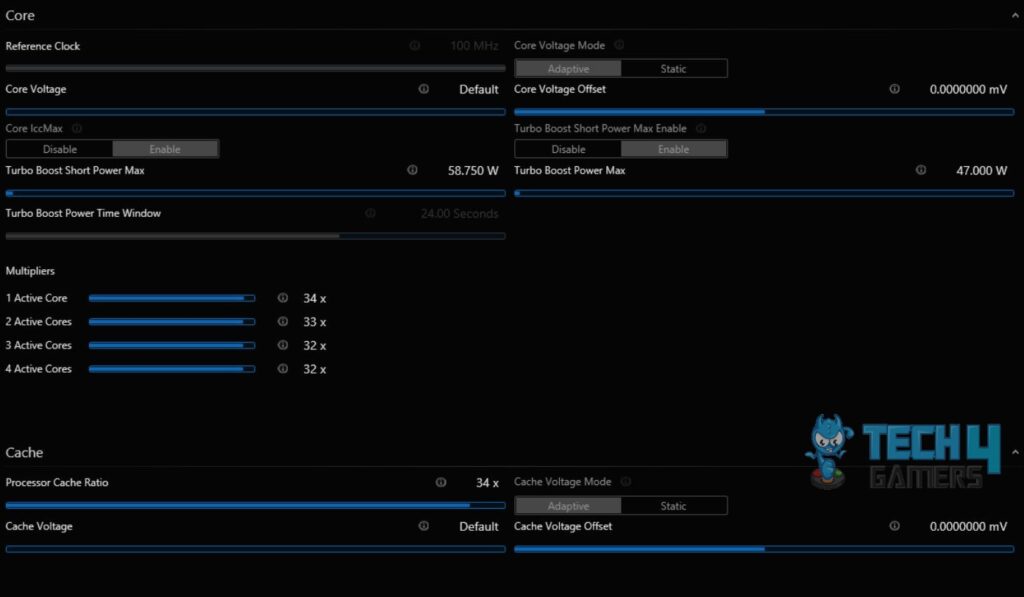
Disable Irrelevant Apps At Startup
Having numerous apps scheduled to launch upon system boot forces your CPU to allocate extra power to initialize these apps promptly. This exerts additional processing power from the outset, causing your CPU to run hotter immediately upon powering on.
I disabled unnecessary startup apps to alleviate this burden, providing my CPU with a manageable workload and successfully reducing the temperature.
This is what I did:
- Go to PC Settings > Apps > Startup.
- From the list of apps, disable irrelevant apps that might impact smooth startup.
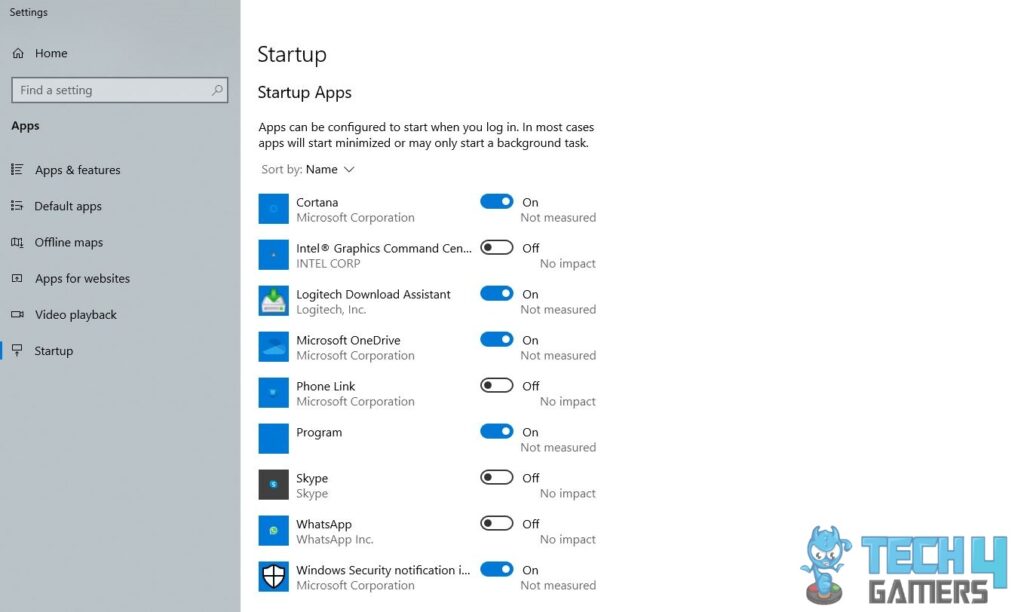
Use Liquid Metal
Liquid metal performs better than an average thermal paste regarding thermal conductivity. It provides a much better cooling solution and will reduce CPU temperatures by significant degrees. Liquid metal has an average thermal conductivity rating of around 73 watts per meter kelvin (w/mk).
Proceed with the following method:
- Open your PC Case > Remove Heatsink from your CPU.
- Wipe the previously applied thermal paste off the CPU using alcohol pads.
- Apply a few drops of liquid metal thermal component > Reapply the Heatsink.

Revert Overclocking
Overclocking grants a few more FPS in games but at the cost of higher clock speeds, leading to higher temperatures. It is only recommended if your PC has sufficient cooling to support it. If you struggle to reduce CPU temperatures, revert any overclocking and run your hardware at base clock speeds. Instead, get gaming CPUs that can withstand such configurations, though remember that prolonged overclocking may reduce CPU lifespan.
Invest In Air Conditioning
Higher room temperature leads to higher CPU temperature. If your PC is in a warm room and you can’t move it, consider getting an air conditioner to reduce your room’s temperature and, thereby, CPU temperature.
Try Changing Drivers
Regularly update your drivers from the OEM website, but be cautious. Occasionally, a faulty driver update can cause issues. If this happens, revert to the previous driver version, monitor temperature changes, and wait for a fixed update from the manufacturer.
Get A New Computer Case
The computer case itself can sometimes pose challenges. If it’s not well-suited for the components or lacks proper ventilation space, it may impede the intake and exhaust of air.
If the case is too small, the components will be densely packed, leading to overheating issues. So, choose a case that accommodates your components’ size and cooling needs to maintain optimal temperature levels. Here is everything you should consider when buying a PC case.

What Should Be an Ideal CPU Temperature?
An ideal CPU temperature range can lie between 40°C and 65°C (104F to 149F) when you use it to carry out tasks of a regular workload. However, if your workload is heavy, the temperature can be between 70°C and 80°C (158F to 176F).
It may be dangerous if your CPU temperature goes above these ranges. Read our guide on what your CPU temperature should be while gaming.
What Happens If Your CPU Gets Too Hot?
According to my experience, running a CPU at a higher temperature for extended periods will inevitably shorten its lifespan. CPUs start to thermal throttle when they reach a specific temperature limit.
That is when your CPU automatically lowers its core and memory speeds and compromises the performance to save the hardware. It runs at these lower clock speeds until a safe temperature is achieved.
Lastly, unstable, rising temperatures can trigger the CPU’s built-in protection, causing shutdowns. For me, high CPU temperatures led to system issues like Blue Screen of Death, reduced performance, and frame drops in games. However, following the above-mentioned precautions, I decreased the temperature to safe limits and resumed my CPU’s performance.
Thermal paste is necessary for a CPU, as the component can get damaged quickly without it due to overheating. As soon as your CPU hits 90C or above, you should know that it is in an extremely vulnerable position and can become damaged at any time. You don’t have to worry about damage if you assemble the system properly. If the system is not assembled well, then you might be at risk of leaks.Frequently Asked Questions
More About CPU:
- CPU Threads: All You Should Know
- How To Choose A CPU? [Things To Know]
- Best Budget CPUs In 2023 [Intel & AMD]
Thank you! Please share your positive feedback. 🔋
How could we improve this post? Please Help us. 😔
[How To’s & Guides Editor]
Haddi has been in the Gaming and tech Space for over 10 Years Now; he has worked on notable websites like eXputer, Gamepur, Gear Siege, Gearnuke, and plenty more. He is an expert at Games & PC Hardware; you can expect him to solve any problem. People often joke, that if there is any problem anyone can solve, Haddi can solve it faster. Currently, Haddi writes and manages a Team of Experts at Tech4Gamers.
Contact: Haddi@tech4gamers.com


 Threads
Threads

![How To Safely Transport A PC [Step By Step]](https://tech4gamers.com/wp-content/uploads/2023/06/How-TO-28-218x150.jpg)

![Windows 11: Keep A Monitor On When The Laptop Is Closed How To Keep A Monitor On When The Laptop Is Closed[Windows 11]](https://tech4gamers.com/wp-content/uploads/2023/10/Error-Fixes1-218x150.jpg)