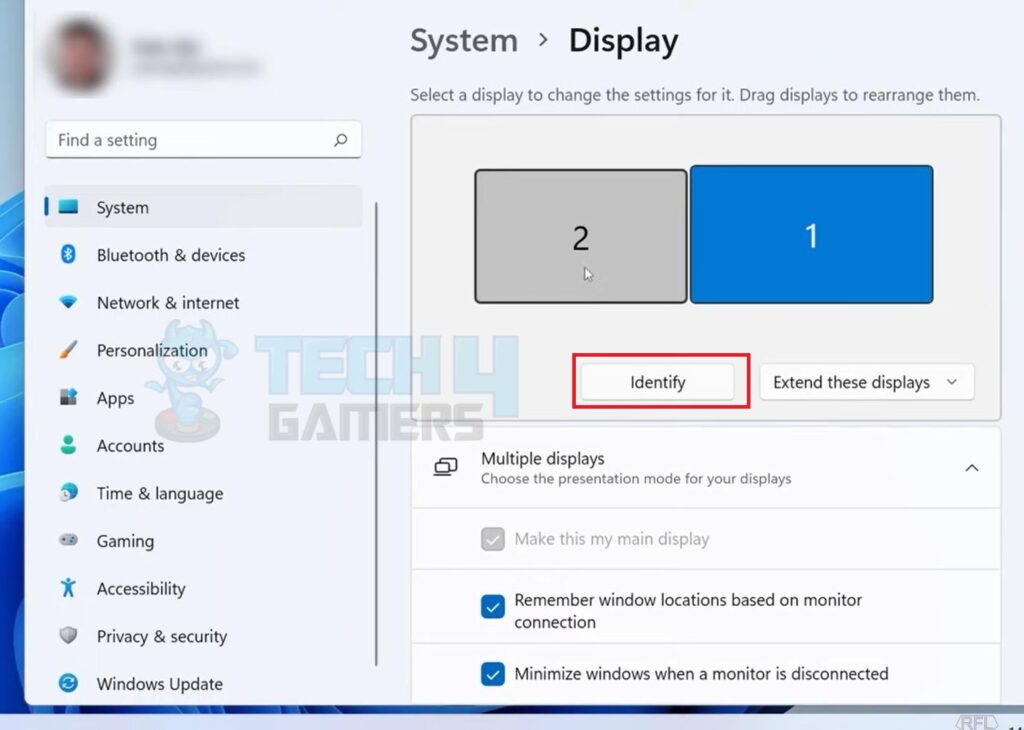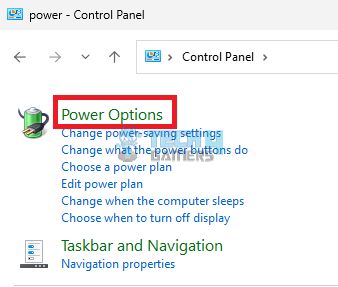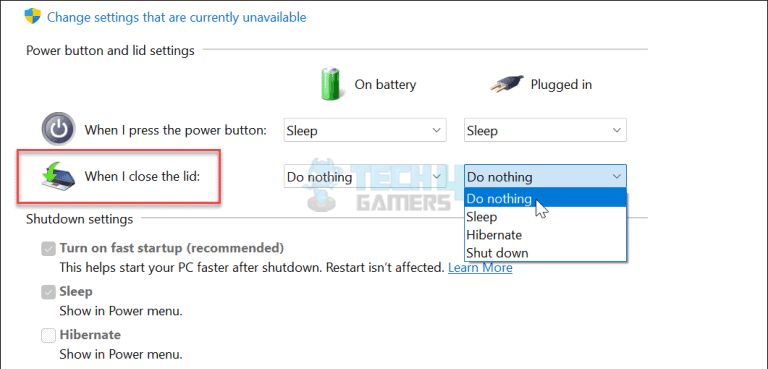Users with external screens attached to their laptops are always urged to find a way to keep the monitor on when the laptop is closed in Windows 11. You can close the lid without letting it go off or sleep while using the display on an external monitor. This way, you can save the laptop power and work on a bigger screen!
- Connecting an external monitor to a laptop and using it with a closed lid can save the computer’s battery power and maintain battery time.
- You can use the Power Options settings to only use an external monitor without getting your laptop to sleep or hibernate.
- If the settings don’t work, try resetting Power Options, updating battery or laptop drivers, running Power Troubleshooter, turning off the Fast Startup option, or updating Windows.
Steps To Keep Monitor On When Laptop Is Closed
![How To Keep Monitor On When Laptop Is Closed In Windows 11 [Explained]](https://tech4gamers.com/wp-content/uploads/2023/09/How-To-Keep-Monitor-On-When-Laptop-Is-Closed-1.jpg)
Following are the instructions to tweak some settings and save your laptop’s energy:
Connect Laptop To An External Monitor
First, connect a screen to your laptop using cables like VGA, HDMI, or DisplayPort, whatever supports your computer and the screen, depending on the port on your device. New models of monitors also support USB-C. Also, you may want to read SOLVED: How To Unlock Taskbar In Windows 11.
Here’s how to connect an external screen to a Windows 11 laptop:
- Connect The Cable: Take a compatible cable > Connect one cable end to the laptop and another to the external monitor.
- Arrange Displays: Go to Display settings > “Identify” > Click and drag a labeled box representing the configuration and placement of the monitors on your desk.
Select Identify And Arrange Displays (Image By Tech4Gamers) - Choose The Preferred Display: Select the external monitor > “Make this my main display” option.
Configure Power Settings
The second step in preparing your laptop to function with an external monitor when you close the lid is to modify Power Options. Additionally, here’s another article you may be interested in: Windows 11: Computer Won’t Wake Up From Sleep [SOLVED].
Here are the steps to tweak these settings:
- Power Options: Open Control Panel > Type “Power” into the Control Panel’s top correct search box and Enter > Click on Power Options > “What closing the lid does” option.
Select The Lid Customization Option (Image By Tech4Gamers) - Change Lid Settings: For the On battery and Plugged-in options, choose “Do Nothing.”
Select The “Do Nothing” Option (Image By Tech4Gamers) - Save The Setup: Now, hit the “Save Changes” option.
Close Your Laptop Lid And Check Display
You may now close the lid of your laptop after making changes to the Power Options to prevent it from sleeping, hibernating, or shutting down. If your shut lid option is set to Do Nothing, you shouldn’t see any problems casting on an external display. You may also be interested in How To Turn Off Mouse Acceleration In Windows 11.
Final Words
Keeping the monitor on when the laptop lid is closed requires little effort. All you need to do is follow the step-by-step guide provided above, and you will be done with the setup within minutes. If you are still not getting any output on the external monitor despite following all the steps, try updating your display drivers, updating the Windows, or running the troubleshooter.
Common Questions Answered
Yes, you can by tweaking some settings in the Power Options and selecting Do Nothing from the drop-down menu of Change what closing the lid does. When you complete your laptop’s cover, it won’t go into sleep mode or hibernation.
If you use an external monitor connected to your laptop, keeping the lid closed saves the battery power from draining and increases the battery life. But, after using the laptop, remember to shut down your computer manually.
You can try resetting Power Options, updating battery drivers, turning off a fast startup, running Power troubleshooter or SFC and updating Windows or BIOS.
Related Articles
- Windows 11: Choose Where To Get Apps Missing
- How To Fix Unmountable Boot Volume Error In Windows 11
- How To Show Battery Percentage In Windows 11?
- SOLVED: Bluetooth Keeps Disconnecting In Windows 11?
- SOLVED: M.2 SSD Not Showing Up Windows 11
Thank you! Please share your positive feedback. 🔋
How could we improve this post? Please Help us. 😔
[How To Guides Specialist]
Dayan Shahid is a skilled mechanical engineer passionate about technology. With certifications in various programming languages and subjects ranging from microcontrollers to aerial robotics, Dayan can effortlessly present complex technical topics in an engaging way. His ability to bridge the gap between theory and practical applications sets him apart as he continues to inspire others through their insightful content.


![Windows 11: Keep A Monitor On When The Laptop Is Closed How To Keep A Monitor On When The Laptop Is Closed[Windows 11]](https://tech4gamers.com/wp-content/uploads/2023/10/Error-Fixes1-1068x580.jpg)