Should You Upgrade?
Review Summary
If you love the fresh look, rounded corners, and a more user-friendly design, then Windows 11 is worth the upgrade over Windows 10. It comes with many new features to enhance multitasking, gaming, productivity, and general day-to-day usage.
Overall
-
Features - 9/10
9/10
-
Design - 9/10
9/10
-
Performance - 9/10
9/10
-
System Requirements - 8/10
8/10
Pros
- Overall refined and attractive look
- Everything is more organized
- User-friendly layout
- Enhanced multitasking
- Support for native Android Apps
Cons
- Incompatible with older processors
- Only Amazon Appstore can install Android apps
- The Widgets panel has some scrolling issues
Today, I will be reviewing Microsoft’s Windows 11 after using it since it was made available worldwide. In a nutshell, Windows 11 is the much more refined version of Windows 10 with the same core fundamentals but with a redesigned theme and user interface. From the Start menu to File Explorer, Windows 11 brings minimalistic design changes to every part of the operating system. Microsoft has aimed at sort of a comforting theme with Windows 11, as the overall design philosophy has a calm, peaceful, and comforting nature. I mean, after all, the rounded corners are finally here.
Apart from a major design overhaul, Windows 11 also brings several other features. For instance, Windows 11 now natively supports Android Apps, albeit only from the Amazon Appstore (which isn’t exactly the best), but you can also sideload APK files and have your favorite Android app running on your PC without using any performance-hungry emulator.
I will get into the nitty-gritty details of these features, along with many others, later in this review, but first, let’s talk about the system requirements for Windows 11. Spoiler alert, they got quite the spotlight.
Windows 11 System Requirements
Take a look at the minimum hardware requirements for Windows 11:
- Processor: 1 GHz with 2 or more cores
- RAM: 4GB or more
- Storage: 64GB or more
- Graphics Card: Compatible with DirectX 12 or later
- System Firmware: UEFI, Secure Boot Capable
- TPM: Version 2.0
- Display: 720p with 9″ or greater monitor at 8 bits per color channel
- Internet: Necessary for updates
At first glance, the hardware requirements for Windows 11 look quite ordinary, with nothing too high-end. However, the most controversial topic around Windows 11’s release is its requirement for TPM Version 2.0. In a short overview, TPM (Trust Platform Module) is a physical security chip that lies on your PC’s motherboard. It is responsible for cryptographic encryption and providing various other security features.
This hardware requirement cut the list of Windows 11’s supported processors by a lot. For instance, if we focus on just the Intel Core line-up, only the processors from the 8th generation and onwards are compatible with Windows 11 (a few high-end variants of 7th Gen i7 and i9 line-ups are also supported). You can take a look at the complete processor support for Windows 11 (22H2) below:
The TPM 2.0 requirement came as quite a bummer for those who were rocking old PCs, but there are workarounds if you look hard enough. Furthermore, you might have to enable the TPM 2.0 from your BIOS if you have the chip.
Availability
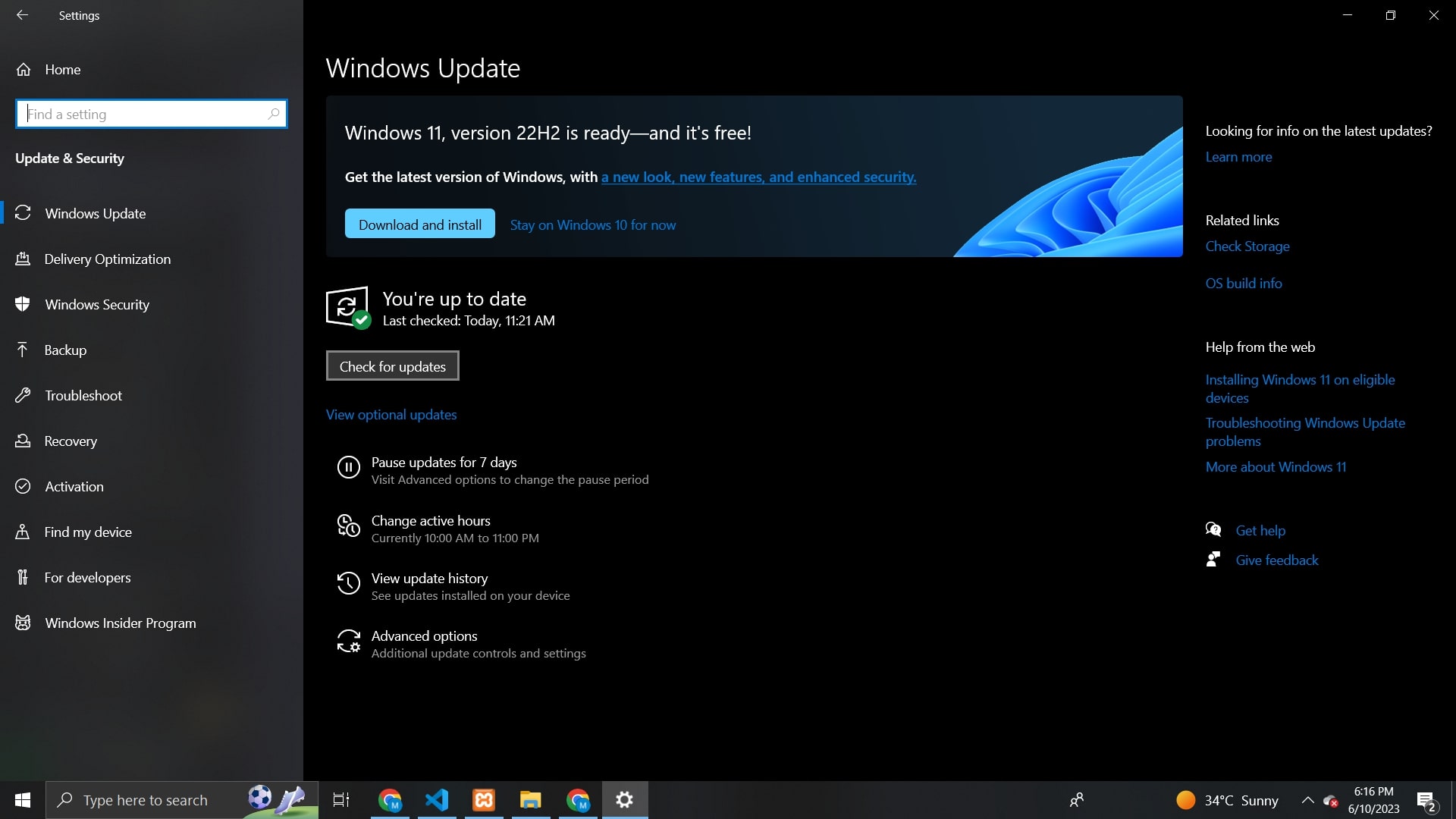
For Windows 10 users running version 2004 or later, you can upgrade to Windows 11 for free by heading to Settings > Updates and Security. If your system meets the minimum requirements, then the “Upgrade to Windows 11” prompt will be under your Windows Updates section, and all you have to do is click Download and Install to get started.
On the other hand, you can get the Windows 11 Home license for $139 and the Windows 11 Pro license for $199.
Related Read: FIXED: Activate Windows Before You Can Personalize Your PC
Windows 11 Design
Let’s go over the most highlighted feature of Windows 11, its design.
Lock Screen
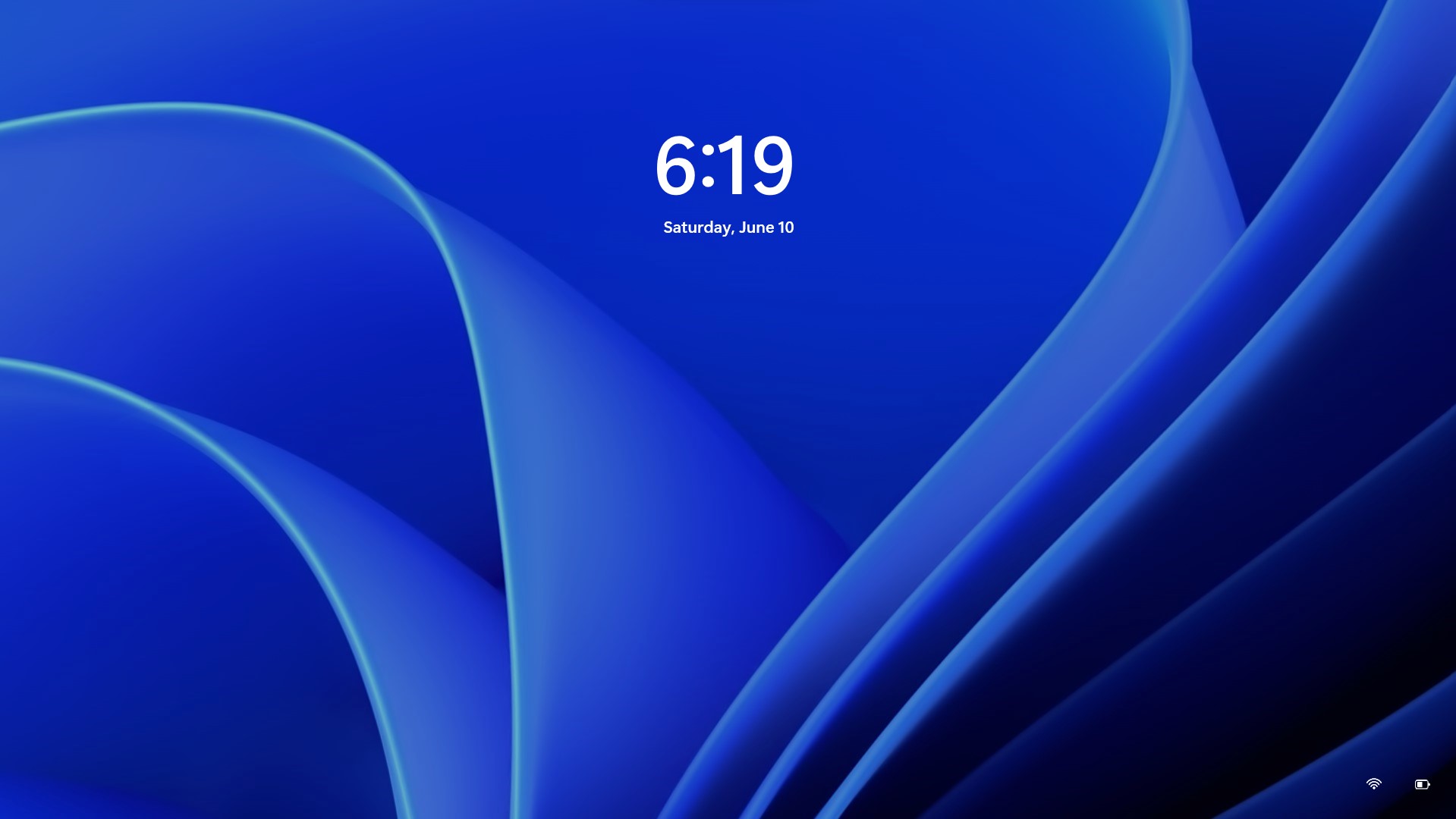
The first thing you will come across is the Lock Screen. Microsoft didn’t reinvent the wheel with Windows 11; they took the best parts of Windows 10 and gave them a fresh look with a cleaner experience. The same philosophy is followed at the Lock Screen too. Compared to Windows 10, the Windows 11 Lock Screen has a similar design. The date and time are shifted from the bottom left corner to the center of the screen. Apart from the alignment and position changes, the font is also different and much more minimalistic.
At the very bottom right corner, you have two icons, one for Wi-Fi and the other for Battery. If you’re using a Desktop with LAN, then there is the Ethernet icon instead. You can customize your lock screen according to your preference, having it display a slideshow of wallpapers, fun facts, and a detailed status of a selected app.
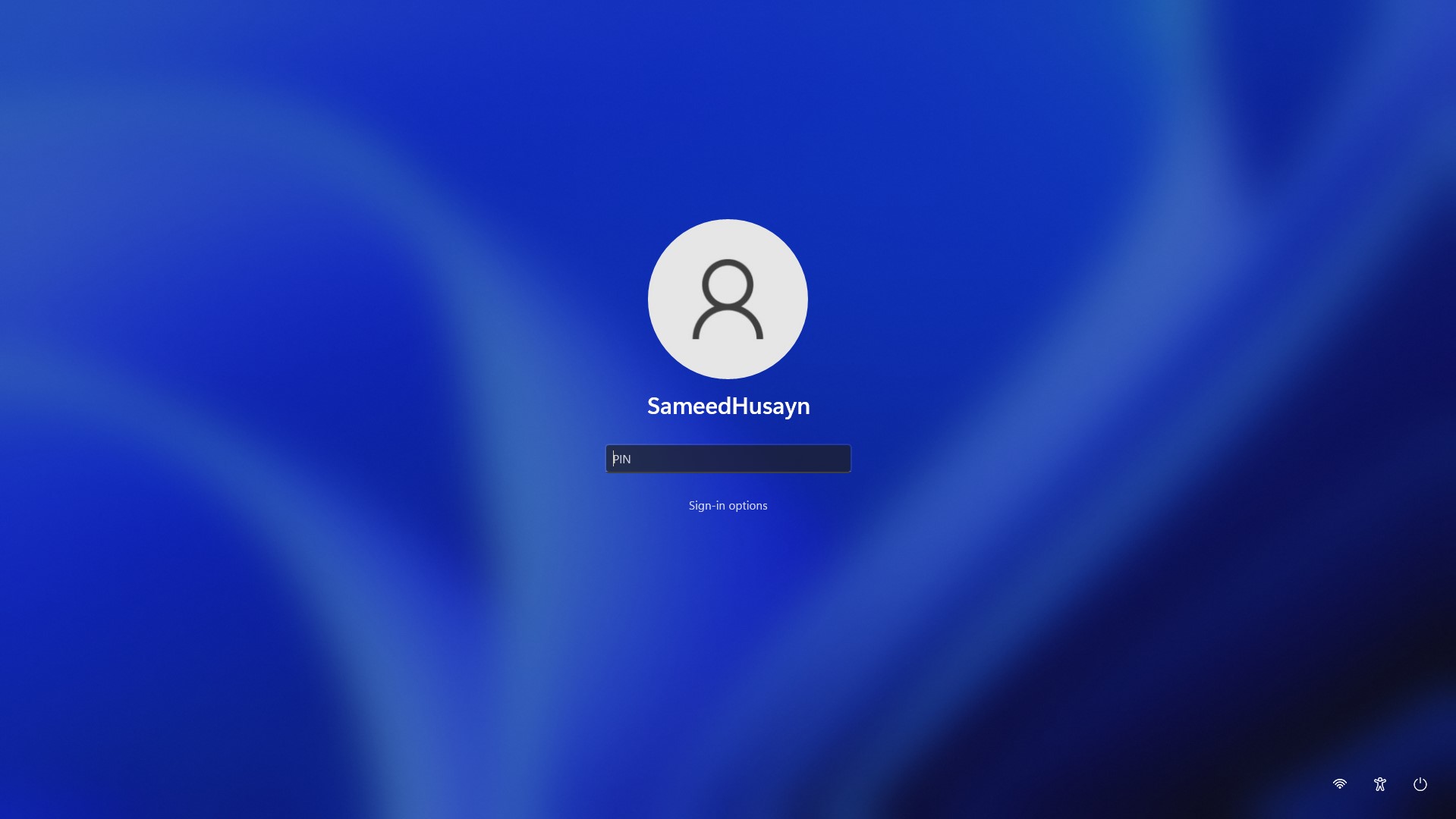
Similarly, the sign-in page is also slightly changed with different fonts. Although, it is not nearly as different-looking as the Lock Screen when compared to Windows 10. I personally think it is a good thing because the Windows 10 sign-in page looked really good and didn’t really require an overhaul. The seamless transition from Lock Screen to the sign-in page as the lock screen wallpaper gets a blurred look is something I really love.
Taskbar
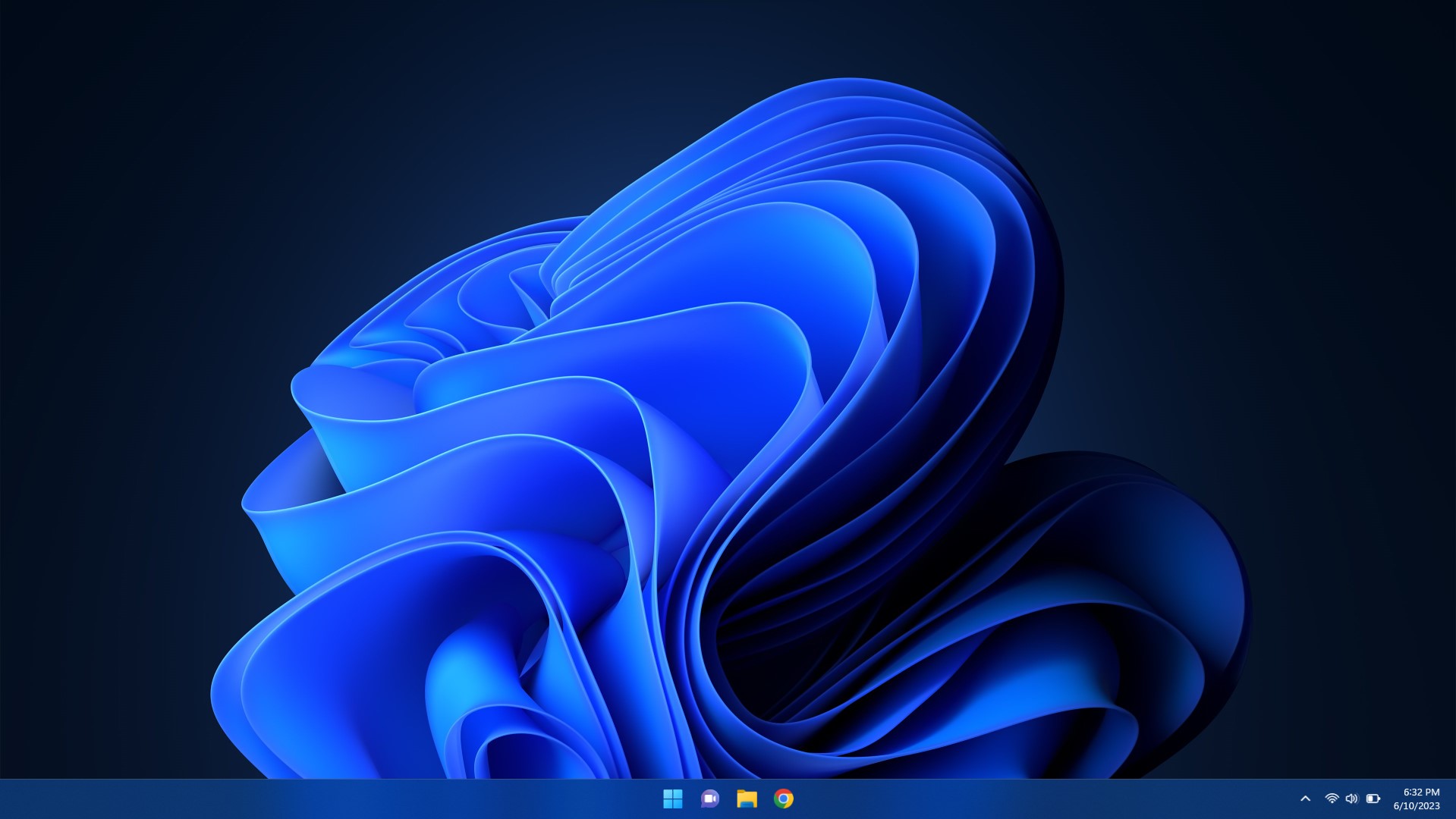
First up, the Taskbar can be positioned in the center. A background about me, I really wanted a centered taskbar to the point that my Windows 10 had a mod to do the job. If you want the old-fashioned look with the taskbar at the left, you can change the Taskbar alignment to Left from the Taskbar Settings.
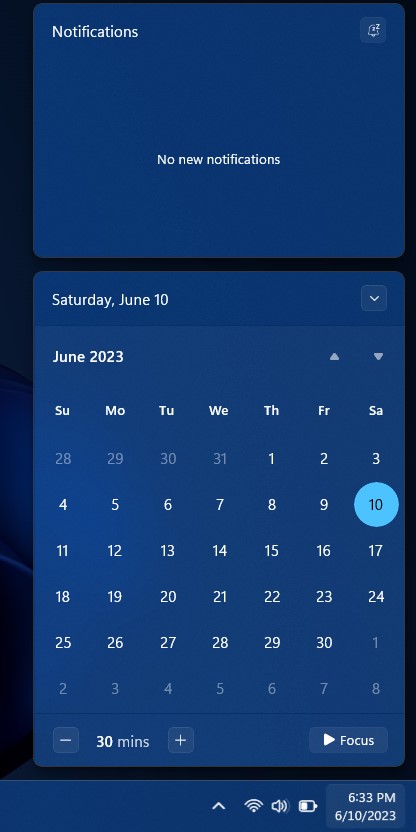
Apart from that, the rest of the taskbar is pretty much the same in terms of layout, except for the new icons. One slight change here is that the Notification panel is now merged into the Calendar, and clicking on Time/Calender brings up both your notifications and your calendar.
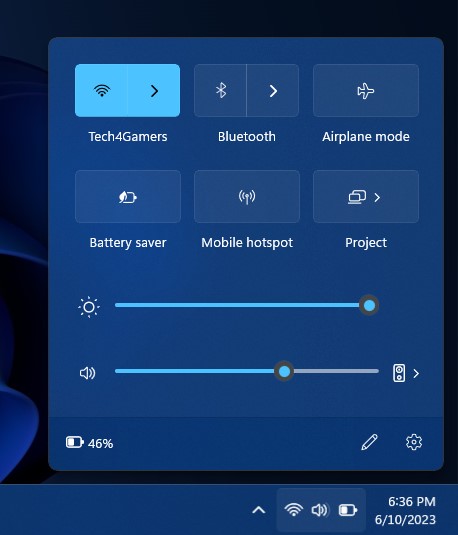
Similarly, the Volume, Battery, and Wi-Fi buttons are unified, and clicking on the unified button brings up the Quick Settings to access Wi-Fi, Bluetooth, Airplane Mode, Hotspot, Project, Brightness, Volume, and other options. You can edit the Quick Settings to add/remove options as well.
Start Menu
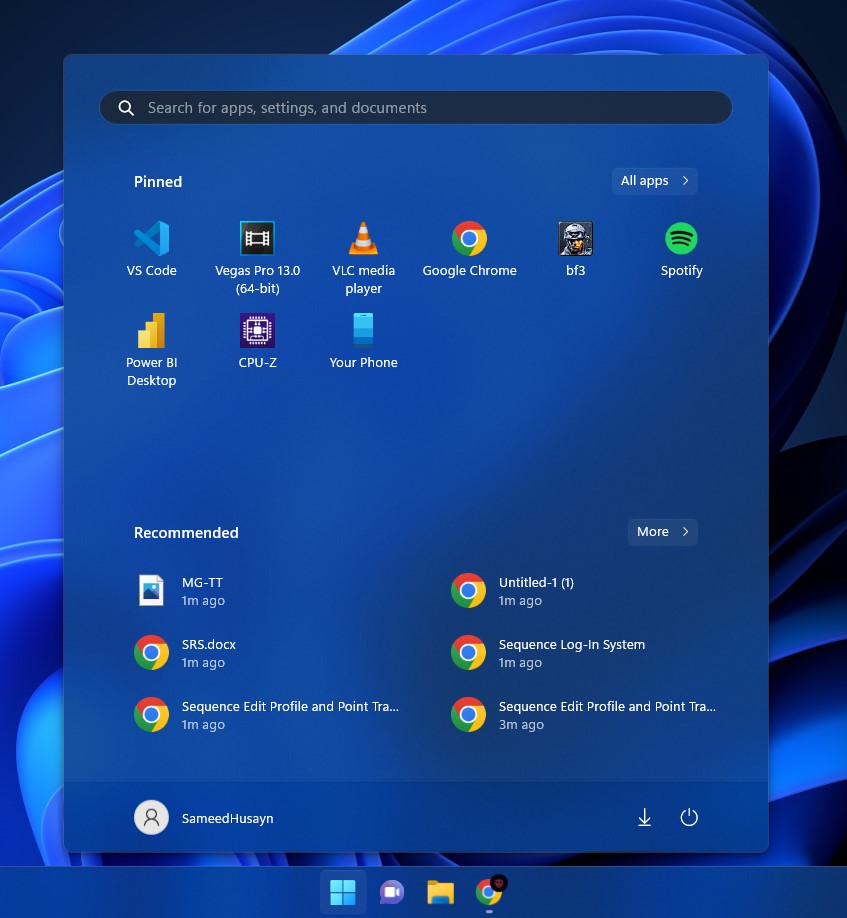
Now let’s come to one of the biggest design overhauls of Windows 11, the all-new Start Menu. From top-to-bottom, everything about Windows 11’s Start Menu is different and actually better. Starting from the beginning, the Start Menu’s icon is a new flat ice blueish colored Windows icon, which is completely different from Windows 10’s angled icon.
As you bring up the Start Menu, you will be presented with a completely different layout. Essentially, the Start Menu is divided into four sections: Search Bar, Pinned Apps, Recommended Apps, and the bottom section, which has your Account and Power buttons. One huge difference you will notice is that the Windows 11 Start Menu does not contain live tiles, so say goodbye to the era of live tiles which was first introduced in Windows 8.
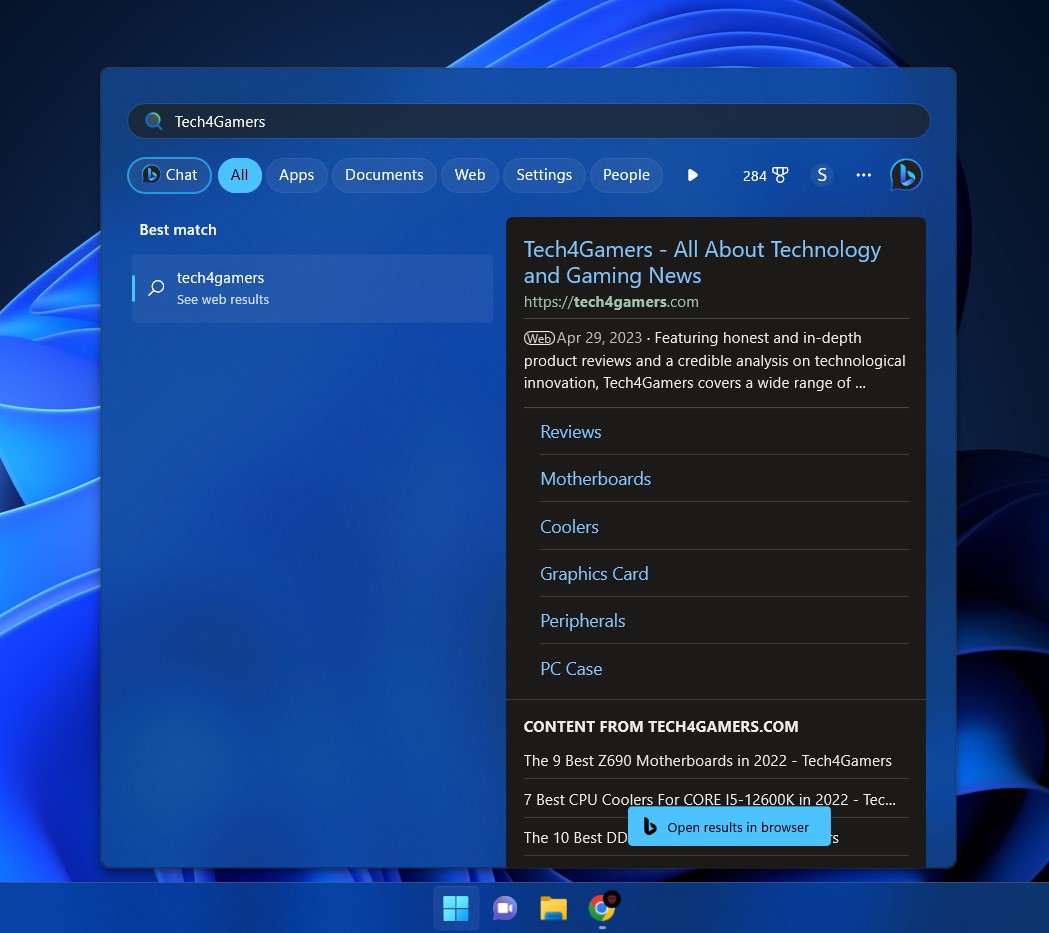
Anyways, starting from the top, you can look for anything on your computer or over the Internet using the search bar. You can also click on various “scopes” to look for the searched term. For instance, you can click on Documents, and Start Menu will only scan your documents.
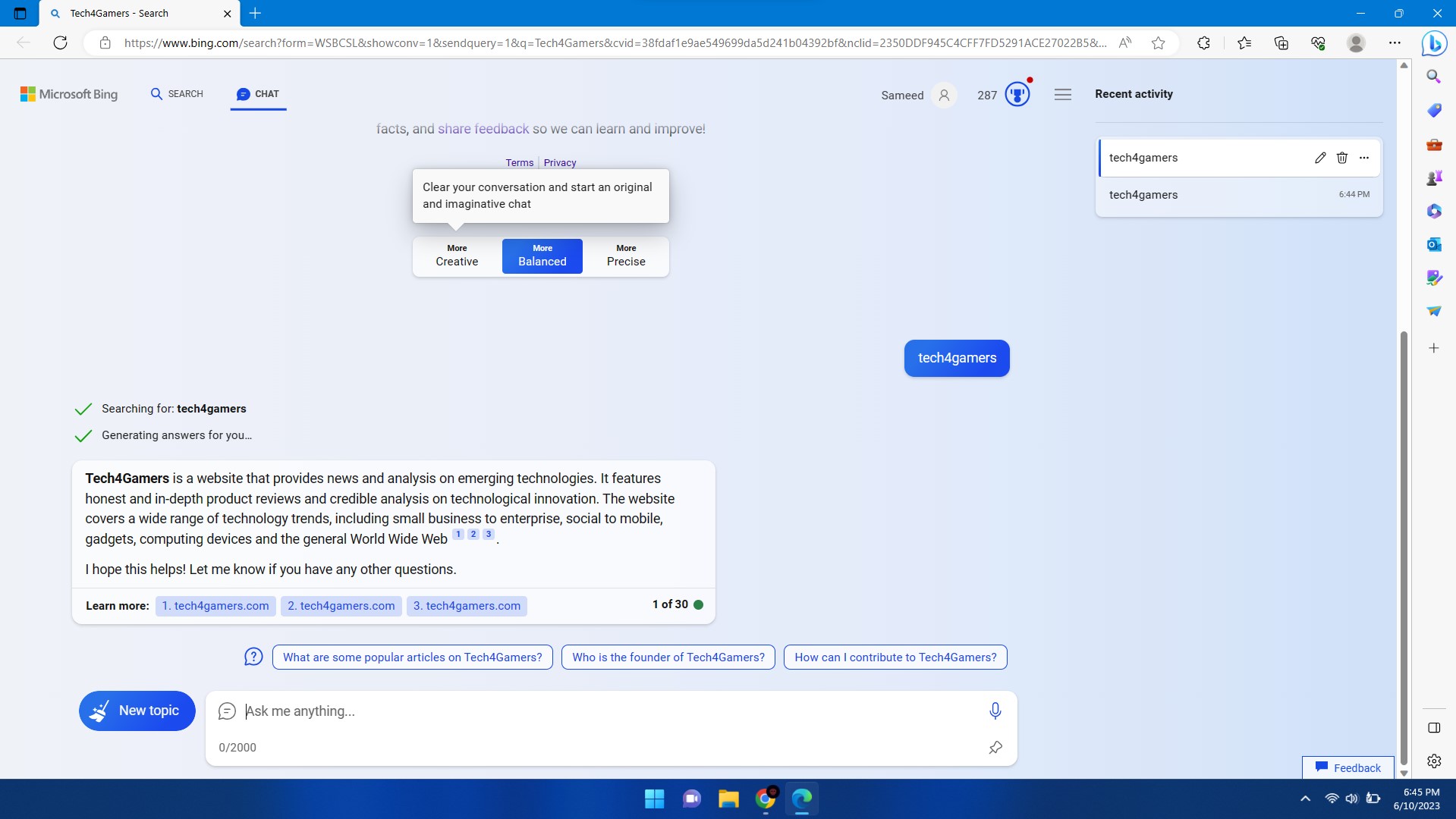
As an effect of Microsoft’s billions of investment into OpenAI’s ChatGPT and its inevitable integration into Microsoft Bing with the name Bing Chat, you can use the Start Menu’s search with Bing Chat as well. Just click on the “Chat” button after typing your search query, and Microsoft Edge will quickly pop up with a Bing Chat opened and your query sent as a prompt. If you want this new and AI-powered search at your fingertips, then you can enable it from the Taskbar settings, and it will be available next to your Start Menu icon.
Related Read: How To Uninstall Microsoft Edge
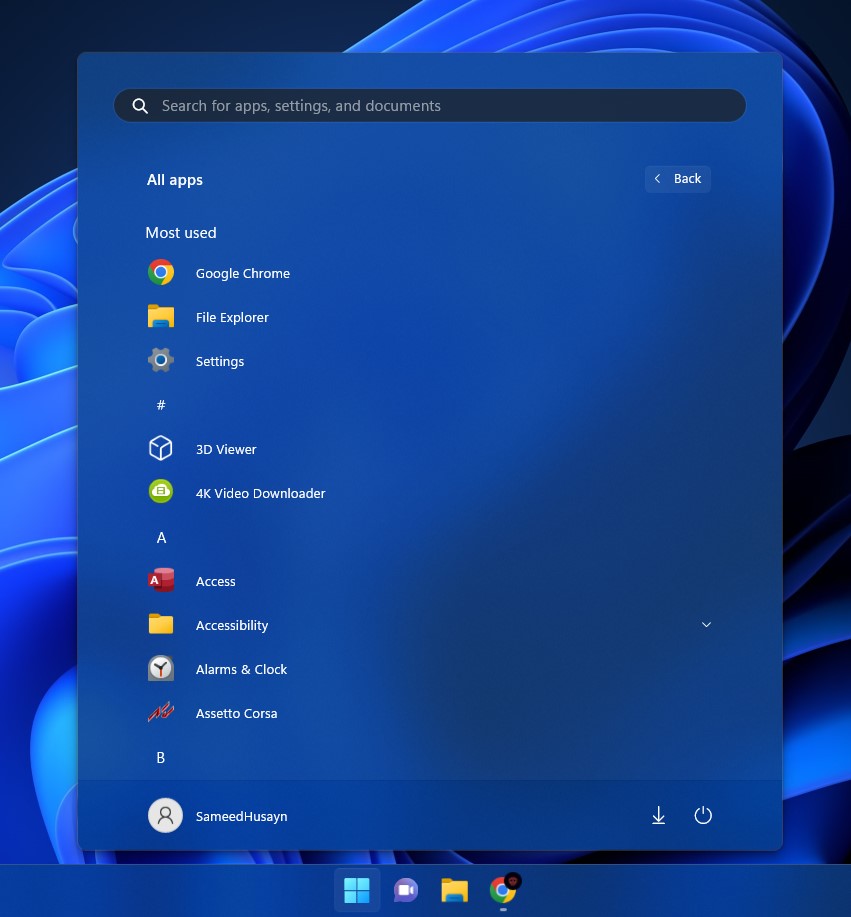
Moving below the Search Bar, you have your Pinned Apps along with a button to view All Apps. The All Apps button is pretty self-explanatory; you can use it to scroll and explore all of your downloaded apps. Similarly, every time you right-click on an app and select “Pin to taskbar“, it is made available under Pinned Apps. I personally prefer this layout of Pinned Apps over Windows 10’s implementation simply because it is more user-friendly to me. The pinned apps are those which I plan to use the most, and having them at perfect eye-line as soon as I press the Windows key or click on the Start Menu is really great.
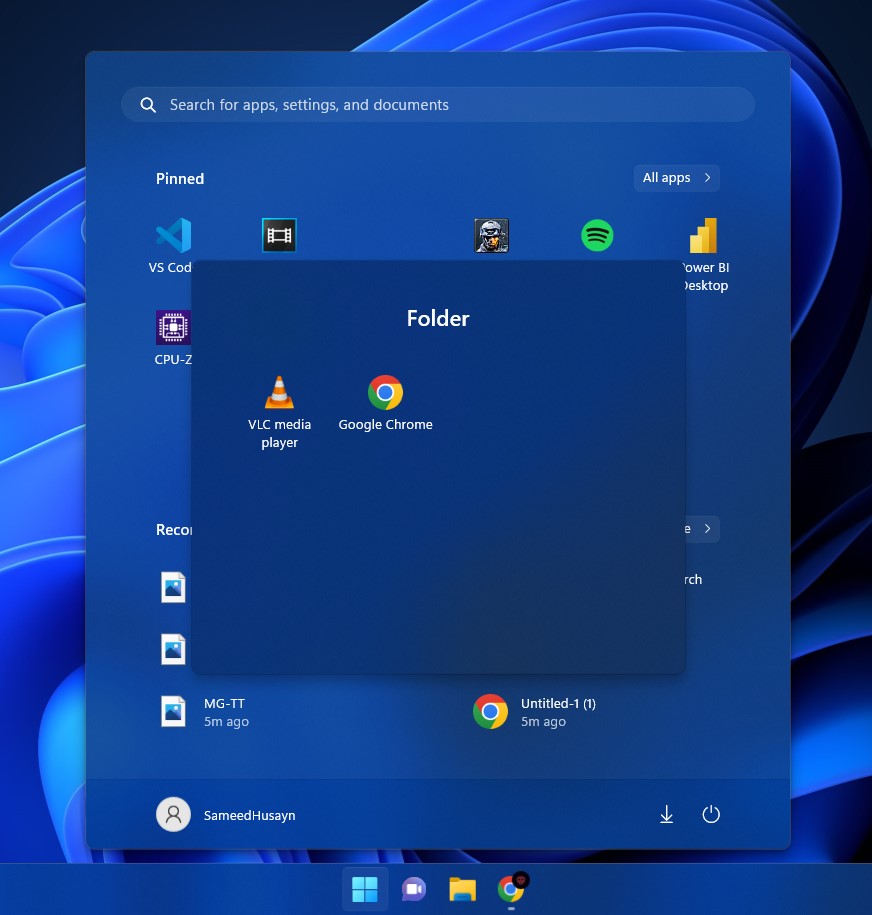
Another good thing about Pinned Apps is that you can create a folder of Pinned Apps just like you do in iOS/Android. Just drag a pinned app and drop it on top of another app, and the folder will be created.
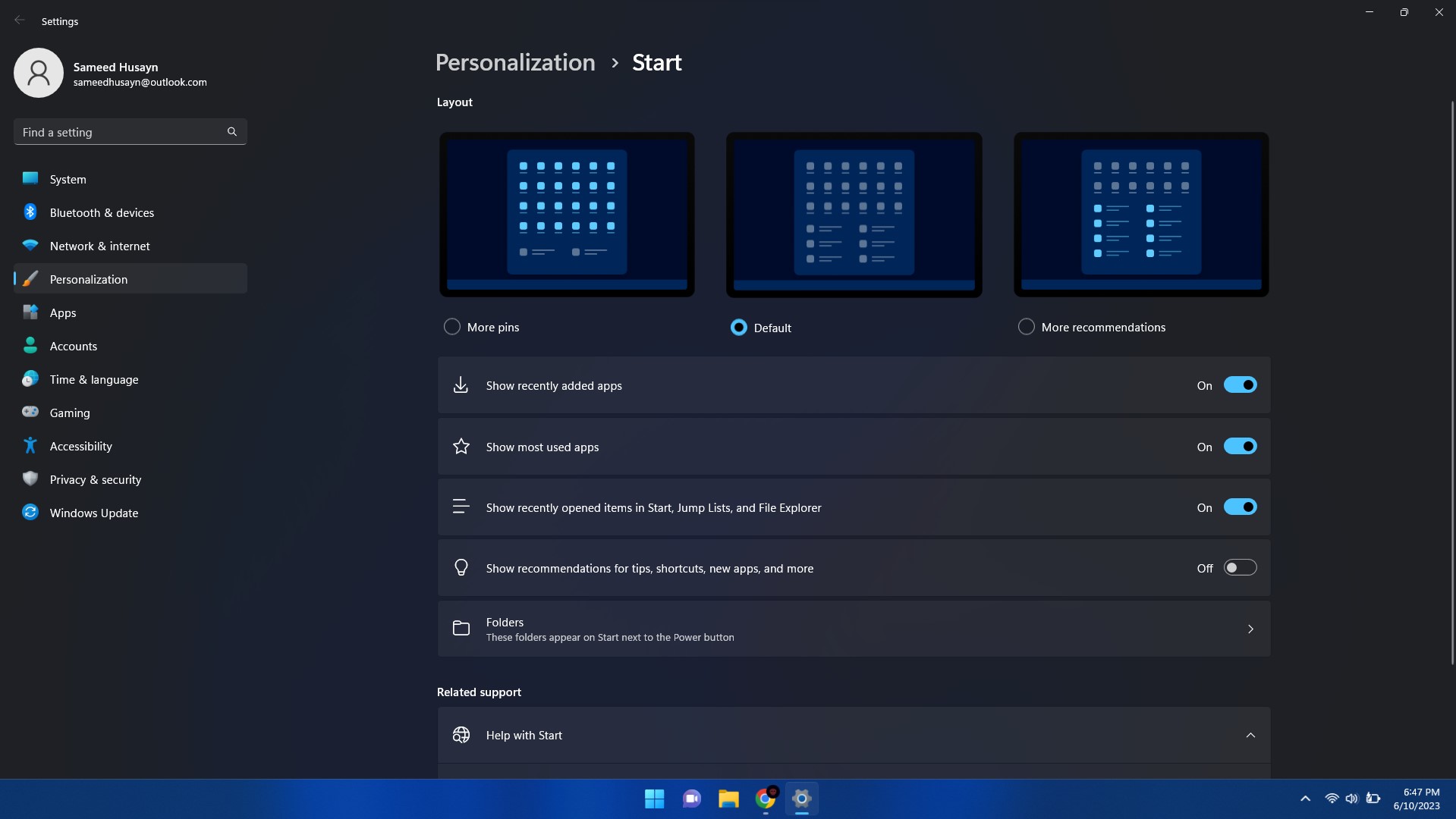
Just like the Pinned Apps, there is a similar grid for Recommended Apps well. This section contains your recently added along with the most-used apps. If you prefer to have room for more Pinned Apps than Recommended Apps or vice versa, you can head over to the Start settings and change the layout. At the very bottom, you get your good old power and account buttons. Again, with different icons and an overall refreshed feel.
Also Read: Windows 11: Computer Won’t Wake Up From Sleep [SOLVED]
If I were to rate just the Start Menu based on its design and user interface, I would give it a solid 9/10. Microsoft has knocked it out of the park with this update. With rounded corners, a well-defined layout, an AI-powered search engine, and snappy transitions, the new Start Menu has got it all.
File Explorer
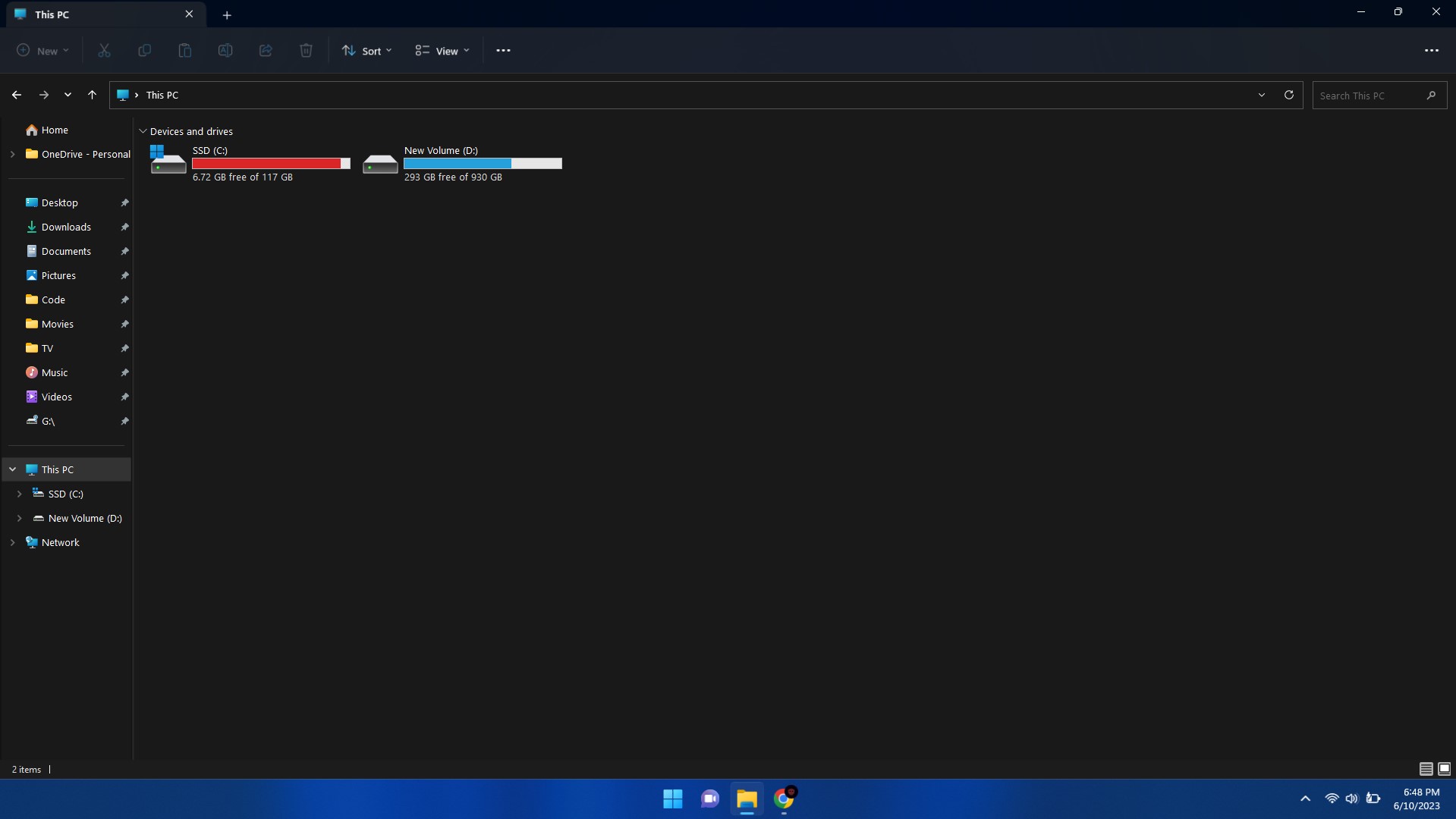
In one word, I would describe the File Explorer as simplified. The entire theme around Windows 11’s File Explorer is to make things simpler and simpler, making them more user-friendly and easy to access.
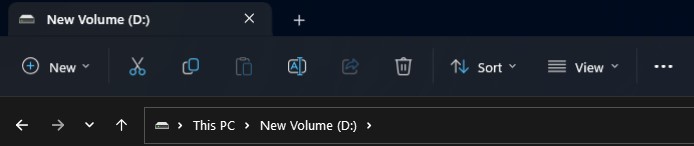
Take the good old toolbar, for example. Windows 10’s File Explorer had quite a complicated toolbar, and as for its looks, it felt like an afterthought pasted on top of the File Explorer. However, in Windows 11, the toolbar blends into File Explorer seamlessly, making it feel like a part of it now more than ever. Apart from just the looks, the functionality of the toolbar is also simplified. There aren’t many buttons coming at your face now. Instead, they are tucked away under the three dots.

Another take to simplify things further is the introduction of Tabs into the File Explorer. Instead of opening multiple File Explorer windows, you can now have multiple tabs in a single window with different folders opened in each of them.
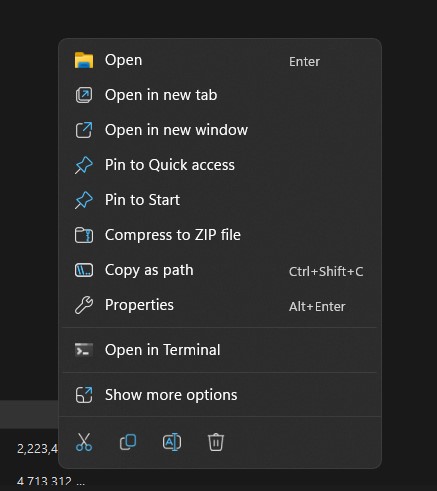
Remember how awfully huge the context menu used to be in previous Windows? Well, Windows 11 has simplified that too. Now when you right-click on any file, a much cleaner menu pops up with only the most options available. However, worry not because you can click Show more options and get the old context menu as well.
Widgets
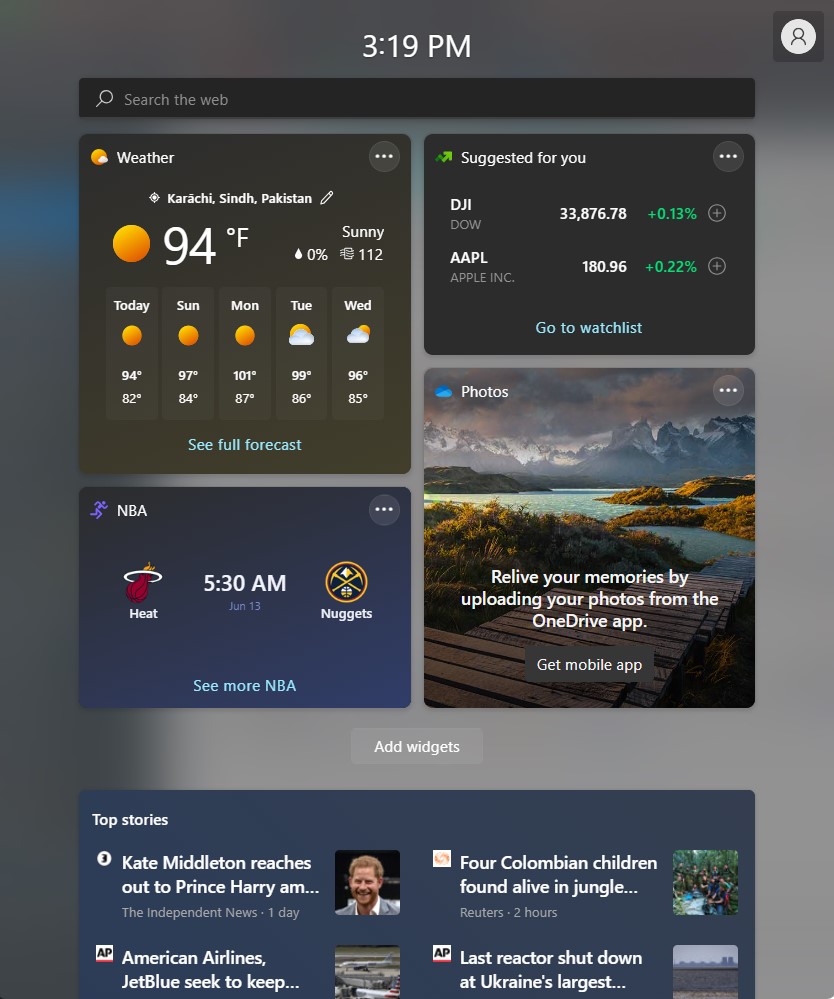
Another big change that Windows 11 brings to the table is the new Widgets panel. When you hear the word Widgets, you may think of the old widgets that hang around on your desktop. But that’s not the case with Windows 11. Now, Widgets reside in a separate panel with a Widgets button on the taskbar. You can enable/disable widgets from the Taskbar settings. Upon clicking the Widgets icon, you are greeted with the panel that comes out from the left side. Here you will find the weather, stocks, photo, and sports widget that shows the live score.
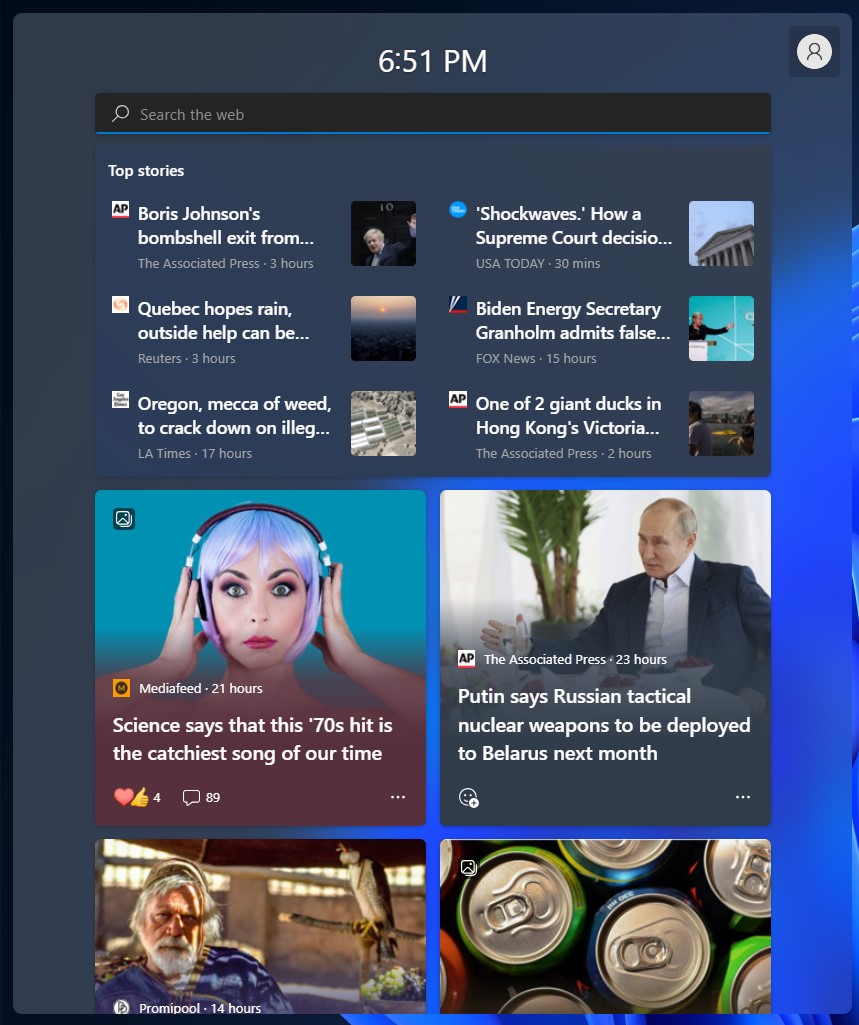
As you scroll down this panel, you will begin seeing the top stories happening at that moment. The amount of top stories that the widget panel contains is quite a lot, and there is a lot you can read. Obviously, clicking on these stories opens Edge and takes you to MSN.
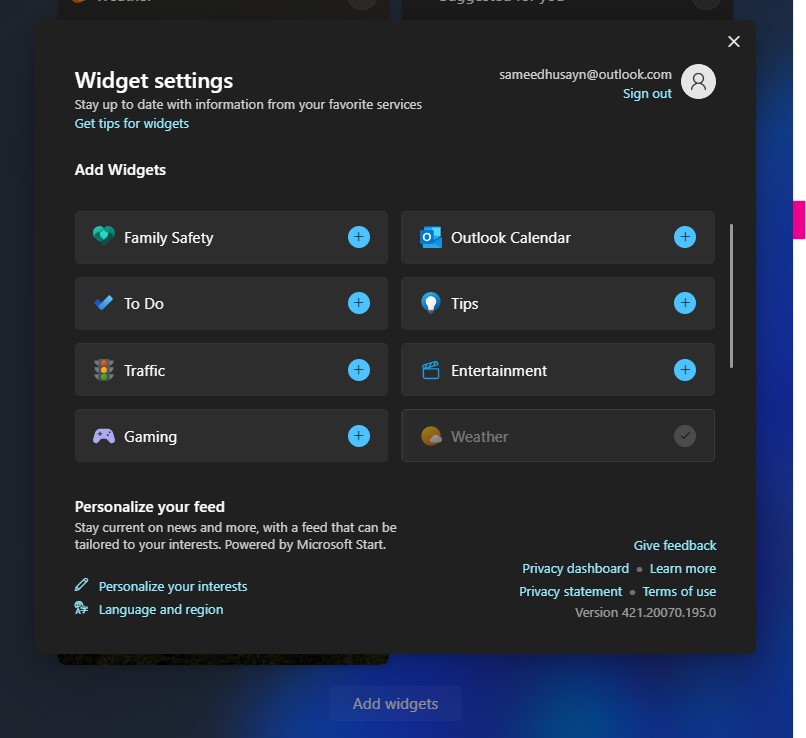
You can also add different widgets by clicking the Add widgets button.
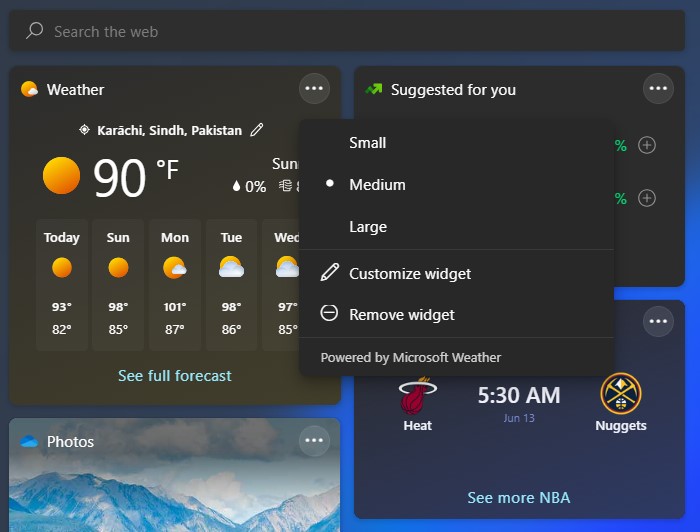
Similarly, clicking the three dots at the top right corner of each widget opens up a menu to change the widget’s size, remove it, and customize it.
Overall, the idea behind having a separate panel is good, and if you are an Android user, you might be familiar with it. It is good to have a one-stop place for all news and stories which can be accessed straight from the taskbar. However, the responsiveness of the widget panel was a bit janky for me. As I scroll quickly through all the stories, the panel would sometime bug out weirdly. It isn’t a complete dealbreaker, but it is definitely worth mentioning, especially since the rest of the operating system is so well-built and bug-free when compared to Windows 10.
Settings App
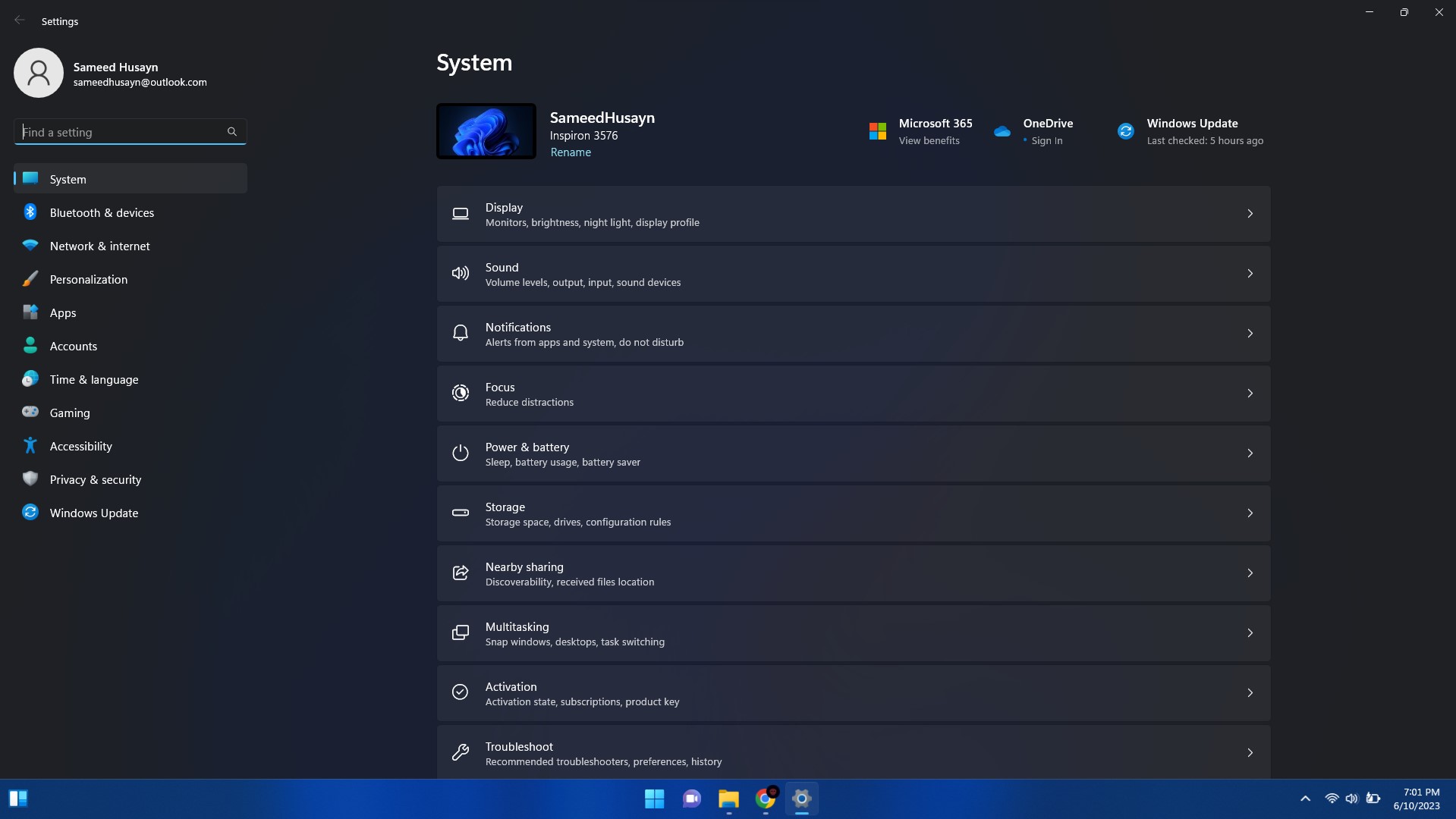
The main theme of the new Settings app is organization, and, oh boy, Microsoft nailed it. Keep in mind that the old Settings app wasn’t entirely broken or downright bad. It was just mediocre. Its biggest pain point was that the main settings you would need to access frequently weren’t quickly accessible. Well, that changes with Windows 11.
Opening up the Settings app takes you straight into the System settings, where you can tweak your Display, Sound, Notifications, Power & Battery, Storage, and other basic settings. But, most importantly, the Setting categories are now placed in a sidebar. You can click on these categories, and their settings will appear on the main screen.
Also Read: FIXED: Windows Wireless Service Is Not Running On Computer
This makes a night and day difference in terms of organization. Within each category, you can quickly jump to some other settings without having to go back to the main settings page.
Snap Assist and Groups
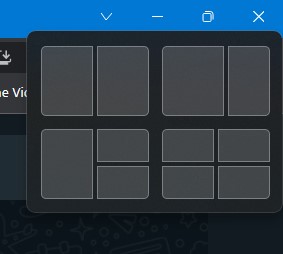
Windows 10 was no doubt really good for multi-taskers. You could press the Windows Key along with an Arrow key to quickly arrange several windows on your screen at once. However, Windows 11 takes things one step further by introducing Snap Assist and Groups.
As you hover your mouse on the maximize/minimize window button, you will be shown four different layouts to arrange several windows at once. You can have a 50/50, 70/30, 50/25/25, and 25/25/25/25 split.
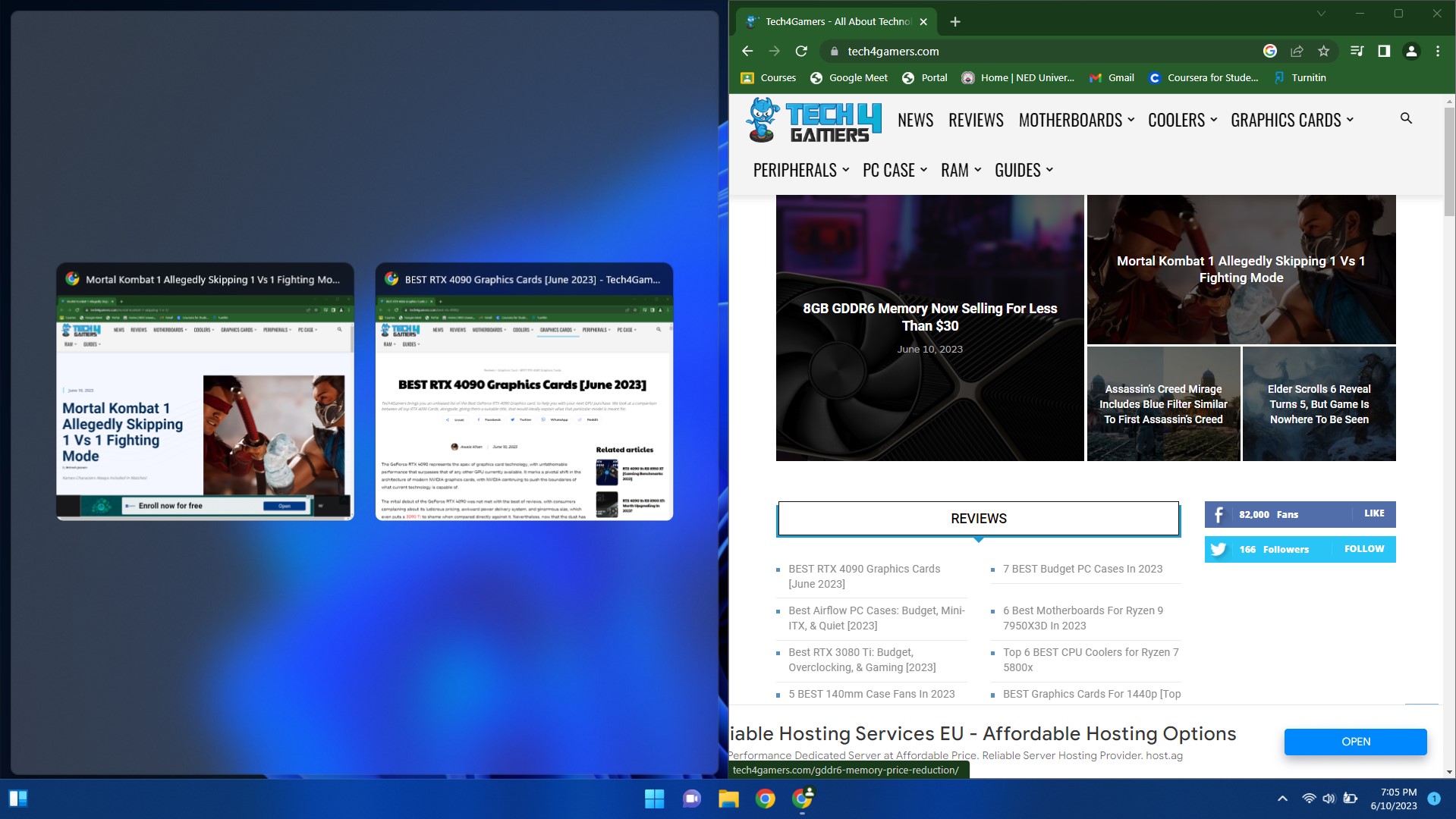
As you click on one of the layouts, your opened window will be arranged in that split. For the rest of the split, Windows will give you a menu with the other opened windows so you can choose which other windows will share the layout.
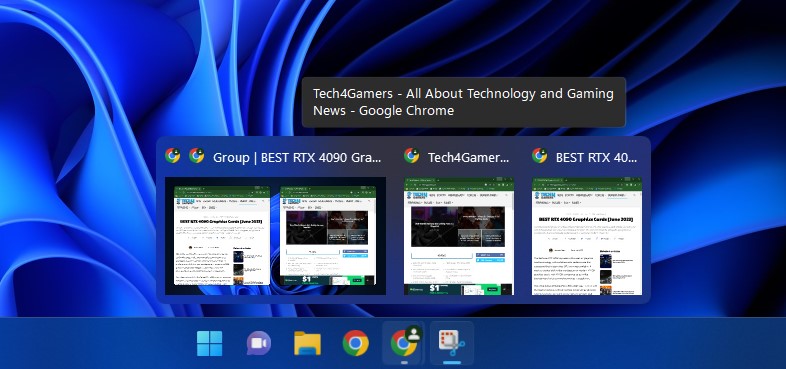
That’s not all; once you have multiple windows arranged in a layout, Windows will save that layout and its windows as a Group. Now, if you minimize your windows, you can hover over any of them from the taskbar and choose the group option, and your saved layout, along with its windows, will be back up on the screen.
This is a really nifty feature that I love and use in my daily life.
Related Read: How to Minimize a Game on PC?
Microsoft Teams
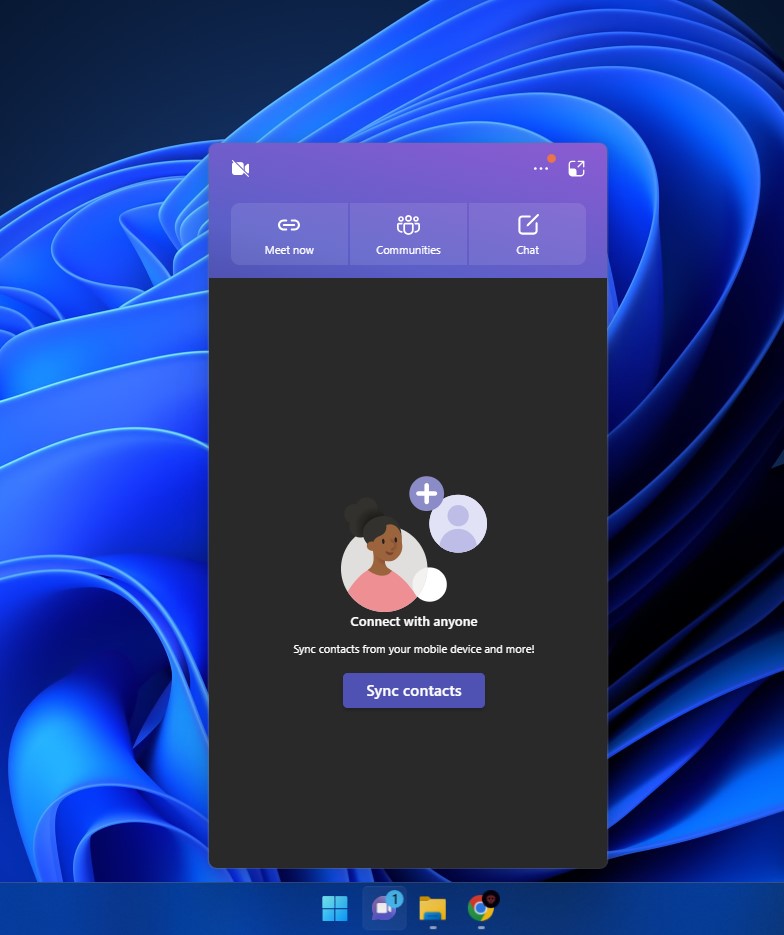
Microsoft Teams is now also heavily integrated into Windows 11; you can access Teams straight from the taskbar and get going with your meetings as quickly as possible. I personally don’t use Microsoft Teams, so I disabled this feature right ahead, but if you find yourself in meetings on Microsoft Teams, then you will really appreciate this feature.
Windows 11 Gaming Performance
It wouldn’t be a Windows review if I didn’t test its gaming performance. But before I jump into the gaming benchmarks in comparison with Windows 10, let’s talk about DirectStorage and AutoHDR. If you are using an SSD, then DirectStorage utilizes its performance better to offer even faster load times. Similarly, if you have an HDR-enabled monitor, then you can turn on AutoHDR (Go to Settings > System > Display > HDR, then turn on Use HDR and AutoHDR), and your brightness and overall color range will automatically be enhanced wherever necessary.
These two are good features, but they don’t necessitate an operating system upgrade. So, what about the performance? Does upgrading to Windows 11 mean you will get more FPS? Well, I tested a variety of games in both Windows 10 and Windows 11 to check how much the performance difference is between the two operating systems.
I used the Core i5-13600K along with the NVIDIA GeForce RTX 4090 to benchmark several games at 1080p resolution. Here are my results:
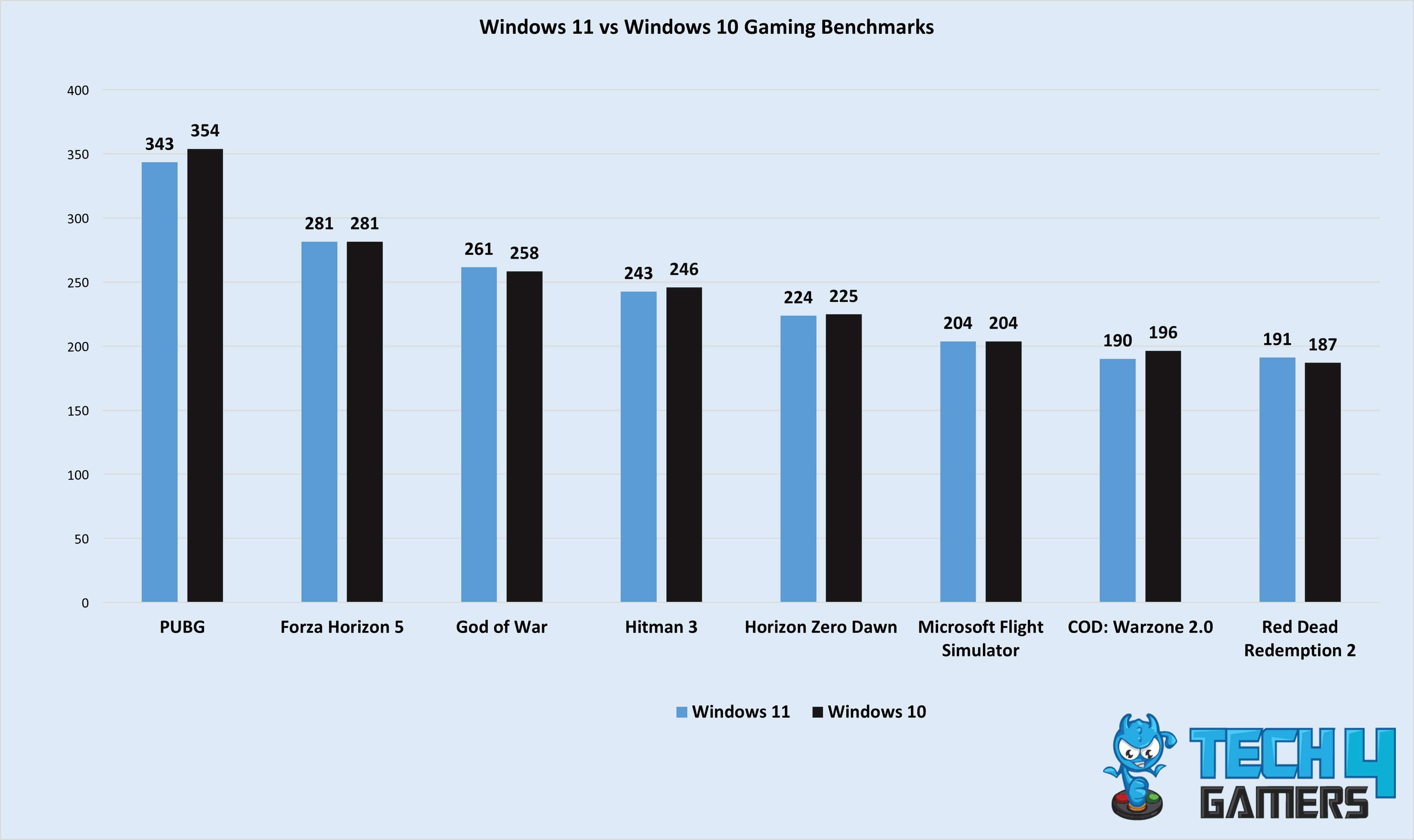
In my tests, I noticed that the crown was playing ping-pong between Windows 11 and 10. In some games, Windows 11 was ahead, while in others, Windows 10. However, the margin was never huge in any of my tests. Therefore, when it comes to gaming performance, Windows 11 is just as good. You might notice a few frame drops in some of your games and a few gains in others, but the difference is negligible.
Conclusion
Windows 11 brings a minimalistic and refined design to the table, with a comforting overall theme combined with the long-anticipated rounded corners. The Start Menu gets the biggest design overhaul as it is now shifted to the center. It has a well-defined layout and uses an AI-powered search engine. The File Explorer is no different either; it also features a cleaner look with a more organized toolbar. With the introduction of Tabs, the need for multiple file explorer windows has also decreased.
The new Widgets Panel offers a convenient way to access information and news directly from the taskbar. However, its responsiveness, especially when scrolling, can be improved. The Settings app has better organization, allowing users to access the most frequently used settings quickly. Multitasking features like Snap Assist and Groups are really commendable; they have enhanced the multitasking capabilities of Windows 11 by a mile.
If your workplace uses Microsoft Teams, then you will also appreciate the integration of Teams into the taskbar. It has streamlined the meeting process, as you can quickly jump into your meetings without making too many clicks. The support for native Android apps also enhanced the functionality of Windows 11, which was hammered down by the limited Amazon Appstore. The hardware requirements, particularly the TPM 2.0 requirement, have been a point of controversy, limiting compatibility with older processors. However, workarounds can be found for those with incompatible hardware.
In terms of gaming performance, Windows 11 shows mixed results compared to Windows 10, with some games performing better on Windows 10 and others on Windows 11. If you have compatible hardware, then additional features like DirectStorage and AutoHDR can enhance load times and visual quality for you.
All things considered, Windows 11 packs a solid upgrade over Windows 10. It looks better, is more snappy, and has far more functionalities. Not only that but given that it is the latest operating system, all of your upcoming games and applications will be optimized for it. Unless you use a specific app that is not compatible with Windows 11 or you prefer the familiar feel of Windows 10, there are not many reasons to stick with Windows 10.

Thank you! Please share your positive feedback. 🔋
How could we improve this post? Please Help us. 😔
[Hardware Expert]
With a major in Computer Science, Sameed is a tech enthusiast who puts his passion for gadgets into words and creates informative blogs. From comparing different hardware to reviewing the best RAMs, motherboards, and graphics cards for your next build, Sameed has covered a wide spectrum of topics that have given him a special insight into every nook and cranny of the tech world. Sameed is also a certified expert at Computer Hardware & Networking.
Get In Touch: sameed@tech4gamers.com


 Threads
Threads



