Benchmarking is a useful way to determine the capabilities of a system and identify potential bottlenecks or areas for improvement. There are two types of gaming PC benchmarks that you can use to test your system: gaming benchmarks and synthetic benchmarks. You should also benchmark gaming PC components.
- Running a benchmark test can be useful for gamers looking to upgrade their system.
- PC Mark 10, Novabench, and MSI Afterburner are some popular benchmarking software.
- Close all non-essential background applications and programs and be patient with the benchmarking process.
- If you are about to establish a baseline or optimize performance, it’s when you need to benchmark your gaming PC.
What Should You Focus On When Benchmarking A Gaming PC?
When benchmarking your gaming PC, it is important to focus on the components most critical to gaming performance, such as the processor, graphics card, and memory. You can use specialized benchmarking tools to test these components individually or as part of a comprehensive system test.
Two main types of benchmarks are commonly used: gaming benchmarks and synthetic benchmarks.
PC Mark 10
PCMark 10 is a comprehensive benchmarking tool that tests the performance of all components in a system, including the graphics card, processor, memory, and storage drives. It is a premium product that may be more suited for professionals rather than consumer use. What it has to offer you:
- Tests to simulate real-world scenarios, such as gaming, video editing, and web browsing.
- It provides a detailed breakdown of each component.
- You can have the overall performance of the system.
Remember, this software is pricier than other benchmarking tools and lacks some gaming-specific features. If gaming benchmarks are your priority, explore alternative tools tailored for gaming performance testing.
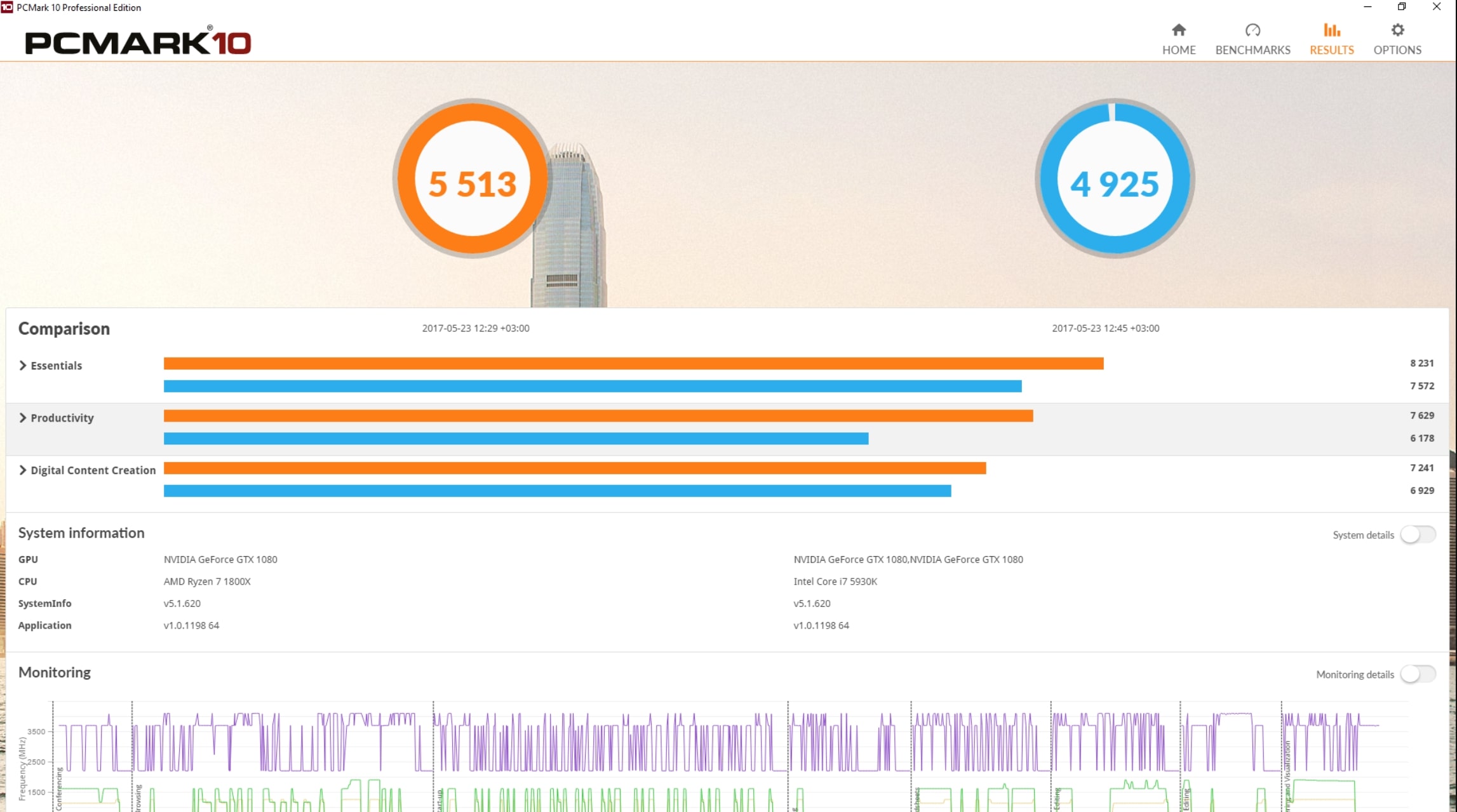
Novabench
Novabench, a free benchmarking tool, tests all system components: memory, processor, storage drives, and graphics card. Its user-friendly interface stands out, catering to beginners. Plus, it offers performance comparison with other PCs and a comprehensive overview of the performance of their system.
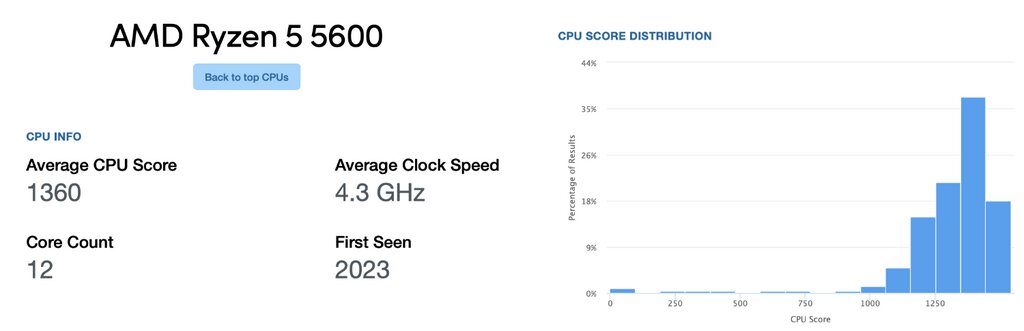
3D Mark
3DMark is a comprehensive benchmarking suite specifically designed to test gaming PCs’ performance. This program also includes a free demo, which you can download on Steam. However, the full version of 3DMark is a premium product that usually retails for $30 unless it is on sale. Value-added functionalities of this software are:
- It estimates frame rate performance stats for some renowned games.
- It allows you to stress test the stability of an overclock by running a looped benchmark.
- It also provides a score that lets users gauge their gaming PC’s performance and adjust if required.
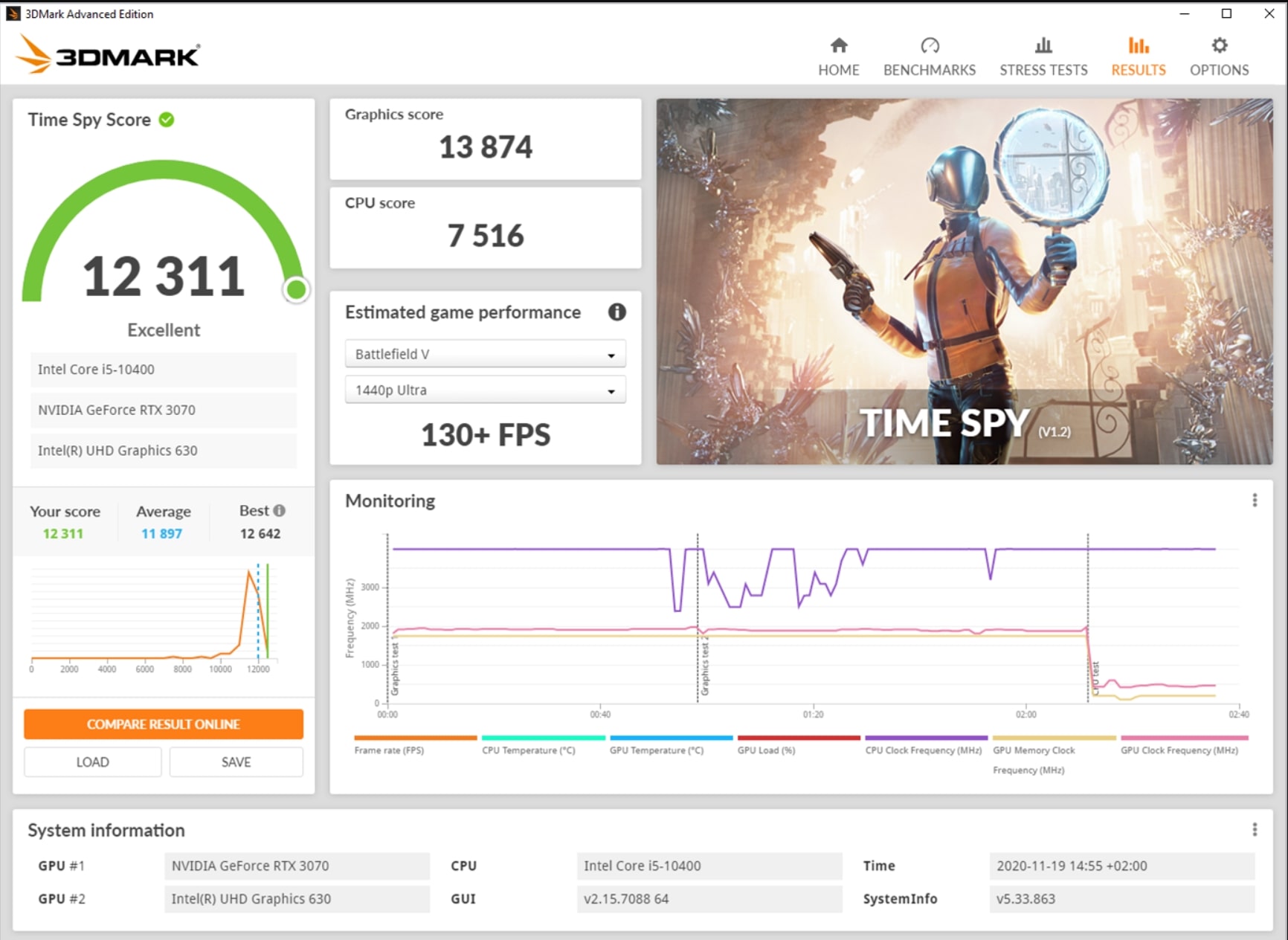
Also, you might want to check out how overclocking can reduce a CPU’s lifespan if you’re thinking about doing it.
MSI Afterburner
MSI Afterburner is a free graphics card overclocking utility that allows you to fine-tune your GPU’s performance. It is easy to use and provides many features to help you get the most out of your graphics card. It is free and compatible with GPUs from most brands. Overall, it is one of the best gaming PC benchmark tools. It provides:
- Detailed hardware specifications for your graphics card.
- Gives you full control over various aspects of your GPU, including clock speeds and voltage.
- It has an FPS counter, which allows you to measure your GPU performance in real-time.
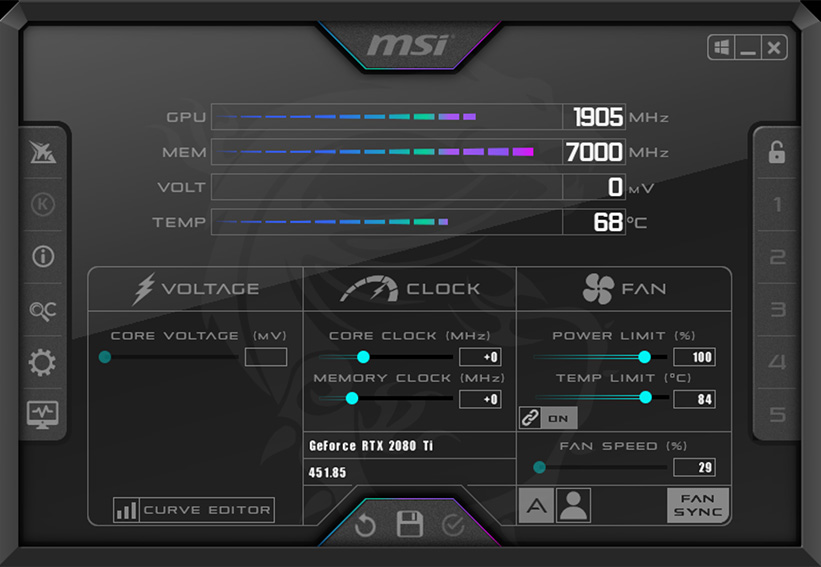
Cinebench
Cinebench is a free benchmarking tool used to evaluate the performance of CPUs and GPUs. It uses image rendering tasks to grade the capabilities of your system and provides reports based on real-world performance.
This software stands out because it can test the performance of high-end systems, some of which may be beyond the purview of regular benchmarking software. It is particularly useful for people involved in the content creation market, as it can help you determine the best components for building a high-end computer.
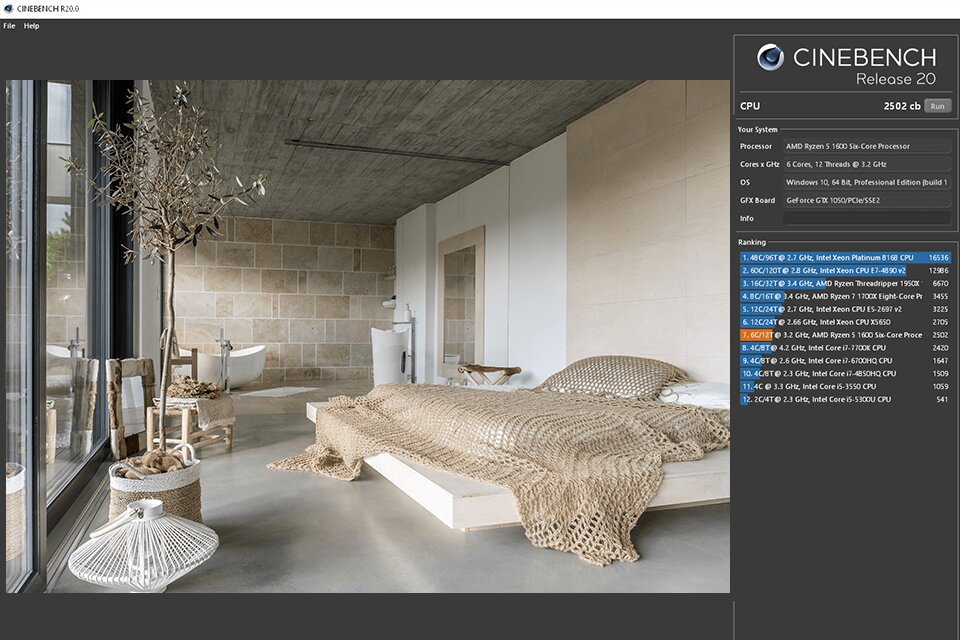
Cinebench grades OpenGL and CPU through efficient rendering tests, which use your CPU’s available cores and stress it to its limits. This can be useful for identifying bottlenecks or potential issues with your system and optimizing its performance. Cinebench is available on most platforms and is completely free to use.
Crystal Disk Mark
Crystal Disk Mark is a free benchmarking tool used to evaluate the performance of storage drives, such as hard drives and solid-state drives, especially ultra-fast NVMe SSDs. Here’s how to use it:
- Test: Select the drive you want to test > Choose the test settings.
Benchmark will then run and provide various performance metrics, including read and write speeds. You can compare these numbers to the manufacturer’s specifications to see if your drive performs as expected.
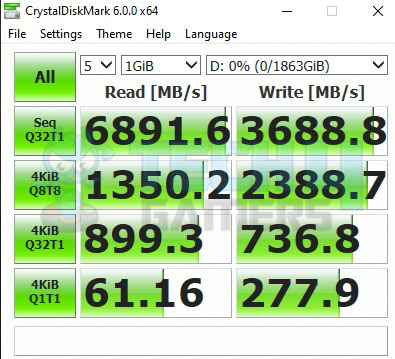
It would not be a far stretch to say that Crystal Disk Mark is an incredibly useful benchmarking tool for evaluating the performance of your storage drives and ensuring that they are functioning properly.
Unigine Heaven
Unigine Heaven is a 2009 benchmarking tool for evaluating GPU performance. It is still popular among enthusiasts due to its advanced features and support for DirectX 11. Its advantages include:
- Ability to run on both older and modern GPUs, making it easier to compare the performance of different graphics cards.
- Advanced features, such as per-frame analysis and automated benchmark looping, are useful for more advanced users.
Some of this program’s more advanced features are only available in the paid version, the basic benchmarking functions are free.
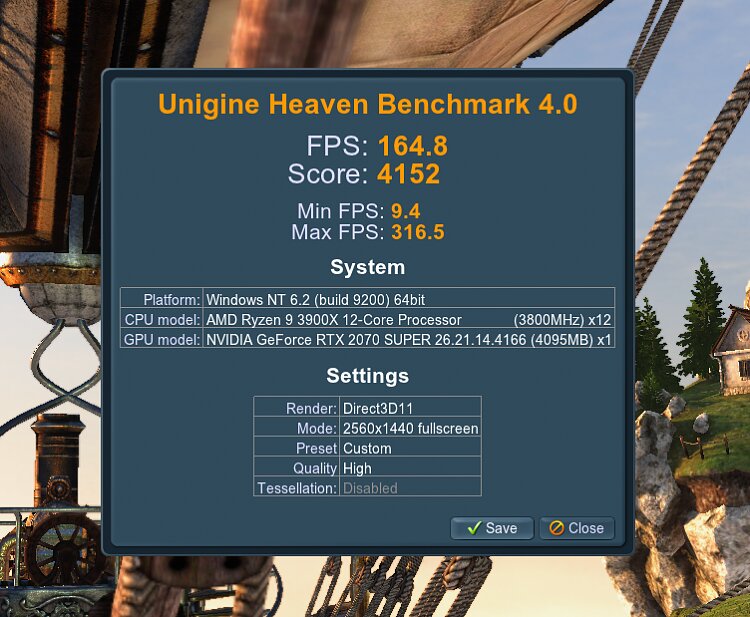
Geek Bench
Geek Bench is a popular benchmarking tool for evaluating CPU performance. It is available on multiple platforms, including Windows, Linux, and macOS, making it easy to compare different systems’ performance. Its advantages are:
- Ability to measure the performance of both 32-bit and 64-bit systems.
- Includes a range of tests that simulate different scenarios, such as image processing and data compression.
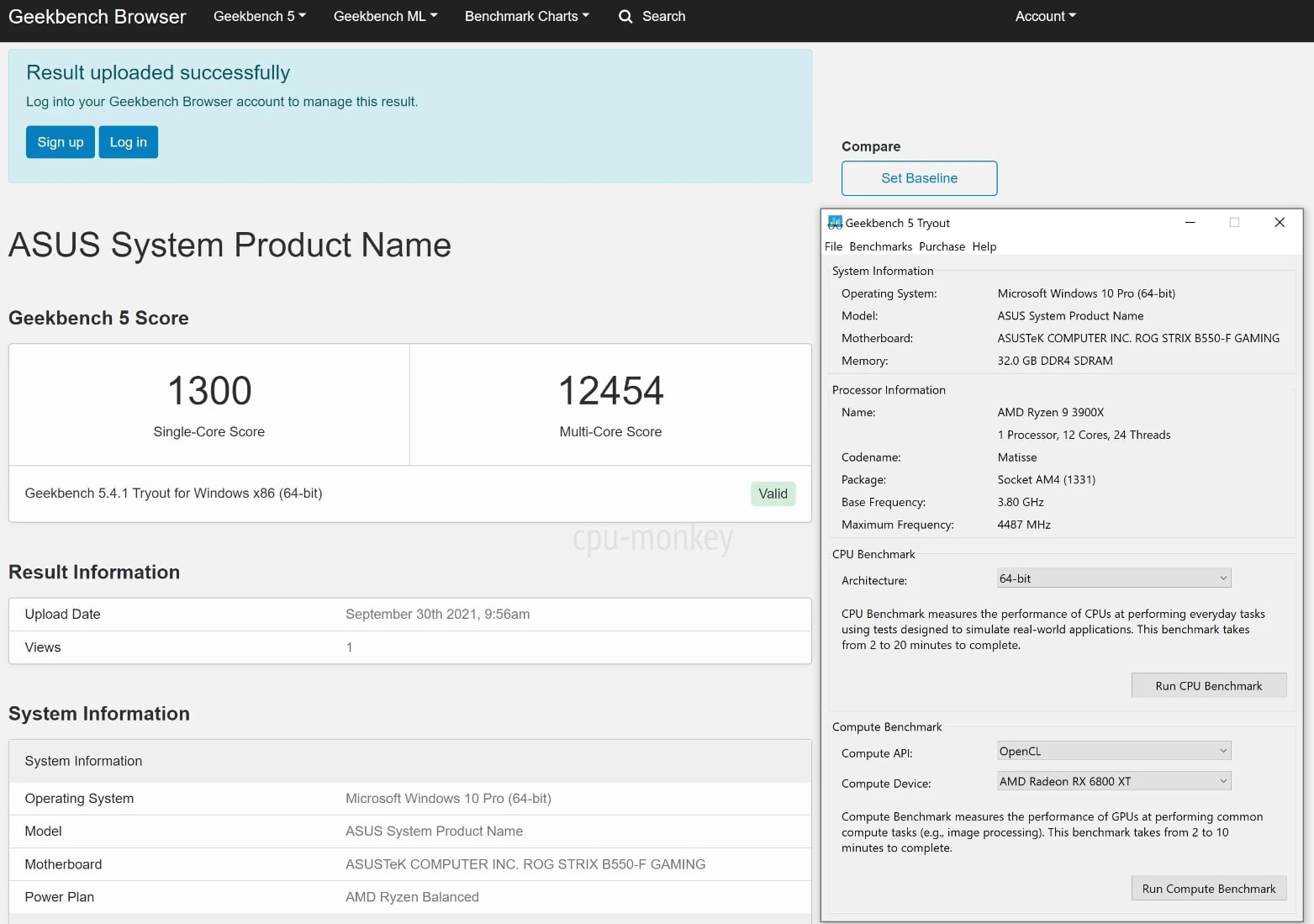
Geek Bench is available in free and premium versions. The free version includes a 64-bit CPU benchmark, while the premium version adds additional benchmarks for CUDA and Metal. You can also use Geekbench to compare your smartphone and tablet performance.
Pass Mark
Pass Mark is another gaming PC benchmark tool used to evaluate the performance of CPUs, GPUs, and other hardware components. It includes a range of tests, such as image processing and data compression, to comprehensively evaluate your system’s capabilities. It is available for:
- Windows
- MacOS
- Linux
You can use Pass Mark to compare the performance of your system to similar systems, known as “baselines.” This allows you to see how your system stacks up against other systems with similar hardware configurations and can help you identify areas where your system may be underperforming.
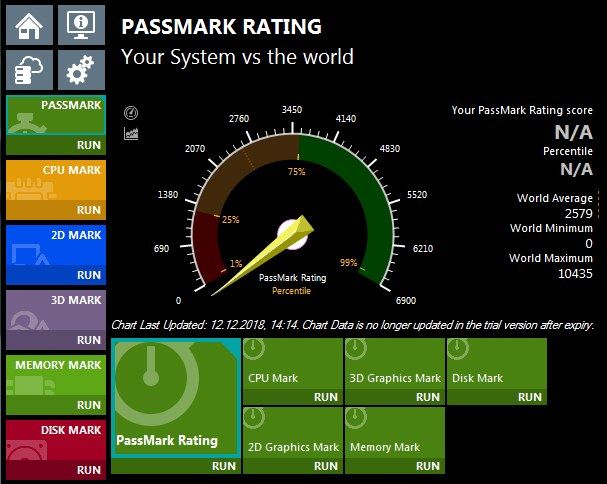
Pass Mark has a premium and free version. The free version includes a 30-day trial, while the premium version costs $29 and adds additional features, such as the ability to benchmark multiple systems simultaneously and generate reports in different formats.
CPU Z
CPU-Z is a freeware system information utility for Windows that provides detailed information about your computer’s hardware components. It provides information about:
- Clock speed
- Model
- Cache size
- RAM
- Graphics card
- Motherboard.
By running CPU-Z and sharing your results, you can understand how your system compares to others with the same CPU, motherboard, and other components.

HW Monitor
HW Monitor is a reliable and user-friendly software solution that helps you monitor your computer’s hardware performance. Its functionalities are:
- Detecting and troubleshooting overheating issues.
- Track your CPU’s and GPU’s temperature under different load conditions.
The software has a simple interface that displays key hardware performance metrics, including power consumption, voltage, temperature, fan speeds, and clock speeds.
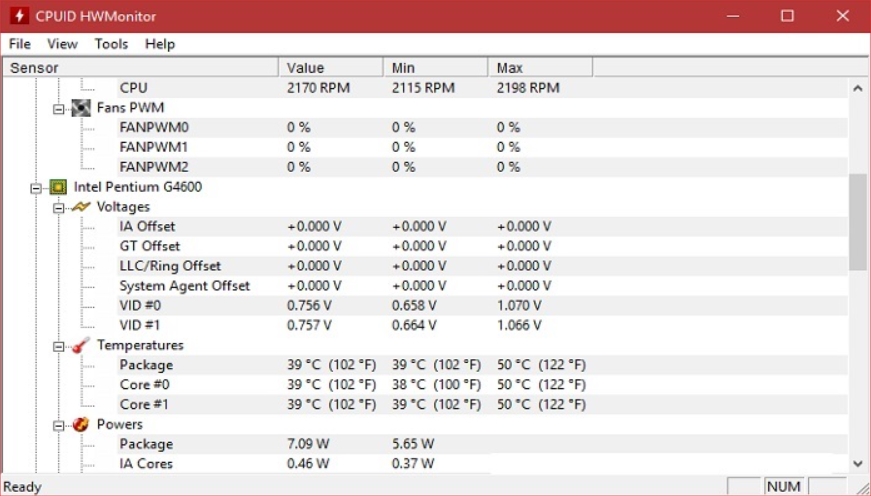
While the classic version of HW Monitor is free and widely used among gamers, the paid version offers additional features, such as:
- It includes remote monitoring capabilities.
- An improved interface.
- Two years of free updates.
- With up to 20 remote connections available.
- Monitor multiple devices remotely.
Base Mark
Basemark is a modern and versatile benchmarking tool that tests for compatibility with various graphics APIs, including Vulkan 1.0, OpenGL 4.5, and OpenGL ES 3.1. It is designed to measure the performance of:
- Desktop PCs
- Smartphones
- Smart TVs
- Self-driving cars
Basemark is a cutting-edge tool for evaluating hardware performance, and more graphics APIs are planned for the future.
What stands out the most about Basemark is its ability to test the handling of heavy graphical effects, such as depth of field and advanced lighting. This makes it particularly useful for assessing the capabilities of modern GPUs. However, it may not be as relevant for older graphics hardware.
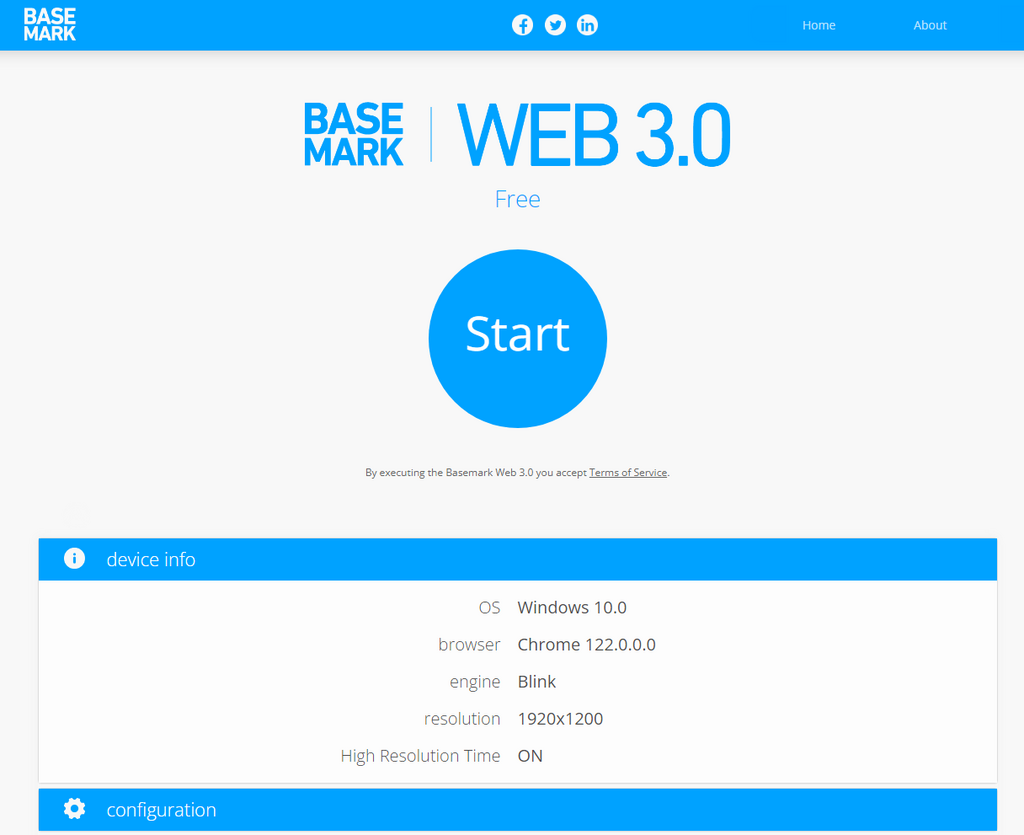
Pros & Cons
| Feature | ||
|---|---|---|
| Benchmark Gaming PC | ✅Performance Optimization ✅Hardware Testing ✅Comparison and Competition | ❌Time Consuming ❌Complexity ❌Potential Stress on Hardware |
Final Thoughts
You will find several reliable and user-friendly gaming PC benchmark tools available to help you measure and evaluate the performance of your PC and its components. Ultimately, the software you choose to benchmark your gaming PC depends on you. We found people talking about benchmarking software on Reddit that you might find helpful:
What's the best way to see if your PC is running optimally?
byu/El_Burnsta inbuildapc
By thoroughly benchmarking your gaming PC, you can better understand its performance capabilities and identify any potential issues that need to be addressed.
Generally, benchmarking software programs are accurate and can give you a fair idea of where your gaming or editing PC could improve. You can get GPU and storage drive benchmarks using the right benchmark software. Some games have built-in benchmarks and offer players plenty of convenience. However, in most cases, you will need to run a proper benchmark test. FAQs
Also Read:
- Gaming PC Power Usage
- How To Overclock RAM?
- Can You Mix Different RAM Brands?
- How Many Hard Drives Can A PC Have?
- How To Clean Your PC Without Compressed Air?
Thank you! Please share your positive feedback. 🔋
How could we improve this post? Please Help us. 😔
[How To’s & Guides Editor]
Haddi has been in the Gaming and tech Space for over 10 Years Now; he has worked on notable websites like eXputer, Gamepur, Gear Siege, Gearnuke, and plenty more. He is an expert at Games & PC Hardware; you can expect him to solve any problem. People often joke, that if there is any problem anyone can solve, Haddi can solve it faster. Currently, Haddi writes and manages a Team of Experts at Tech4Gamers.
Contact: Haddi@tech4gamers.com






![How To Clear Cache On PlayStation? [PS3, PS4, PS5] How TO CLEAR CACHE ON PLAYSTATION](https://tech4gamers.com/wp-content/uploads/2023/09/How-TO-CLEAR-CACHE-ON-PLAYSTATION-218x150.jpg)
