If your PC is running out of storage space and you don’t want to delete your files and uninstall games, buying a new hard disk is probably a good idea. But how many hard drives can a PC have? Well, it depends on your motherboard, and there are several ways to determine how many SATA slots your PC can support.
- You can check the number of SATA slots on your motherboard by opening your PC’s case, checking for the motherboard’s model, or checking the number of SATA slots from the BIOS.
- Additionally, the PSU on your PC also needs to be considered when connecting a new hard drive because if the hard drive requires more supply power than available, you will not be able to connect that hard drive despite an additional SATA slot.
- Moreover, your CPU’s case also comes into play, as it is the deciding factor for space requirements for components.
Checking The Motherboard’s Model
The easiest way to check how many hard drives a PC can have is to check the model of your motherboard. This is also a more efficient method, as you don’t need to shut down and open the casing. Most manufacturers have a list of specifications on their website for all their products, including motherboards. Here’s how you can do it:
- Launch RUN: To check your motherboard model, press Windows + R > Type in “msinfo32” > Enter.
Checking Motherboard Version Using RUN Command (Image By Tech4Gamers) - Check Motherboard Model: This will open up the System Information menu, where you can narrow your motherboard’s model.
Checking Motherboard Details (Image By Tech4Gamers) - Browse Motherboard Specifications: Use your browser to search for your motherboard’s specifications.
- Check Number Of SATA Ports: Look for the number of SATA ports available on your motherboard.
Opening The Case
If you have a prebuilt PC or cannot check the specifications of your motherboard for some reason, you might need to open up your PC case. You can check the number of slots on your motherboard by opening the case and looking for the SATA ports. SATA ports are L-shaped slots on your motherboard placed next to each other.

Checking BIOS
If you don’t want to open the PC case, you can check the BIOS for the number of hard drives your PC can support. BIOS is an internal program that allows your CPU to boot the operating system and get your computer running after it is powered on. It also has all the information regarding the hardware attached to your PC, including hard disk drives. Follow the steps below to run BIOS:
- Enter BIOS: Restart the computer > Enter the BIOS setup on your computer before it boots up.
- Check SATA Ports: Go to the hard disk section > Check the number of SATA ports.
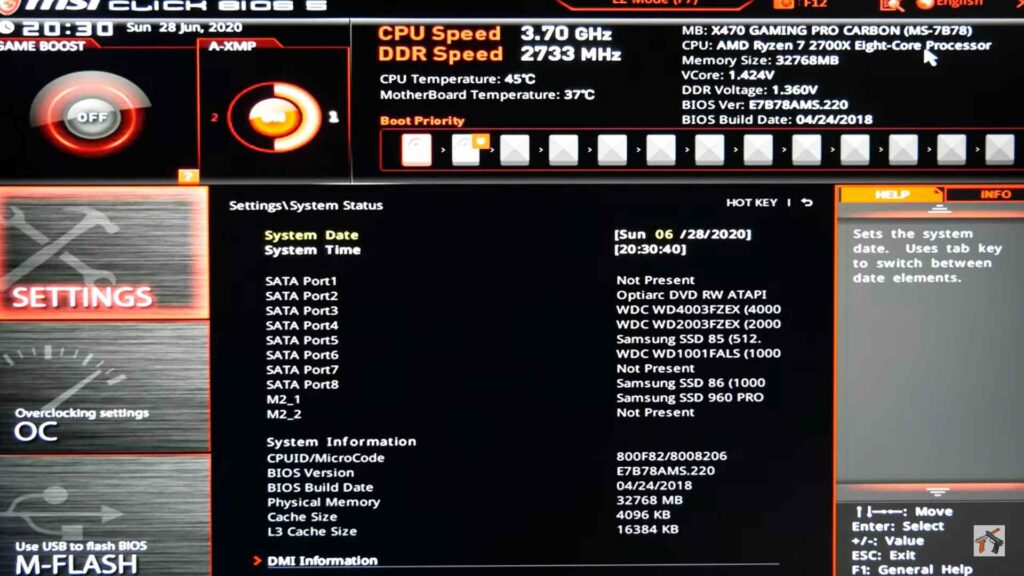
Keep in mind that the BIOS interface will differ from PC to PC.
Factors That Affect How Many HDDs You Can Have
So, you know how to check the number of hard drives your computer can support, but some factors need to be checked before installing a new hard drive on a computer. Below are those factors:
- PSU: To add a new hard drive to your PC, ensure it meets the power requirements. If your PC is already close to the PSU’s power limit, we suggest to avoid adding more components.
- Case: We also recommend ensuring you have sufficient space inside your PC case for adding more hard disks. Most ATX cases accommodate at least four hard drives in dedicated compartments. Smaller mini ITX builds may face space constraints, potentially causing damage when hard drives are stacked too closely together.
Your motherboard’s specifications decide how many hard drives your PC can have. With the above methods, you should easily find the number of SATA slots on your motherboard. However, suppose all the SATA ports are occupied. In that case, we recommend considering some external storage options like external hard drives, cloud storage, or USB flash drives to avoid the hassle of upgrading to a motherboard with more complicated drive slots.
More Guides On Hard Drives/SSDs:
- How Do You Wipe A Hard Drive On A Dead Computer?
- SOLVED: M.2 SSD Not Showing Up Windows 11
- What Is SSD Endurance? [Everything You Need To Know]
- What Is An SSD Controller & Is It Important?
- What Are SSD Read/Write Speeds? [Explained]
Thank you! Please share your positive feedback. 🔋
How could we improve this post? Please Help us. 😔
[How To’s & Guides Editor]
Haddi has been in the Gaming and tech Space for over 10 Years Now; he has worked on notable websites like eXputer, Gamepur, Gear Siege, Gearnuke, and plenty more. He is an expert at Games & PC Hardware; you can expect him to solve any problem. People often joke, that if there is any problem anyone can solve, Haddi can solve it faster. Currently, Haddi writes and manages a Team of Experts at Tech4Gamers.
Contact: Haddi@tech4gamers.com


![How Many Hard Drives Can A PC Have? [EXPLAINED]](https://tech4gamers.com/wp-content/uploads/2022/08/How-TO4-1068x580.jpg)
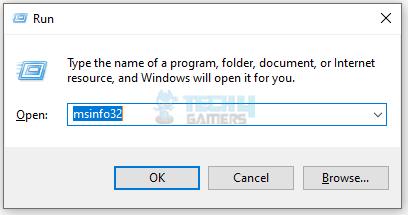
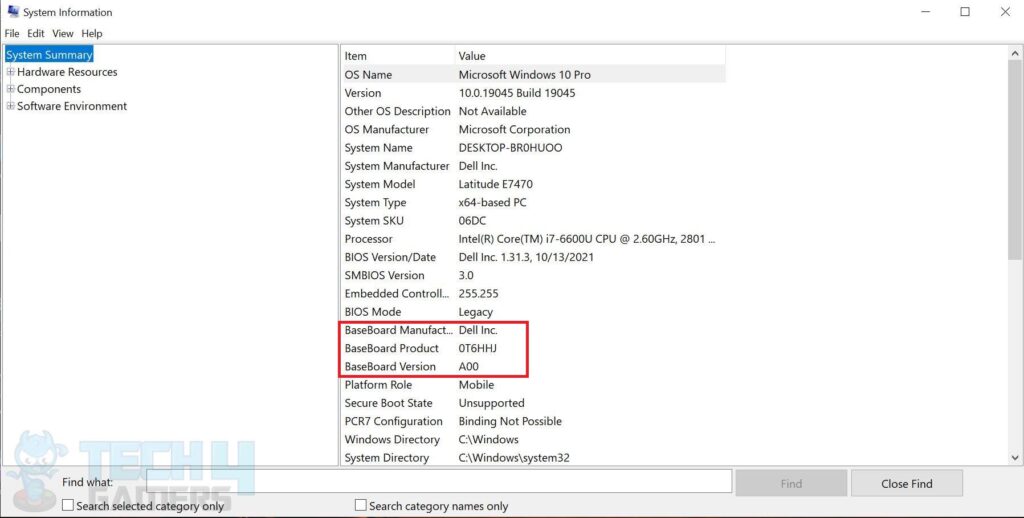





Feedback By: