Whenever I encounter the issue of PS4 Share Play not working, it prevents me from sharing my screen or inviting my friends into the game room. It mostly occurs when something is wrong with the internet connection or the PSN servers are down.
- PS4 Share Play may fail to work due to slow internet, faulty DNS, or problems with the PSN servers.
- It can cause error codes NP 37667-9, NP 38497-1, CE 37742-3, and NP 37671-4 to appear.
- Switch to a wired connection, change video resolution, or modify DNS settings to eliminate the issue.
Method Difficulty Rating
Change Resolution
Rated: 2/10
Reduce Devices
Rated: 1/10
Disable Restrictions
Rated: 3/10
Adjust Video Resolution
Per my testing, incorrect configurations for Share Play’s video output can also cause issues in its proper running. Using Standard settings helped ensure a smoother shared gameplay.
The PS4 Support also advises keeping the Resolution and Frame Rate to Standard for a flawless multiplayer gaming session on Share Play. Use these steps to modify video resolution.
- Go To Party: Open the Homescreen > Access the bottom menu > Party.
- Access Party Menu: Highlight the Start Party option > Hit your controller’s Options button > Choose Party Settings.
Go To Party Settings (Image By Tech4Gamers) - Select Quality Settings: Navigate to Video Quality For Share Play.
Pick Video Quality For Share Play (Image By Tech4Gamers) - Modify Quality: Set Resolution and Frame Rate to Standard.
Keep Standard Settings (Image By Tech4Gamers)
Reduce The Number Of Devices On Your Connection
Another effective way to make Share Play function is disconnecting idle devices on the network to allow more bandwidth for your PS4. Moreover, verify that someone is not using high-quality video streaming sites, like YouTube, Netflix, or Twitch, on the connection since it consumes a good amount of bandwidth.
I also found Share Play not working and showing instability on my PS4 when a team member was simultaneously downloading a large file using the same network. So, avoid downloading heavy files via the internet while using Share Play.
Lift Profile Restrictions
When you face issues using Share Play from your PS profile, enable the Guest login and New User Creation settings. Then, create a new user profile and try to access Share Play with it. The problem could lie in your original profile, so clear the PS cache and rebuild the database to eliminate any glitches.
- Select Parental Controls: Go to Settings > Parental Controls/Family Management.
Select Parental Controls (Image By Tech4Gamers) - View Restrictions Menu: Open PS4 System Restrictions.
- Enable The Feature: Highlight New User Creation And Guest Login > Allow.
Enable User Permissions (Image By Tech4Gamers)
Additionally, this is a recommended fix on PS support in case of problems with the feature’s working.
Final Words
I discovered the Share Play not working issue while playing GTA V on my PS4. However, after further research, I found that users underwent the same problem with other games, such as WWE.
@AskPlayStation why is the ps4 share play on wwe 2k22 not working?
— 🙏🏾 (@Levels737) March 12, 2022
PlayStation has acknowledged errors related to Share Play malfunction and provided valuable fixes, like rebooting the network connection. Besides, the methods above were also handy in resolving the problem.
If none of the mentioned above solutions fixes your issue, it would be best to contact PlayStation Support. You can also proceed to reset the PlayStation, but that is done as a last resort.
Frequently Asked Questions
It could be due to poor internet connectivity, bugs or glitches in the system, and other reasons.
Update the system software, change DNS settings, and power cycle your internet to fix the issue.
Your profile could get banned due to a violation of the terms and conditions of the company
Fix Common PS4 Issues:
- How To Fix PS4 Error NW-31449-1?
- SOLVED: PS4 Error SU-30746-0 Controller Not Connecting
- FIXED: Serious Error Has Occurred In The System Software PS4
- SOLVED: PS4 Won’t Turn ON [2024]
- 7 Solutions For PS4 Error CE-34878-0
- PS4 Fan Not Working [FIXED]
Thank you! Please share your positive feedback. 🔋
How could we improve this post? Please Help us. 😔
[How To’s & Guides Editor]
Haddi has been in the Gaming and tech Space for over 10 Years Now; he has worked on notable websites like eXputer, Gamepur, Gear Siege, Gearnuke, and plenty more. He is an expert at Games & PC Hardware; you can expect him to solve any problem. People often joke, that if there is any problem anyone can solve, Haddi can solve it faster. Currently, Haddi writes and manages a Team of Experts at Tech4Gamers.
Contact: Haddi@tech4gamers.com


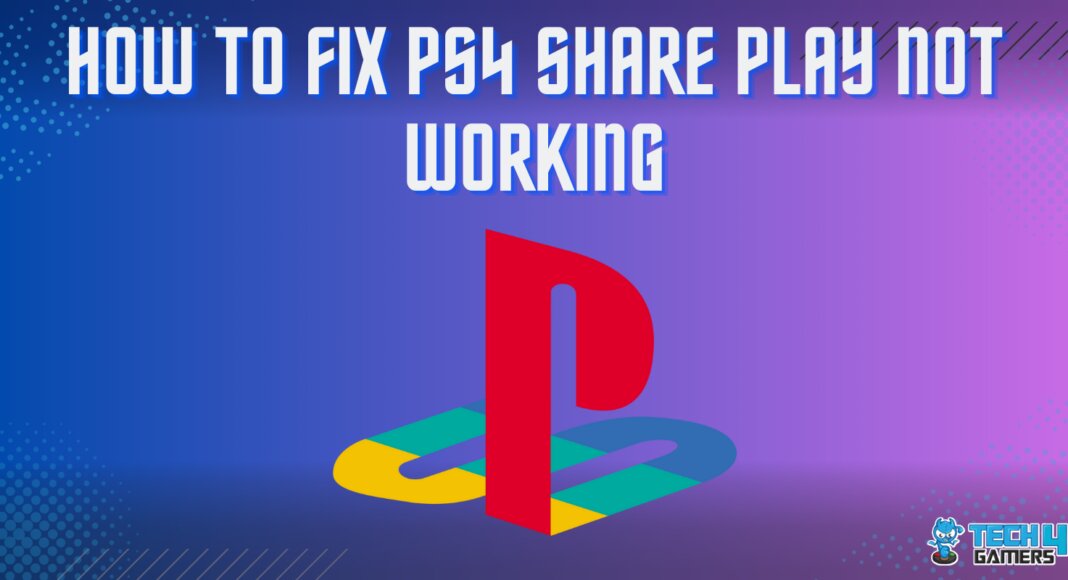
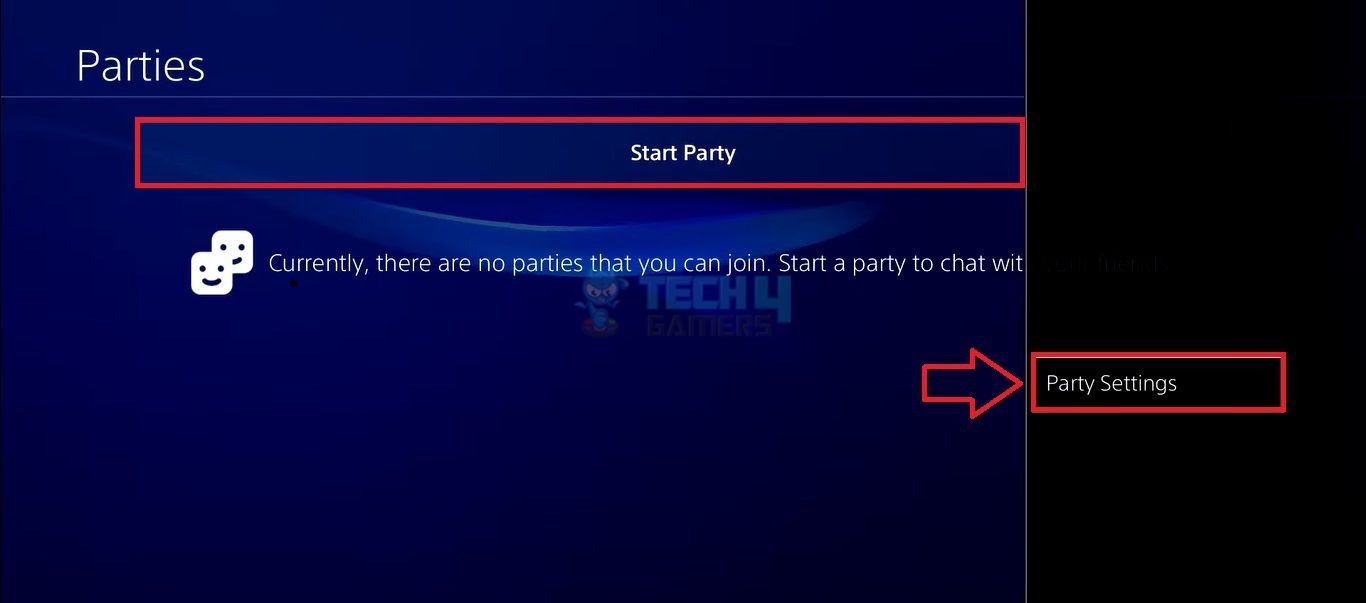
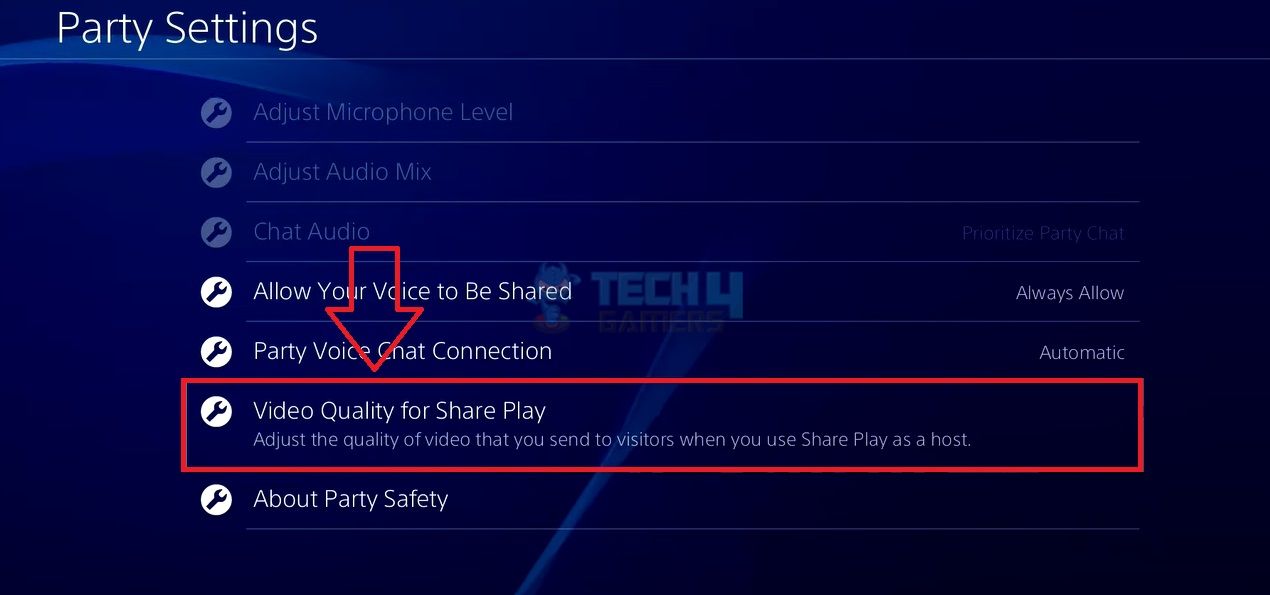
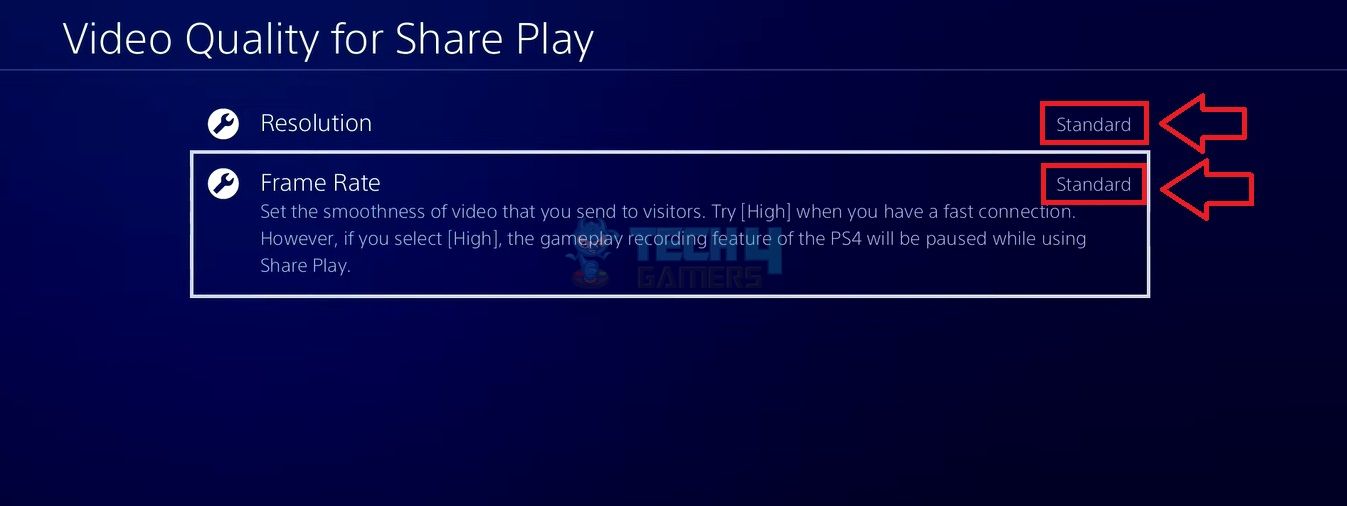
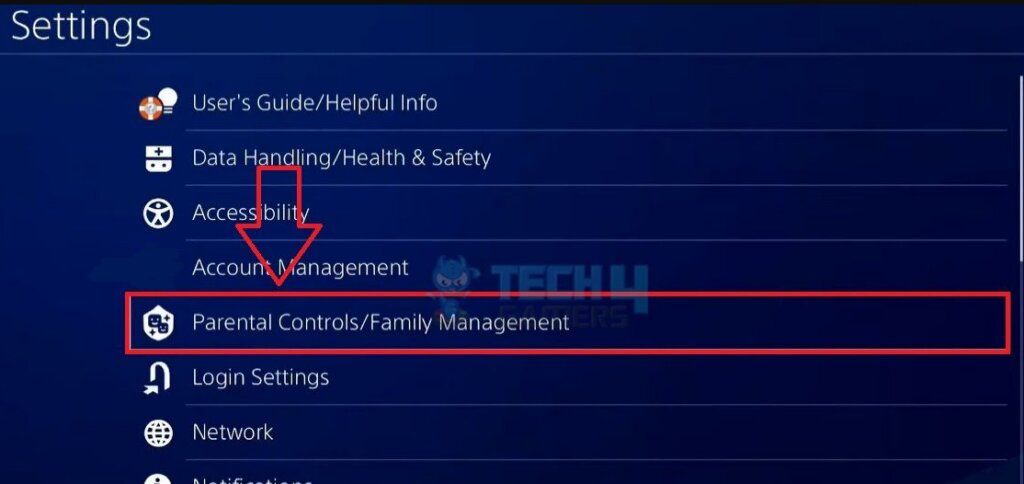
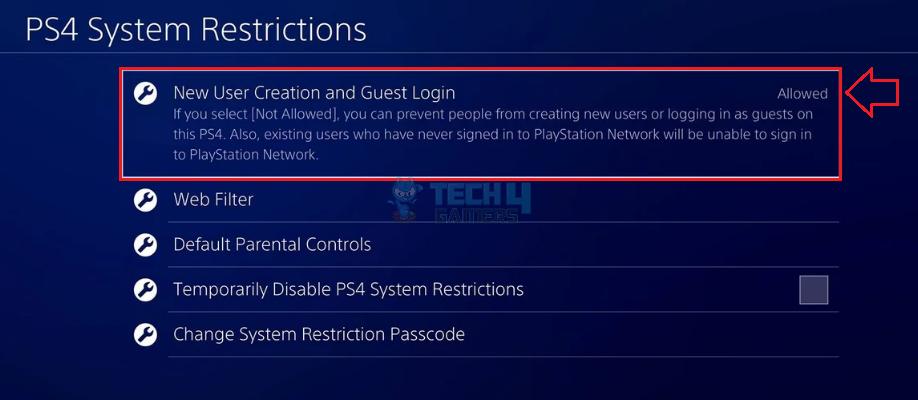

![How To Turn Off VPN [Ultimate Guide] How To Turn Off VPN](https://tech4gamers.com/wp-content/uploads/2023/02/How-TO-1-5-218x150.jpg)


