The PS4 error NW-31449-1 may occur when downloading a new game/app or updating an existing one on your console. However, you can quickly resume the download by deleting unused apps and games on your console to free up more storage, among other effective methods discussed in this guide.
Key Takeaways
- You may encounter an NW-31449-1 error while downloading/updating applications on your console.
- It can occur due to a lack of free space, corrupt data or glitches in the system, or a bad internet connection.
- Delete games/media, use extended storage, or rebuild the database to resolve the error on your PS4.
What Is Error NW-31449-1?
We noticed the error on our PlayStation 4 while downloading a game. Upon searching, we found that the error occurs when downloading or updating games and apps on PS4. Users who face the error will see the following message:
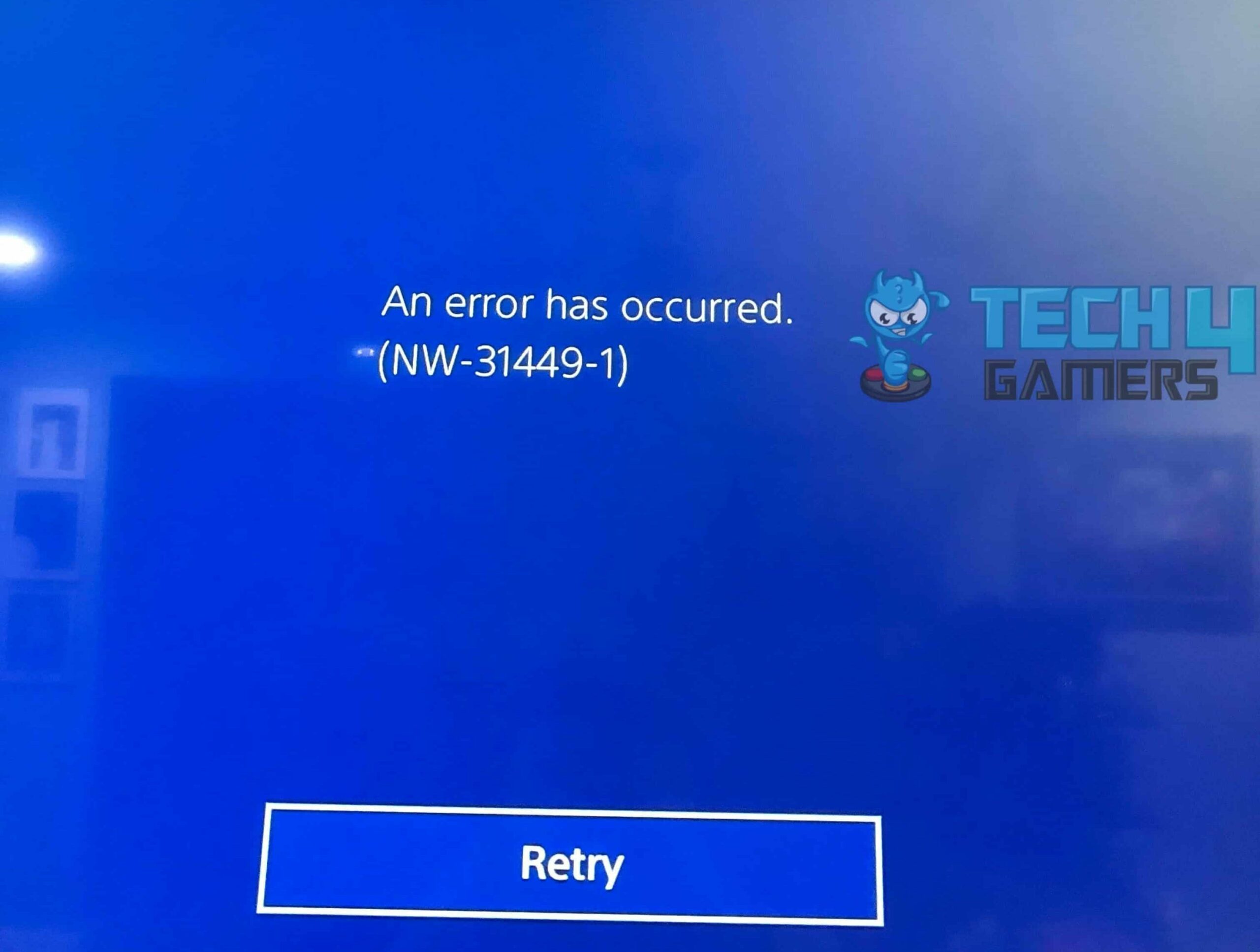
There may be hindrances during the installation due to insufficient storage or corrupt data on your console’s disk, leading to this error code.
How To Fix PS4 Error NW-31449-1?
Before moving on to the fixes, we recommend you try the common troubleshooting steps we often use to resolve various PS errors. These are;
- Power cycling your internet router.
- Power cycling the console.
- Checking PlayStation server status.
If these did not work, proceed to the following fixes in this guide. Moreover, check out our tested solutions for PS4 error CE 34878-0.
Rebuild Database
Rebuilding the PS4 database in Safe Mode allows it to organize the data in the directory, eliminating corrupt or faulty data and temporary files.
Rebuild your PS4’s database with these steps:
- Make sure your console is turned off. Hold the “Power” button for approximately 7 to 8 seconds.
- You have to wait for two “beep” sounds. Let go of the button on the second beep.
- The system will start, and the screen will ask you to connect your PS4 controller to the console using a USB cable.
Connect Controller (Image By Tech4Gamers) - Once you have connected, press the “PS” button on the PS4 controller.
- There will be a set of seven different options.
- Head to “Rebuild Database” and select it.
Rebuild Database (Image By Tech4Gamers) - Press “OK.”
- The process begins after your confirmation.
Analyze PS4 Storage
Another possible reason for the issue is that some games require double the amount of space on the hard drive than their actual size to store additional files and progress. For instance, a 2GB game requires 4GB of free space for installation.
So, go to your console’s storage and see if you have enough space on the disk. If not, you might need to attach an extended storage.
Use the steps below to analyze your console’s storage:
- Open “Storage” from the “Settings” section.
Storage (Image By Tech4Gamers) - Choose “System Storage.”
System Storage (Image By Tech4Gamers) - Note the amount of free space available on the disk. Compare it with the size of the game you are trying to download. If the free space is less than twice the game size, you must clear off some storage on your PS4.
Free Space (Image By Tech4Gamers)
Delete Games
Deleting games that you don’t play anymore will add free storage space to your console for newer games and apps. You can even remove irrelevant pictures and videos from the PS4.
Here is how you can delete games on your PS4:
- Come to the “Homescreen” and go to the “Library.”
Library (Image By Tech4Gamers) - Head to the “Games” section on the left pane.
Games (Image By Tech4Gamers) - Navigate to the game you want to delete. Once there, press the “Options” button on your controller.
- A side menu will pop up from the right edge of the screen. Choose “Delete.”
Delete (Image By Tech4Gamers)
Hit “OK” to delete the selected game.
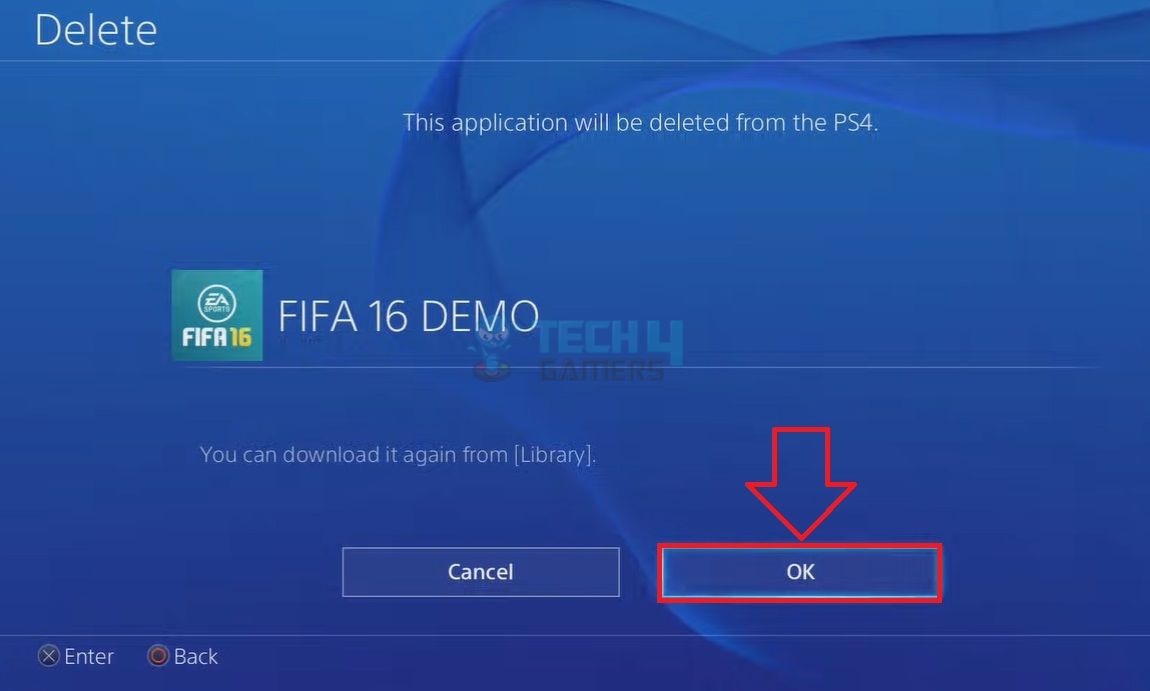
Also Check: How To Reset PS5 Controller
Look For Software Updates
We can’t stress enough the importance of keeping your PS consoles up-to-date with the latest updates. Sony often rolls out new updates to fix previously occurring glitches and issues on the players’ end. Thus, update the system timely to avoid such network errors and more.
This is how you can perform a software update:
- First, head to “Settings” and then to “System Software Updtaes.”
System Software Update (Image By Tech4Gamers) - If you have connected the USB containing the update file, you will see the message, “An Update File Has Been Downloaded.” Hit “Next.”
Update File Ready (Image By Tech4Gamers) - Now, click on the “Update” button.
Update (Image By Tech4Gamers) - Your PS4 will start installing the updates.
Installing Updates (Image By Tech4Gamers)
Modify DNS Settings
As per our testing, changing DNS settings to Google servers improved the network’s performance and stability on our console. Plus, it helps eliminate network-related errors, such as PS4 error NW-31449-1. Additionally, read what to do if you face the message, “A DNS server cannot be used” on PS5.
Here are the instructions:
- Navigate to “Network” and choose it from the “Settings” menu.
Network (Image By Tech4Gamers) - Pick “Set Up Internet Connection.”
Set Up Internet Connection (Image By Tech4Gamers) - A wired connection actually enables better connectivity for PS4 rather than Wi-Fi. So, we will select “Use A LAN Cable.”
Use LAN Cable (Image By Tech4Gamers) - Select “Custom.”
Custom (Image By Tech4Gamers) - Keep IP address settings as “Automatic.”
Automatic IP (Image By Tech4Gamers) - Go with “Do Not Specify.”
Do Not Specify (Image By Tech4Gamers) - Next, select “Manual” to alter DNS settings.
Manual (Image By Tech4Gamers) - For “Primary DNS,” change the address to “8.8.8.8,” and for “Secondary DNS,” modify it to “8.8.4.4” We used Google’s DNS address in this step.
- Once changed, click on “Next.”
Modify DNS (Image By Tech4Gamers) - Keep “MTU” as “Automatic.”
Automatic MTU (Image By Tech4Gamers) - “Do Not Use” for “Proxy Server” because it is known to interrupt with PS features.
Do Not Use (Image By Tech4Gamers) - The next screen will say, “Internet Settings Updated.” Hit “Test Internet Connection” to determine fo the network is connected successfully and working fine now.
Internet Settings Updated (Image By Tech4Gamers)
Intitiliaze PS4
Before running a full initialization on your PS4, back up your game data and other files to external or online cloud storage so you can restore your in-game progress after the initialization.
You can perform a full initialization with these steps:
- Scroll to “Initiliazation.”
Initialization (Image By Tech4Gamers) - Choose “Initialize PS4.”
Initialize PS4 (Image By Tech4Gamers) - Select “Full” because we want to restore our console to the factory settings for this error to disappear.
Full Initialization (Image By Tech4Gamers) - Press “Yes” on the next screen.
Yes (Image By Tech4Gamers) - Your PS4 will now show a “Deactivating” screen.
Deactivating (Image By Tech4Gamers) - It will be followed by the message, “Restarting The PS4.”
Restarting PS4 (Image By Tech4Gamers) - The initialization will take place after your console restarts.
Initializing (Image By Tech4Gamers)
Upgrade Internal Hard Drive Using Third-Party Software
We ran out of storage on our PS4 console to install new games or updates, so we upgraded the internal drive instead of connecting external storage.
Follow the steps to upgrade your PS4’s built-in hard drive:
- Unassemble your PS4 and remove the original hard drive.
- Connect the original and new hard drive to your computer.
- Download and launch “MiniTool Partition Wizard” and come to the main screen.
- You will see the connected drives. Right-click on the original drive (the one with used storage) and select “Copy.”
Copy Data (Image By Tech4Gamers) - Open another dialog box on your screen. Right-click the new hard drive on this window and choose “Paste.”
- Hit “Next.”
- If you upgrade to an SSD Hard Drive, you need to align partitions before moving to the next steps.
- Mark the box beside “Align Partition To 1MB” and “Fit Partitions To Entire Disk.”
Align Partition (Image By Tech4Gamers) - Press “Next.”
Apply Settings (Image By Tech4Gamers) - Hit “Finish” in the next window.
- Next, “Apply” the settings to confirm data copying from the original PS4 hard drive to the newer one.
Apply Settings - Disconnect the hard drives from the computer and insert the new drive into your PS4.
What To Do If Nothing Fixes The Error?
If all fails, go to PS Support and contact an online assistant for specialized help on the error. Besides, you can take your console to a technician and see if it’s hardware-related trouble.
Thank you! Please share your positive feedback. 🔋
How could we improve this post? Please Help us. 😔
[Errors Troubleshooting Expert]
Arsalan Shakil (aka GuyThatDoesEverything on YouTube) is a PC Tech Enthusiast and Electronic Geek. With over 10+ years of experience in Electronics, he then decided to explore Software Engineering to design embedded products and automate existing hardware solutions.
When he started tearing down old cameras to understand how they worked, he was shocked (literally, when he got zapped by a flash discharge capacitor), giving him the power (debatable) to fall in love with videography/photography. He also started making some fun videos that later became YouTube tech reviews.
Skills:
- 10+ years of experience in Electronics design, embedded solutions, and prototyping
- Majored in Software Engineering
- Research paper publication in IEEE for Embedded Military Uniform & LoRa WAN wireless technology
- Specialized in IoT Solutions
- PC Enthusiast & PC Modder
In his local region, he’s known to expose cheap PSU brands, often claiming fake certification or false claims on the box. He’s a true nerd and needed some friends in his life. Then he met some guys who work at Tech4Gamers, and they also came out to be equal nerds who suggested he join Tech4Gamers as a Hardware Expert.


 Threads
Threads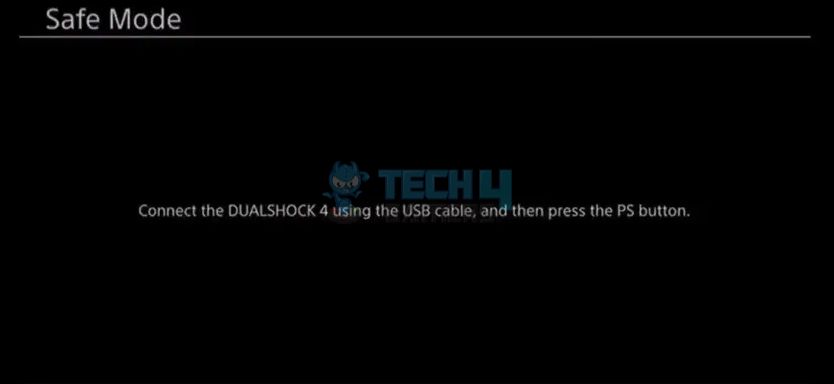
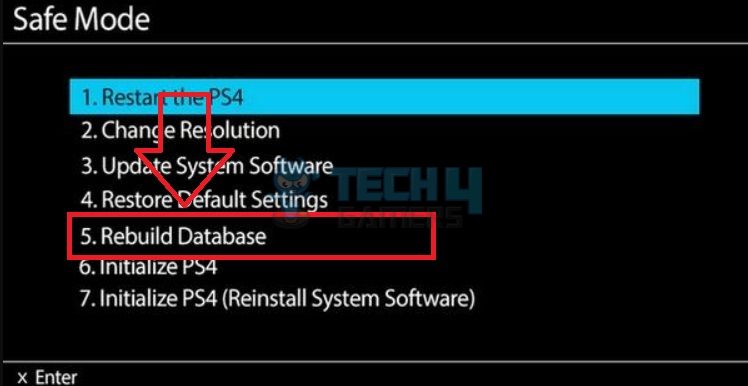
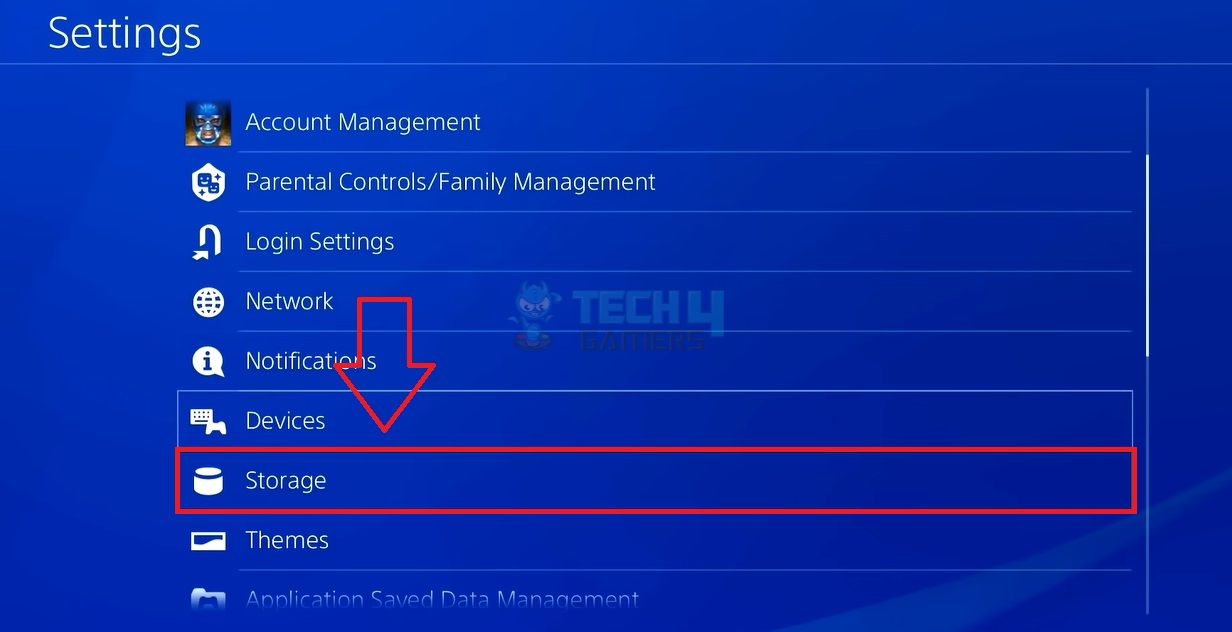
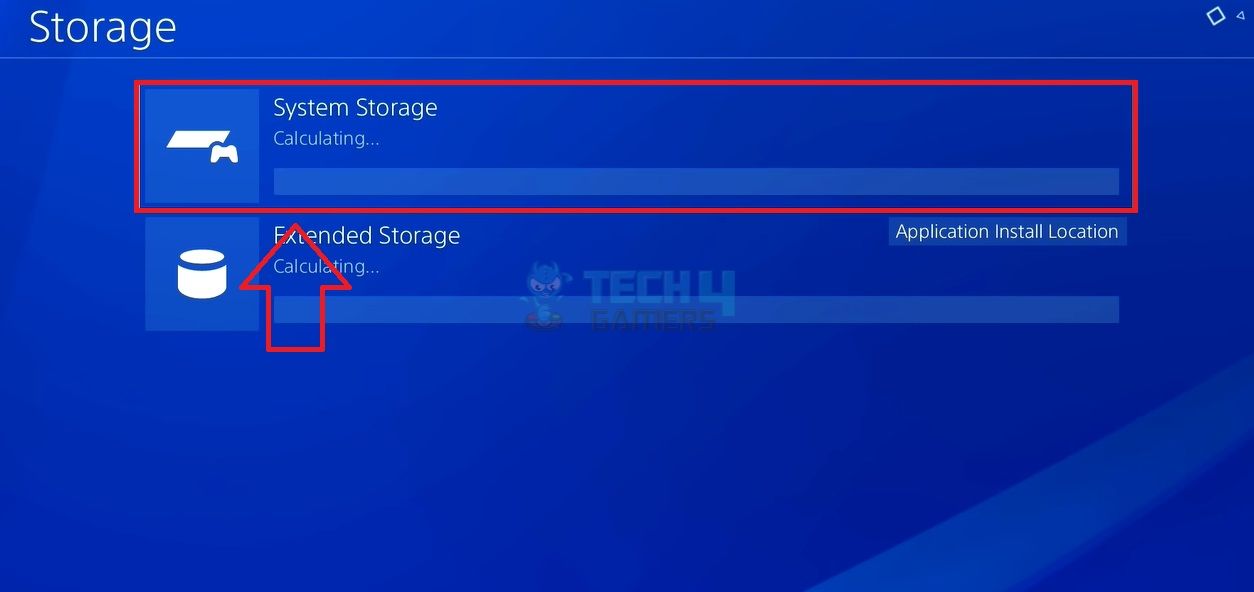
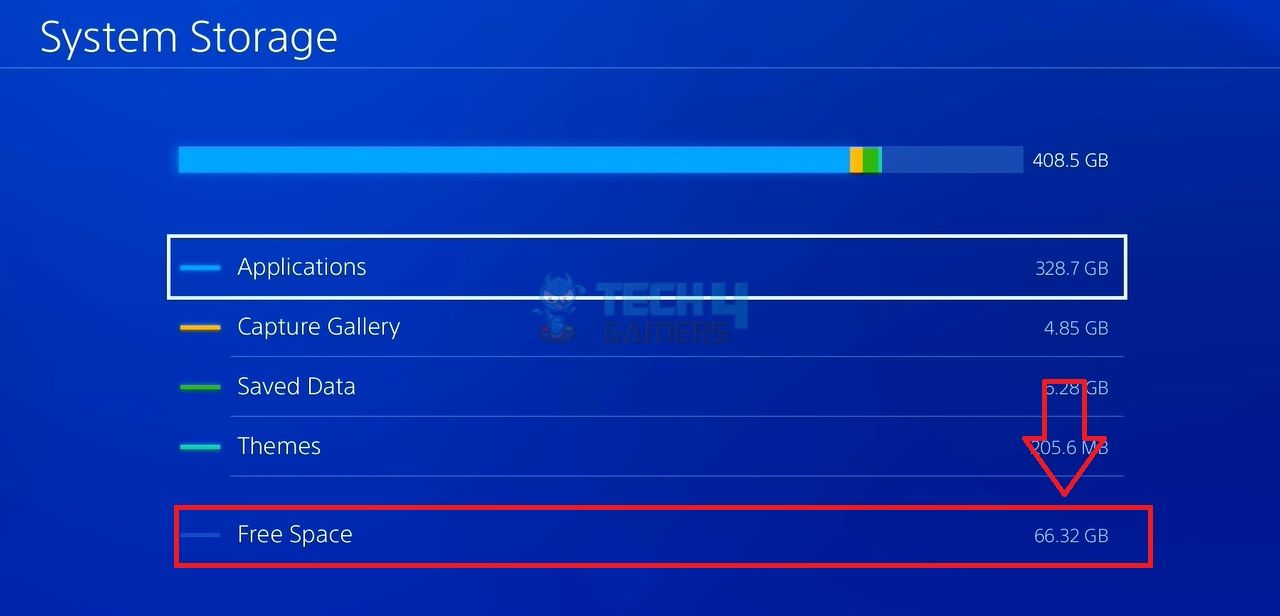
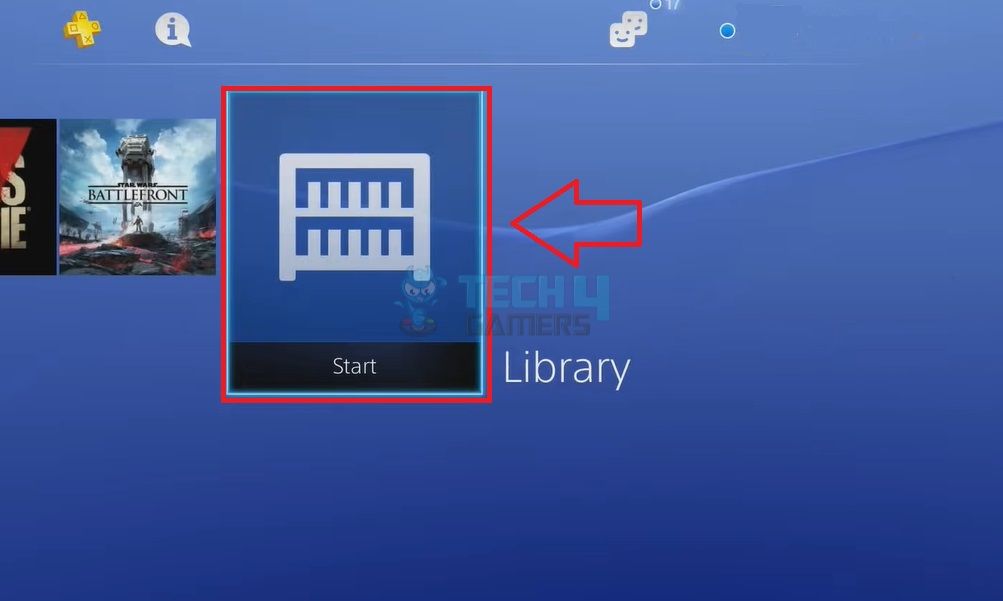
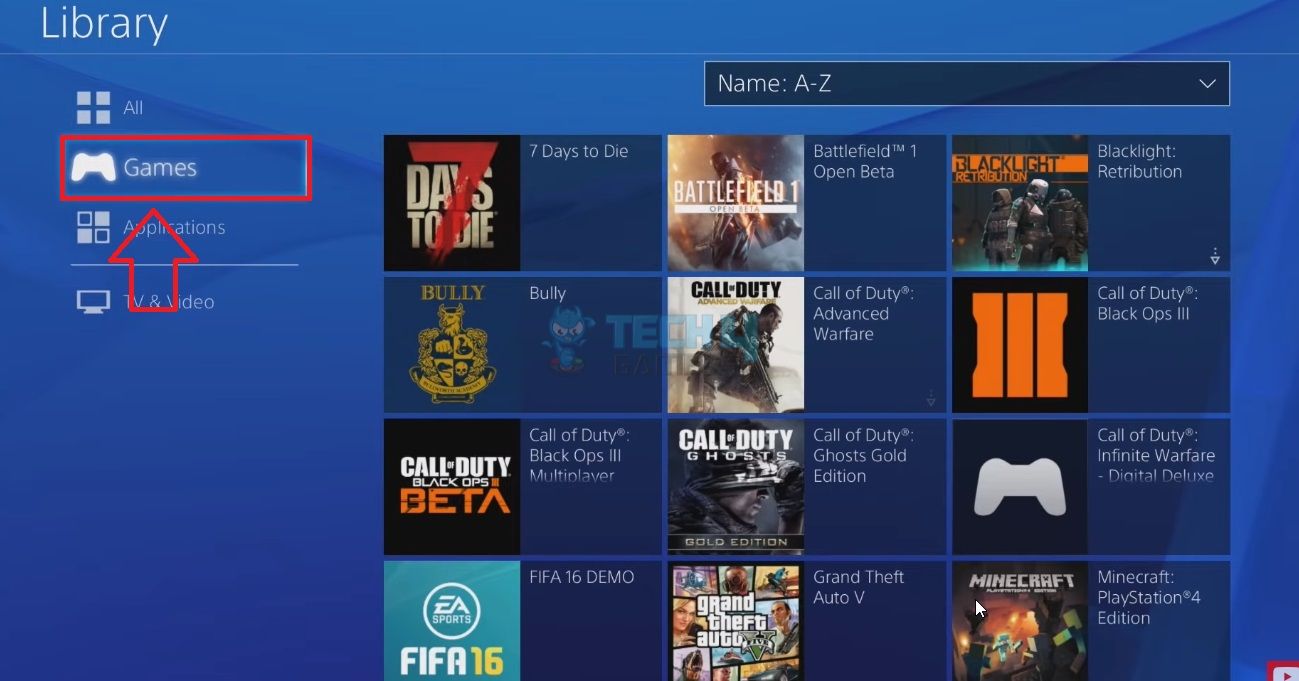

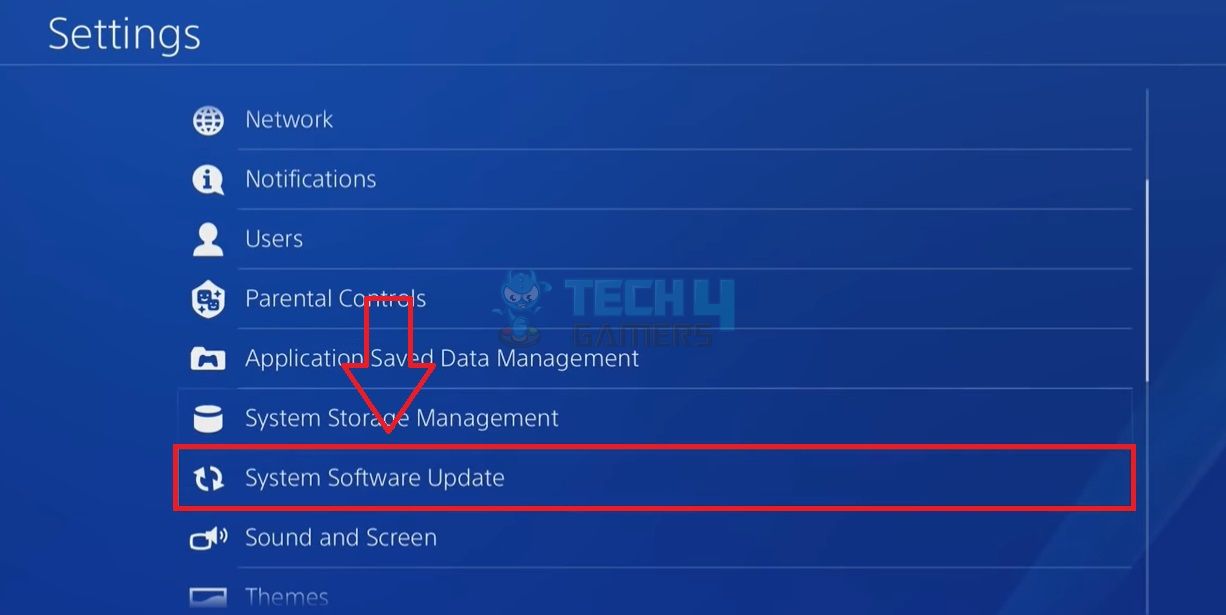
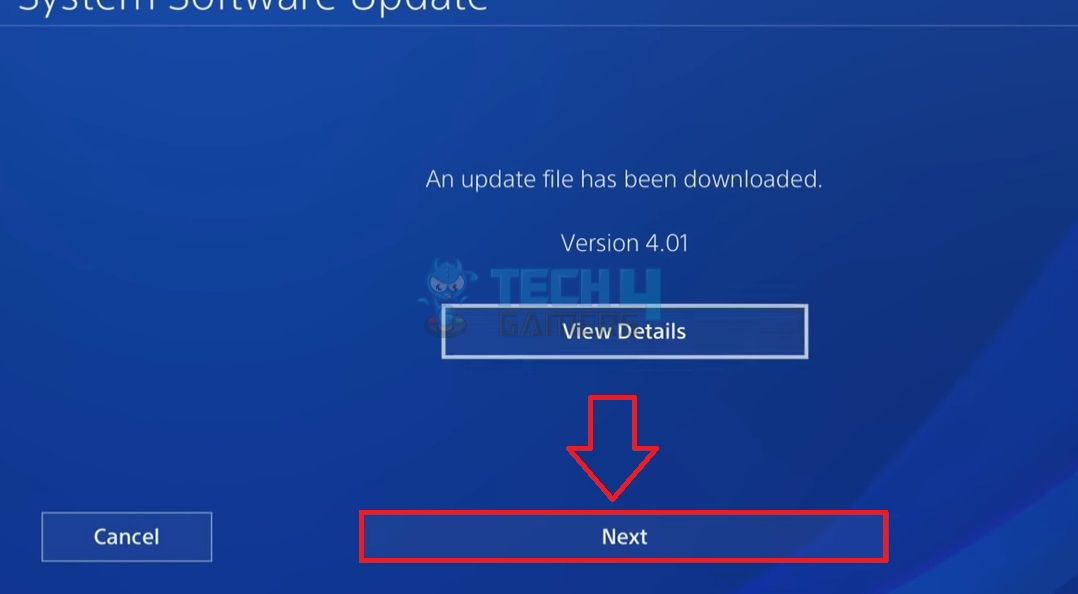
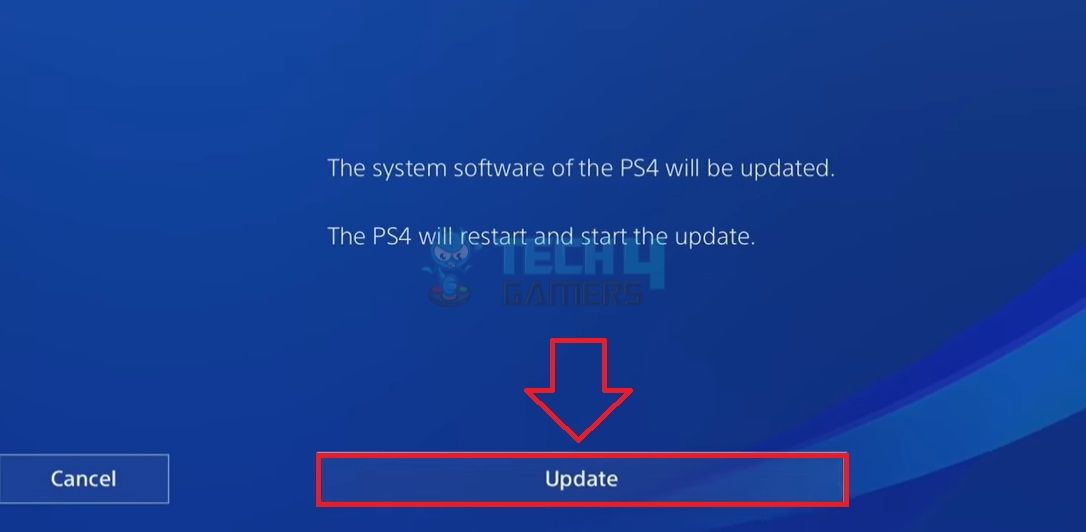
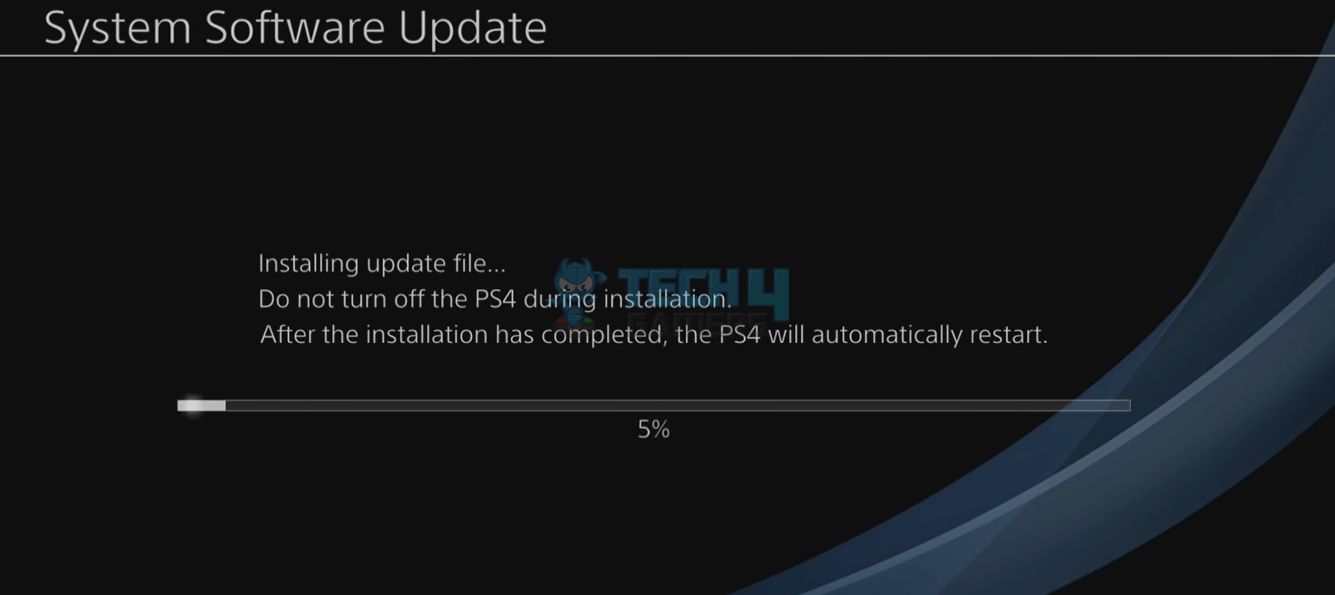

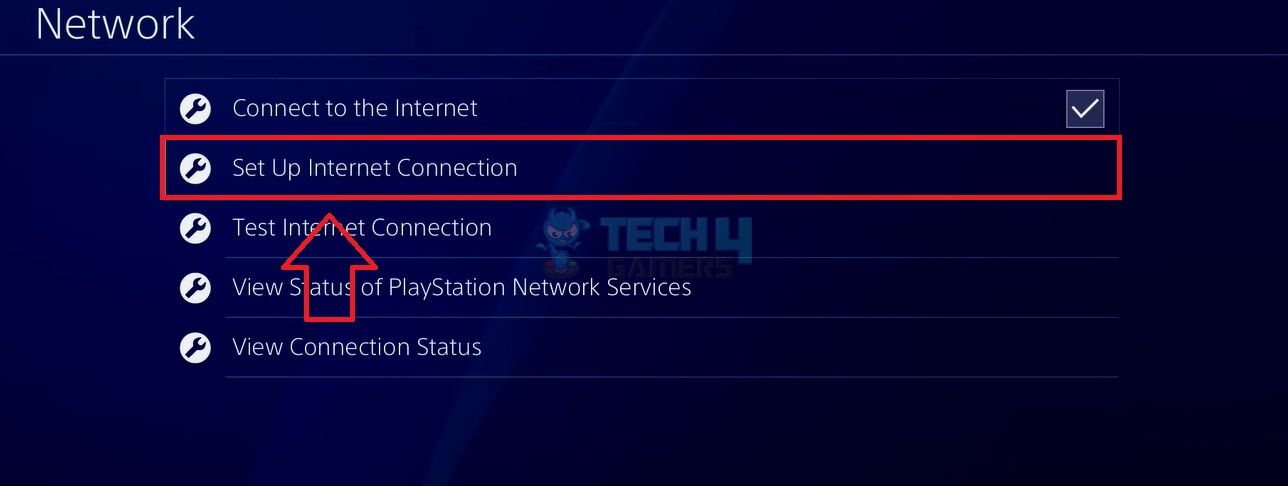
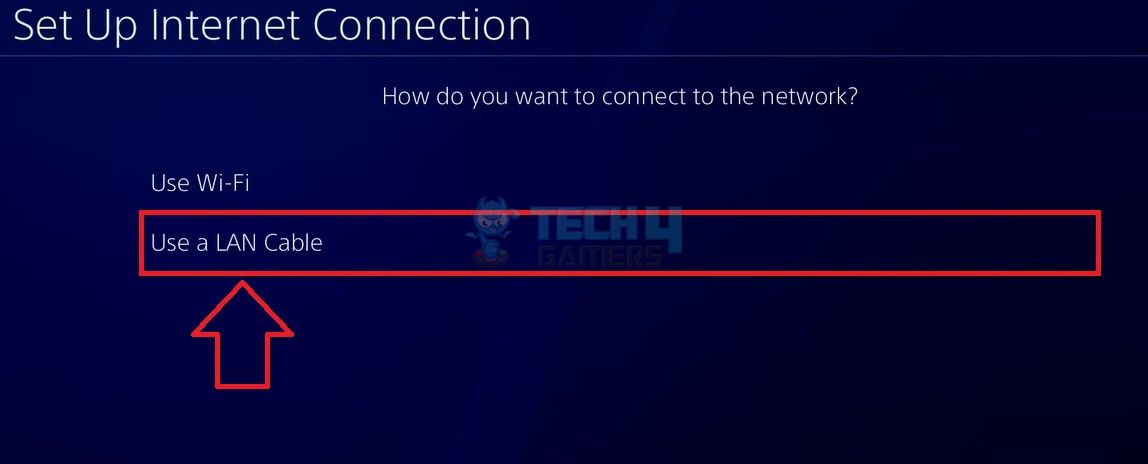
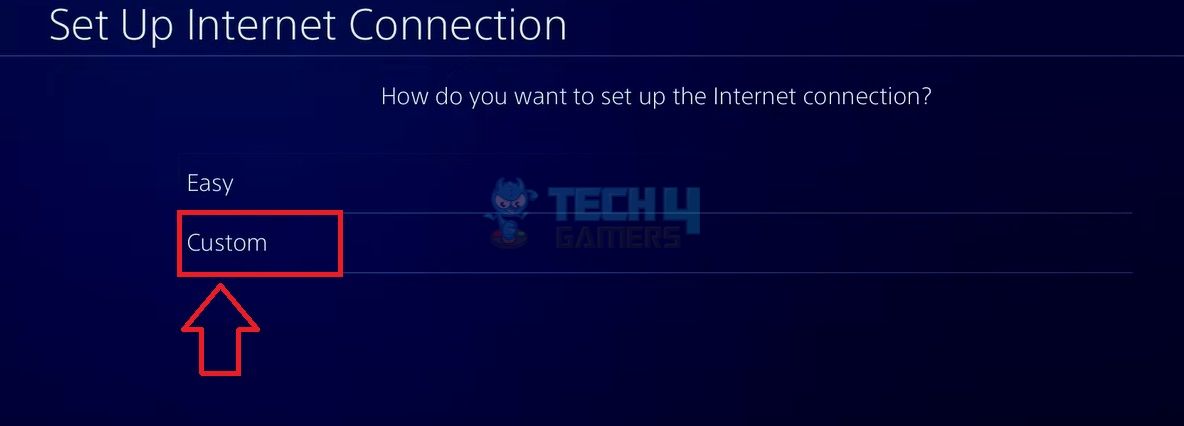
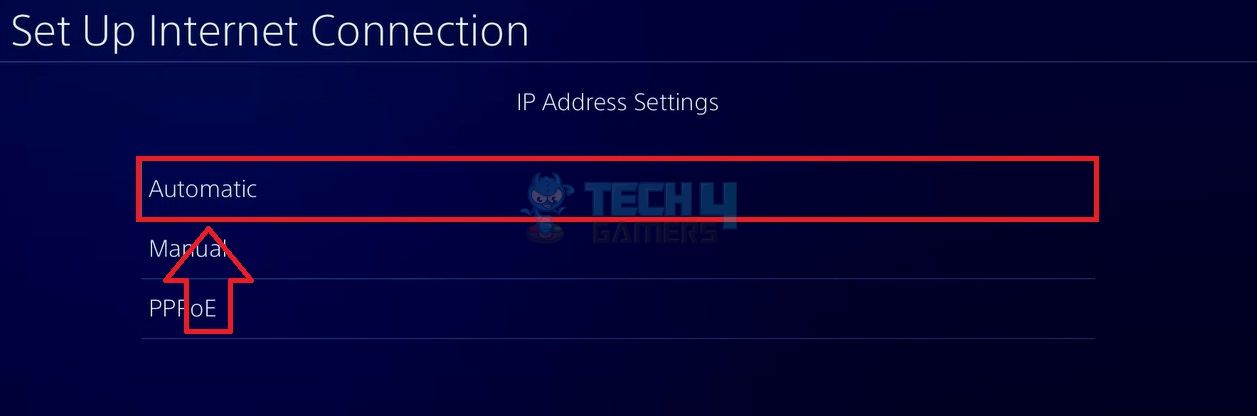
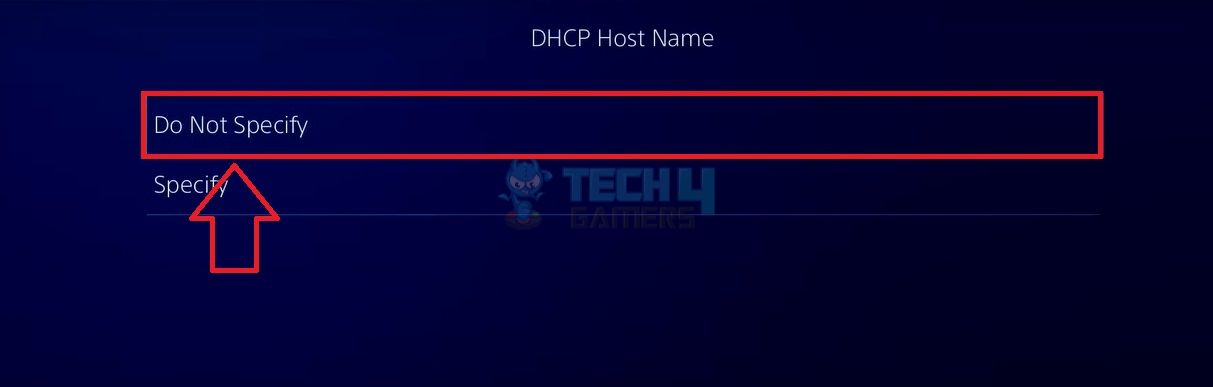
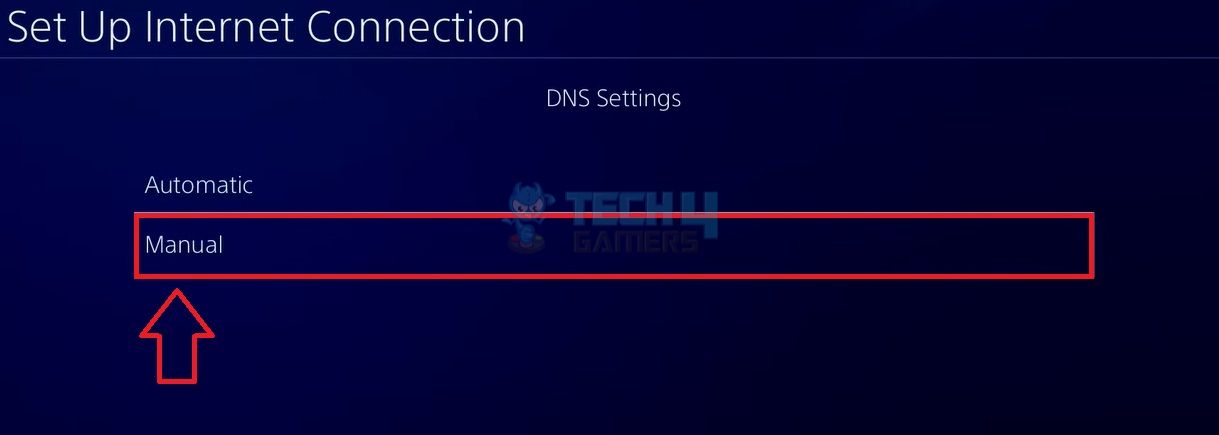
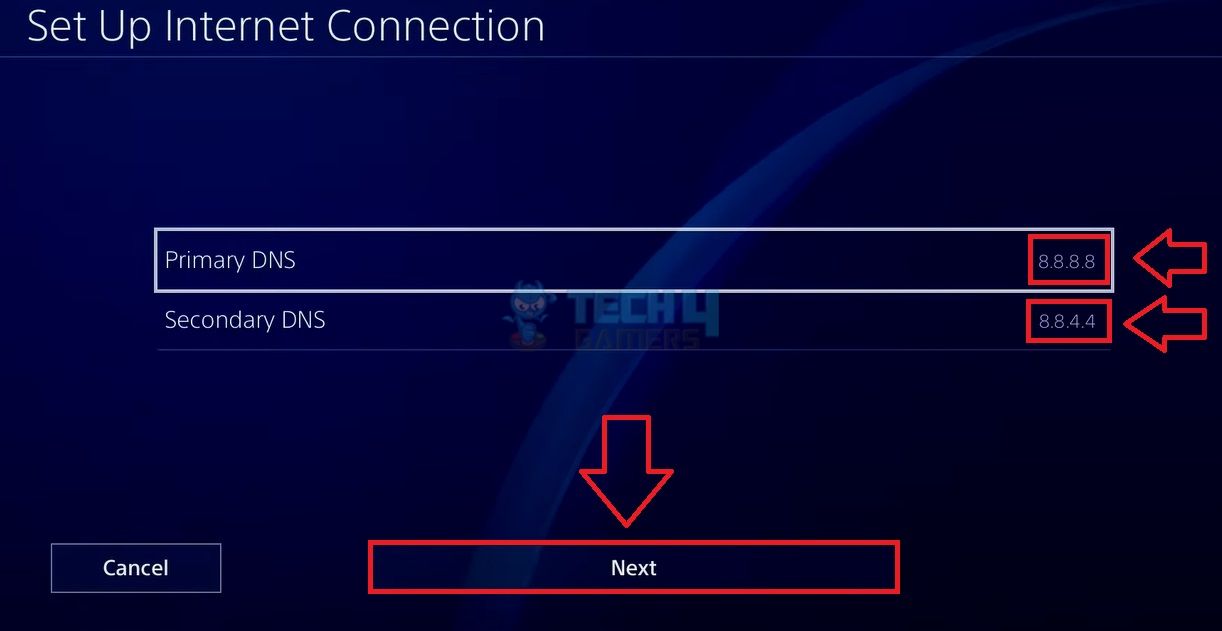
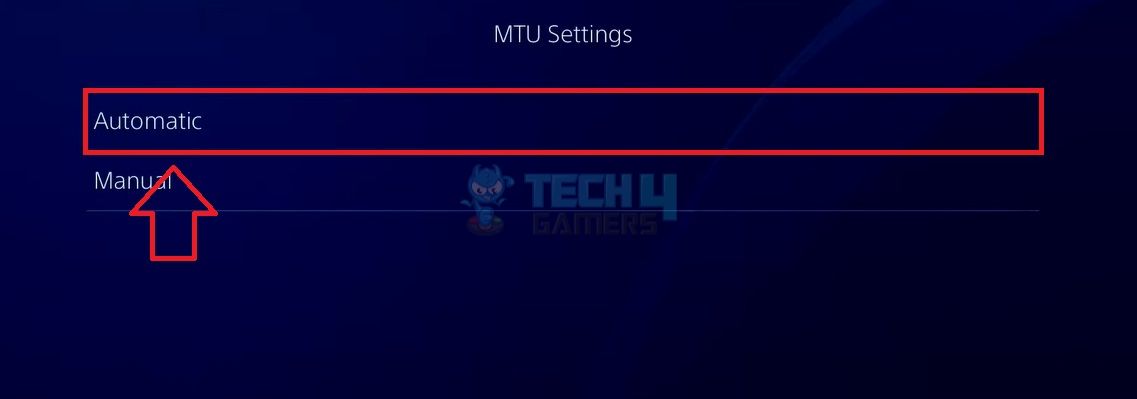
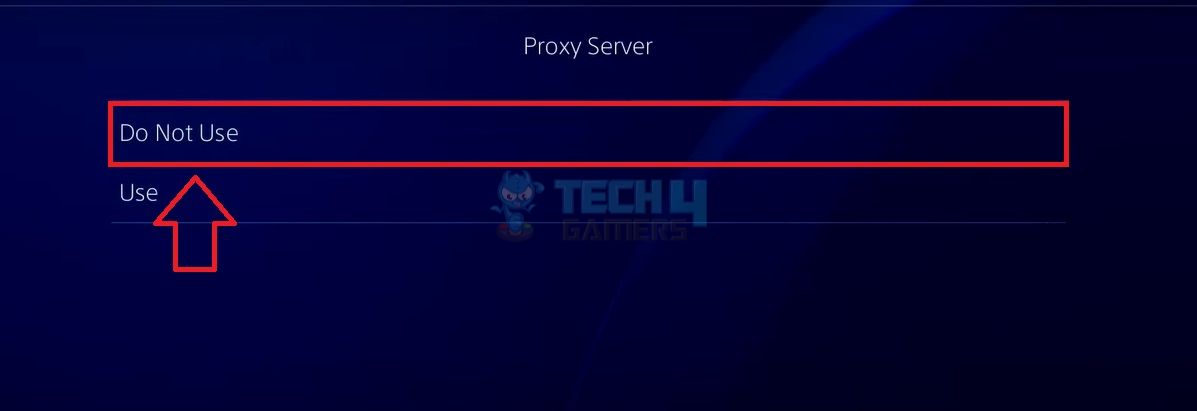
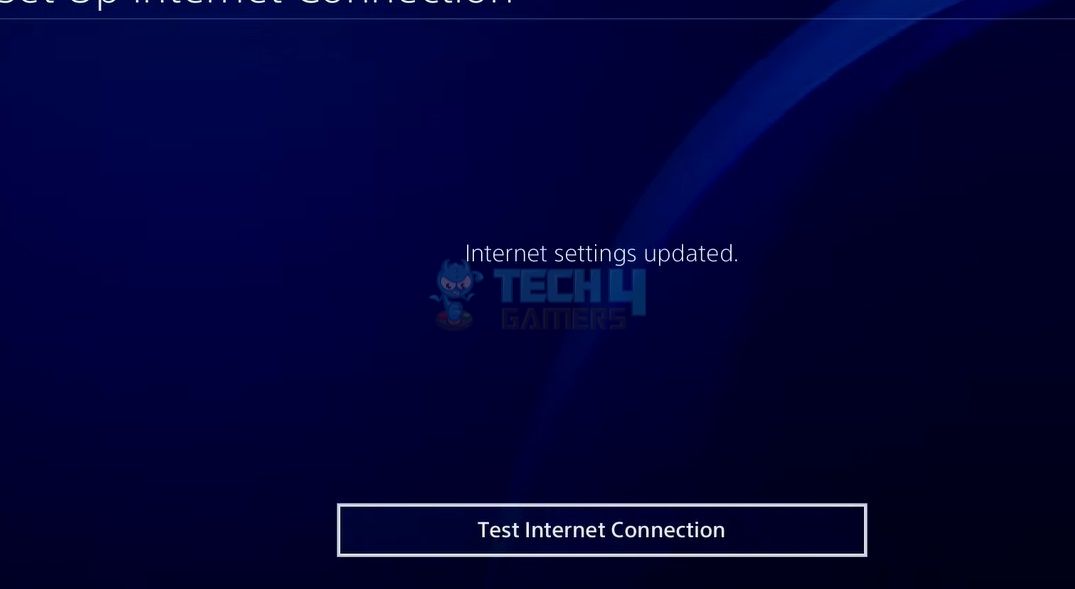
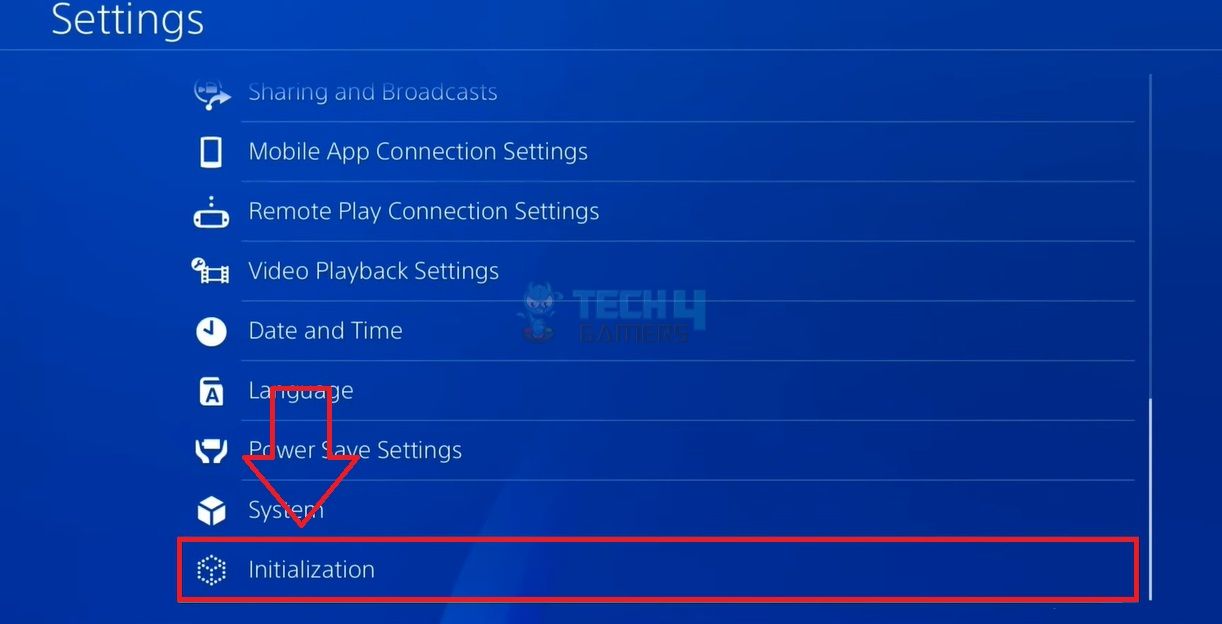
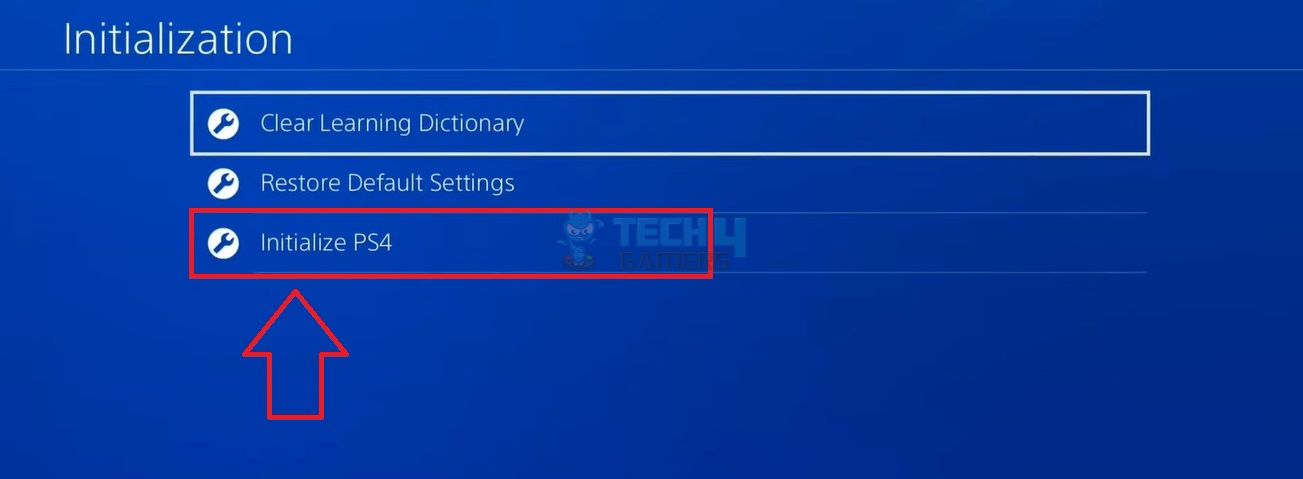
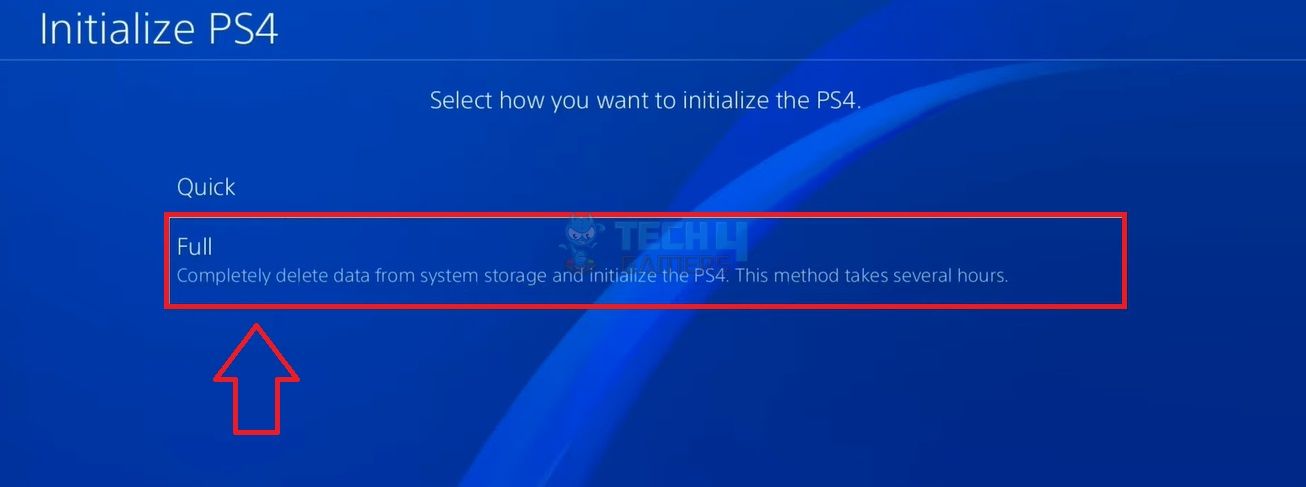
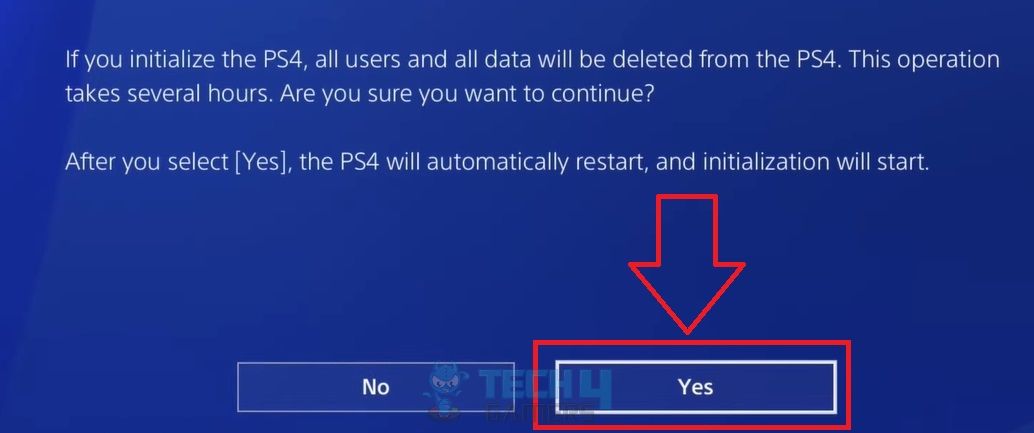
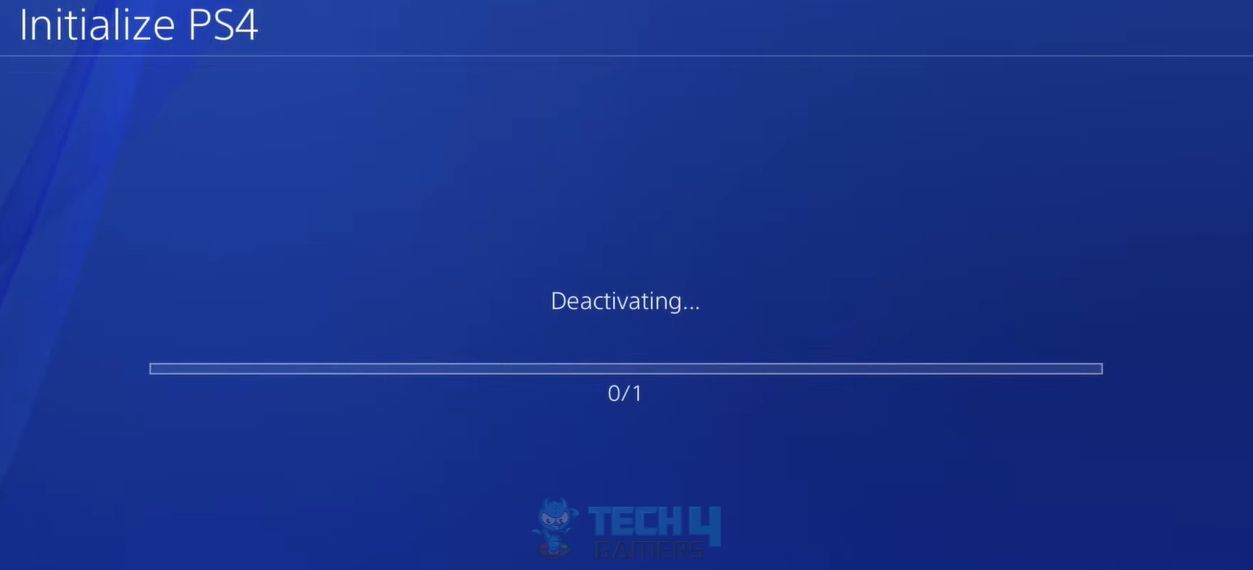
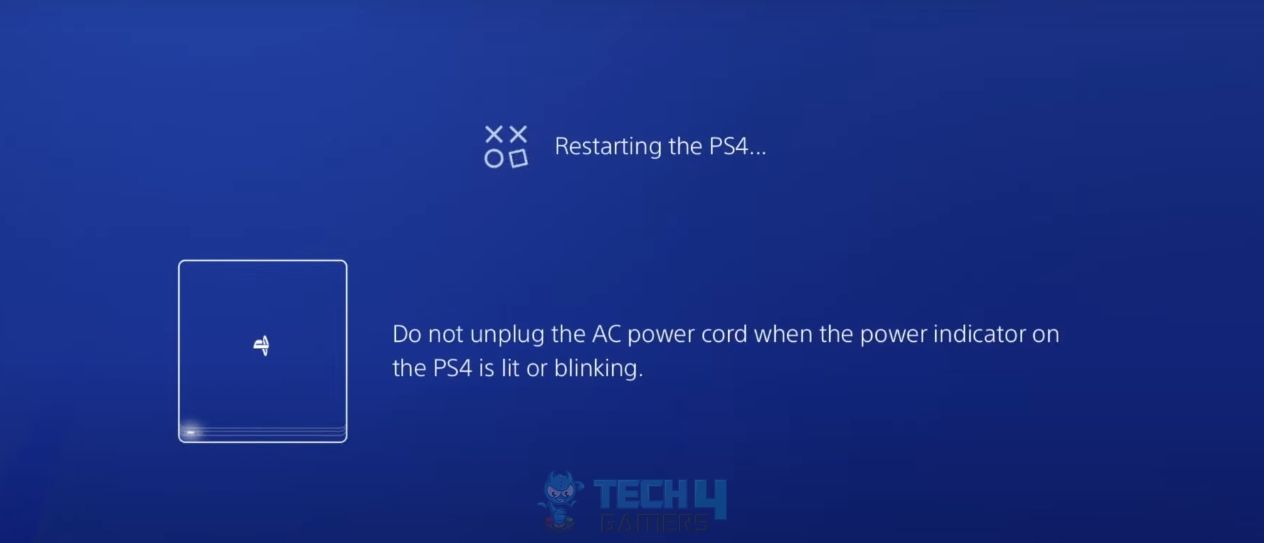
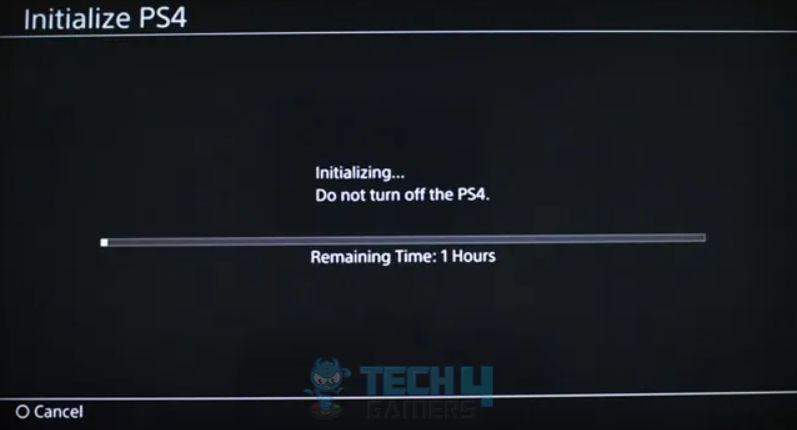
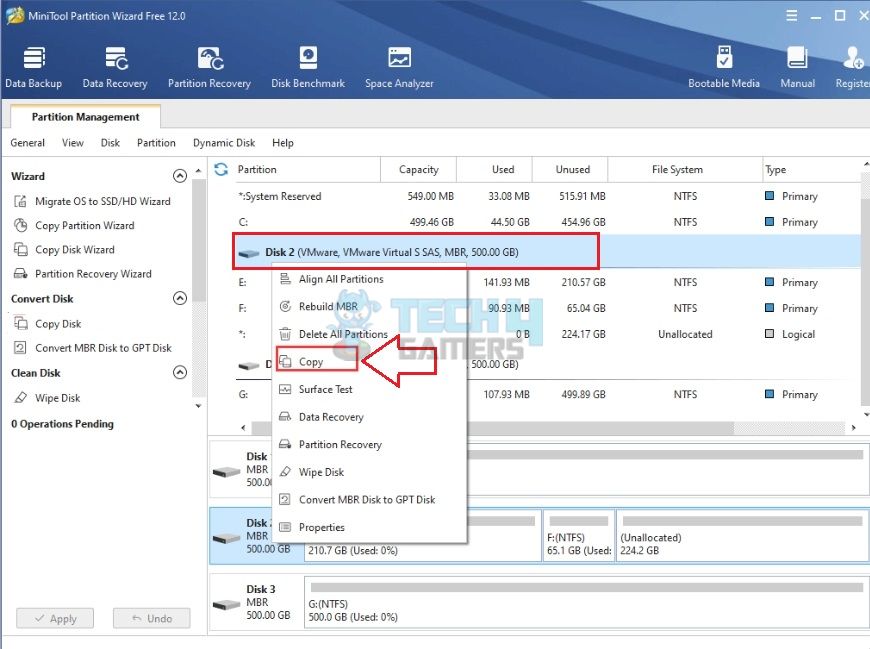
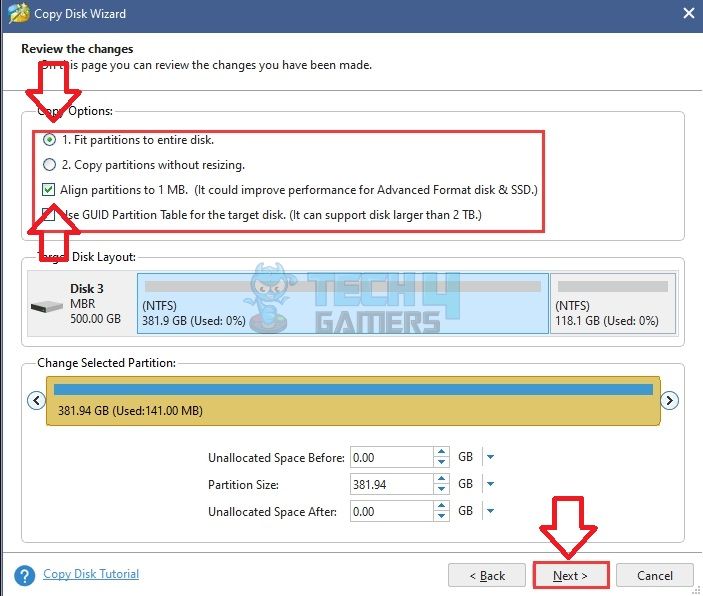
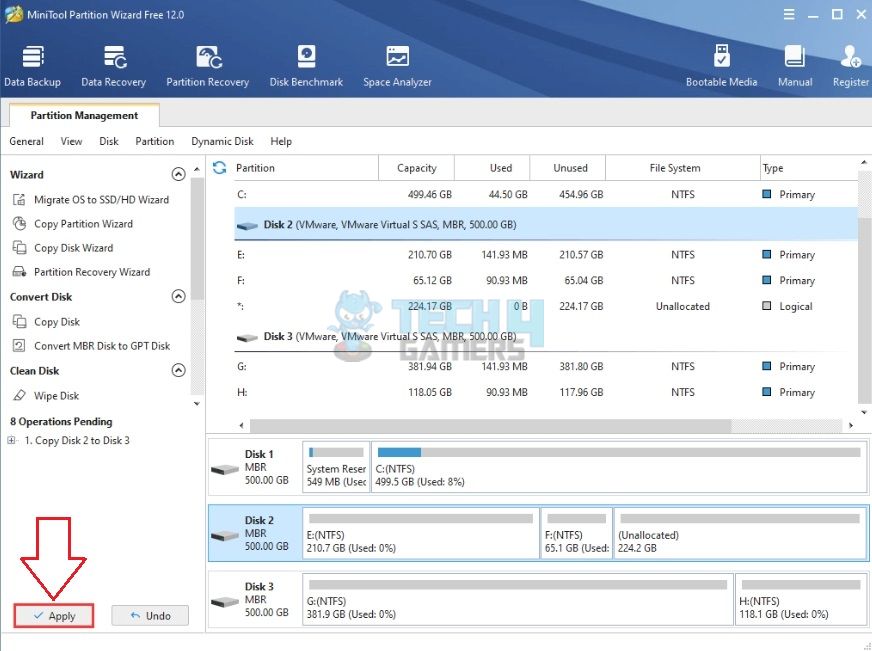




![Unusual Traffic From Your Computer Network [My Tested Fixes] Unusual Traffic from Computer Network error](https://tech4gamers.com/wp-content/uploads/2024/01/Unusual-traffic-error-218x150.jpg)