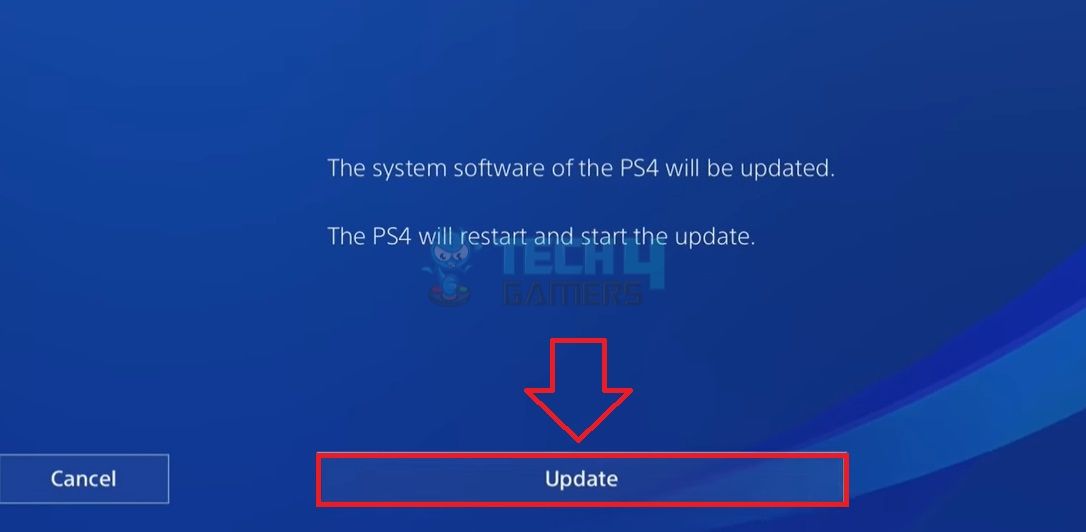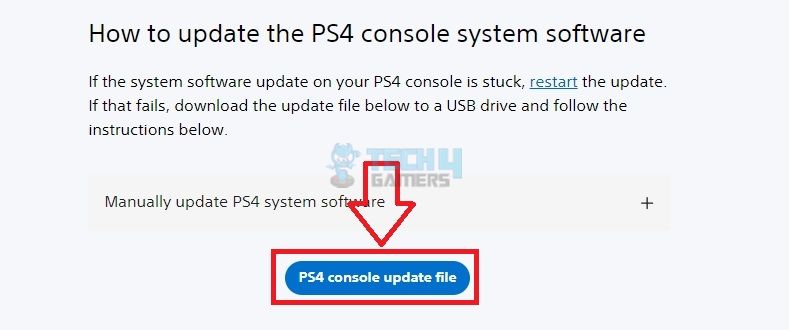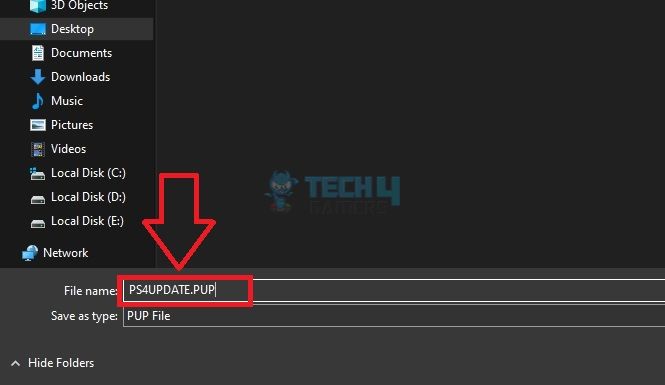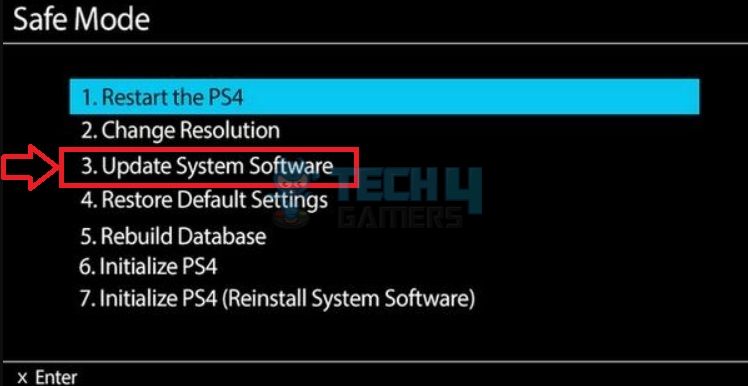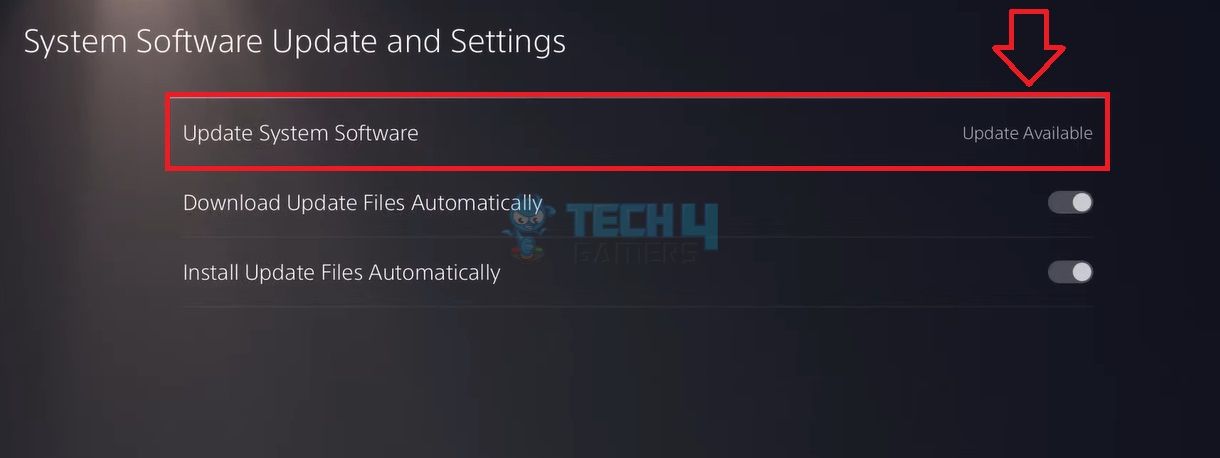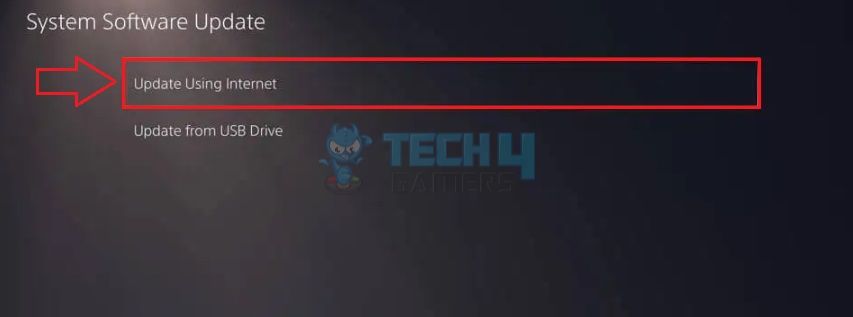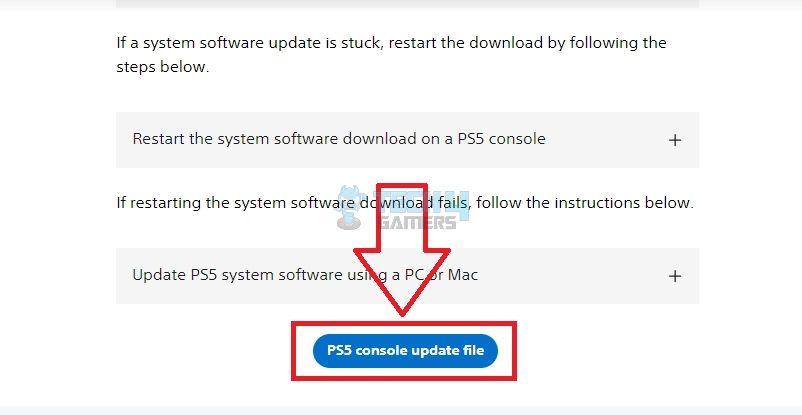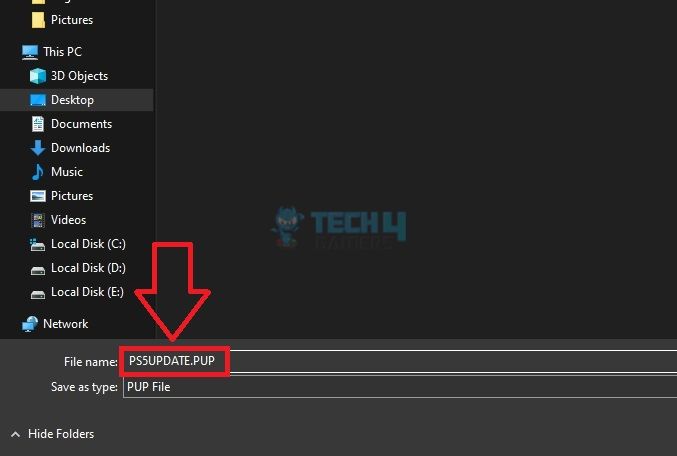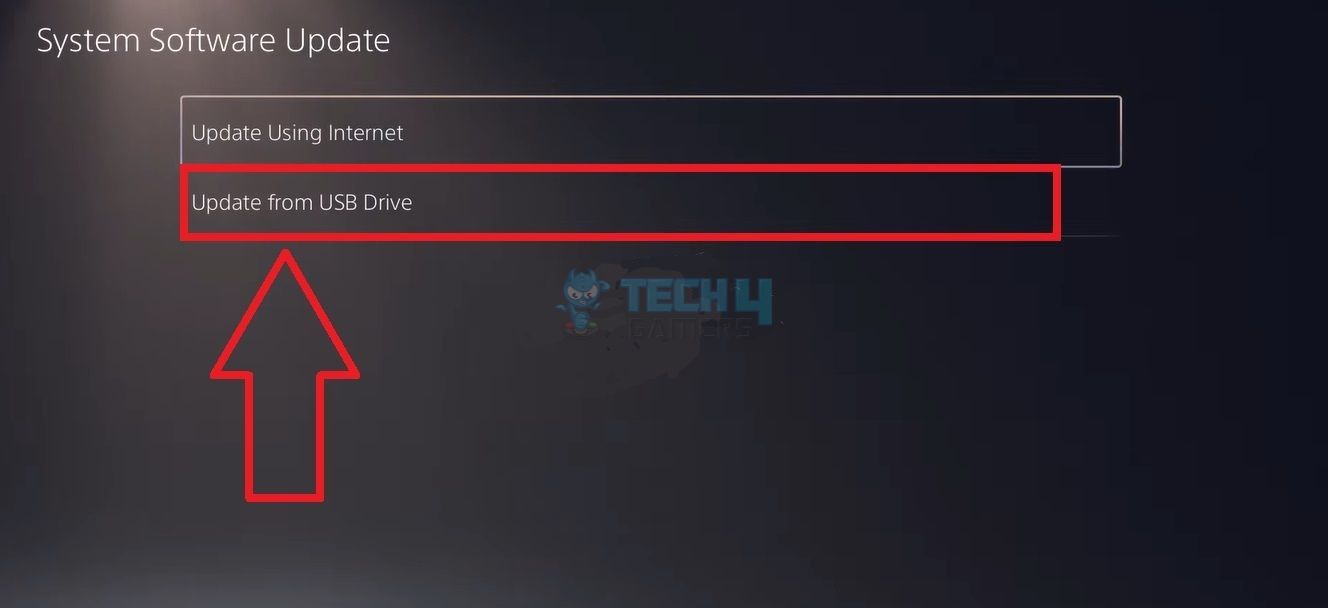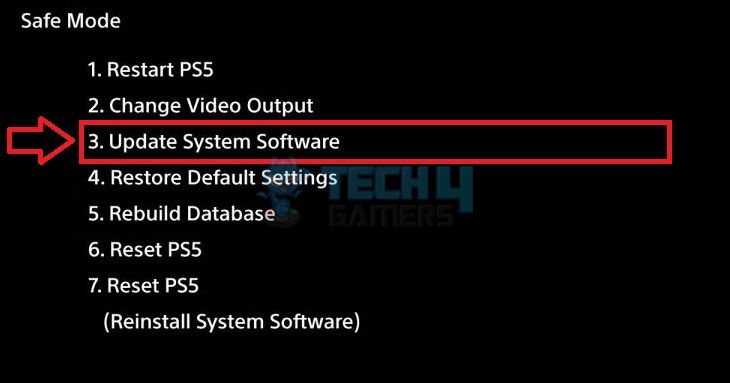Keeping your PS console up-to-date with the latest system software is necessary to maintain smooth gameplay and overall functioning. Besides, to update PlayStation, you will need a stable internet if performing online, or an empty USB for offline updates.
Key Takeaways
- There are two ways to update your PS4/PS5: the internet or a USB drive.
- To update using a USB, get an empty USB formatted as FAT32.
- Ensure you do not power off the PS console while the updates install. Doing so may result in system errors.
Methods To Update PlayStation
Updating PlayStation becomes necessary in various cases. We prefer online updates since they are less time-consuming. However, you can also resort to offline updates if the prior does not work.
PlayStation 4
We found two ways to update our PS4, and both worked effectively in installing the latest software. Furthermore, remember to turn off the console before proceeding with offline updates.
From Settings Using Internet
Here is how you can update PS4 using the Settings menu:
- Head to Dashboard > Settings > System Software Update.
- If a newer version is available, it will automatically download to your console, displaying An Update File Has Been Downloaded.
- Hit Next > Update.
Update (Image By Tech4Gamers) - A Restarting screen will appear briefly, followed by Installing Update File.
Also Read: FIXED: Serious Error Has Occurred In The System Software PS4
From Safe Mode Using USB
Follow these steps till the end to install updates via USB:
- Open the default browser > Head to the PS website > Download the PS4 update file.
Download PS4 Update File (Image By Tech4Gamers) - Name it PS4UPDATE.PUP.
Save PS4 Update File (Image By Tech4Gamers) - Attach any empty USB to your computer, formatted as FAT32 > Launch the USB Folder > Create a new folder within it named PS4.
- Within the PS4 Folder, add another sub-folder, Update.
- Copy the original PS4UPDATE.PUP file to this Update folder in the USB.
- Remove the USB and connect it to your PS4.
- Hold the Power button until two beep sounds are audible > Connect the PS4 controller to the console > Press the PS button.
- Select the third option, Update System Software.
Update System Software (Image By Tech4Gamers) - The console will detect the update file within the USB and begin the process.
More From PS4: PS4 Won’t Turn ON
PlayStation 5
Similar to PS4, PS5 also contains two ways to update the console. Be careful to diligently follow our method since a mistake can lead to faulty or incomplete software installation.
From Settings
Use PS5 Settings to detect and install newer updates for the console, as also instructed on PlayStation Support:
- Come to Dashboard > Settings > System.
- Select System Software > System Software Update And Settings.
- If you see Update Available > Choose Update System Software.
Update Available (Image By Tech4Gamers) - Next, you can either update with a USB or use the internet. We will mention both methods below.
Update Using Internet
Use these steps to update PlayStation 5 using the internet:
- Proceed with Update Using Internet > Update.
Update Using Internet (Image By Tech4Gamers) - The next screen will read, Restarting Your PS5 > Installing > Installing The Update File.
Also Check: A DNS Server Cannot Be Used PS5
Update From USB Drive
We tested the USB method to update our console offline, and it successfully installed the latest updates for us:
- Access the PlayStation website > Download the PS5 update file.
Download PS5 Update File (Image By Tech4Gamers) - Name the file PS5UPDATE.PUP.
Save PS5 Update File (Image By Tech4Gamers) - Again, connect a FAT32 USB to the computer and launch its folder > Create a PS5 folder > Create sub-folder Update.
- Transfer the PS5UPDATE.PUP file to the Update folder on your USB.
- Turn on your PS5 > Access Settings > System Software Update > Update From USB Drive.
Update With USB (Image By Tech4Gamers) - Once the PS5 scans the file, it will install the latest software.
- Alternatively, you can also update from the Safe Mode menu. Use the same steps as PS4 to access the screen on PS5.
Update System Software (Image By Tech4Gamers)
More From PS5: PS5 Media Remote Not Working
When Should You Update PlayStation?
Ideally, we recommend updating the PlayStation system software as soon as the latest versions roll out for your PS model. Not updating the console in a timely manner can prevent new features and games from running.
Additionally, you may want to look for software updates if the system is lagging, unable to run high-quality games, the screen is freezing, or there are other system issues. Furthermore, install the most recent updates if you experience frequent PS errors, like WS-116521-6 or E-82106O4A.
What Are The Benefits Of Updating PlayStation?
Updating the PS console brings in many benefits for the system, such as:
- Improved performance and quicker loading times.
- Elimination of persistent bugs or glitches in the system or its data.
- Better security features for added protection.
- Increase in personalization options, like themes, displays, and more.
- Allows compatibility with the newer games and apps in the PS environment.
Will Updating Your PlayStation Fix Errors?
Performing a system software update on PlayStation consoles is a common troubleshooting method that resolves several errors. We tested the fix when Share Play was not working on our PS4 and eliminated the error.
Related Articles:
Thank you! Please share your positive feedback. 🔋
How could we improve this post? Please Help us. 😔
[How To’s & Guides Editor]
Haddi has been in the Gaming and tech Space for over 10 Years Now; he has worked on notable websites like eXputer, Gamepur, Gear Siege, Gearnuke, and plenty more. He is an expert at Games & PC Hardware; you can expect him to solve any problem. People often joke, that if there is any problem anyone can solve, Haddi can solve it faster. Currently, Haddi writes and manages a Team of Experts at Tech4Gamers.
Contact: Haddi@tech4gamers.com


 Threads
Threads