Some situations may require you to reset the PS5 controller, for example, in case of errors, connectivity troubles, malfunctioning of the controller, and more. You can either use a soft reset or a hard reset, also known as a factory reset, to eliminate such problems.
Key Takeaways
- PS5 DualSense controller could have glitches and won’t respond because of outdated controller firmware, battery issues, or technical faults.
- You can do a soft reset or hard rest on your controller, depending on the intensity of glitches or errors.
- If the resets do not work, you should use other solutions, like updating the controller’s firmware or pairing it with a USB cable.
When To Reset The PS5 Controller?
The main reasons to reset the PS5 DualSense controller include the following:
- The controller won’t connect to the PS5 console, Bluetooth, or any device like a PC or smartphone.
- The controller’s buttons are not responding.
- Some weird glitches are happening while using the controller.
- The controller either understands specific or all commands but does entirely different actions.
Resetting A PS5 Controller
Make sure you have done the following measures before proceeding to perform a reset:
- Restarting the controller.
- Power cycling the PS5 console.
- Updating your PS5 system software.
- Updating the controller’s firmware.
- Checking the cable connections.
Soft Reset
You can resolve the usual PlayStation glitches or controller issues with a soft reset. We tried this when the controller was not connecting, and doing so fixed the trouble for us.
Refer to the same method we applied for an easy process:
- Disconnect the controller that is not functioning correctly.
- Press the “PS” button from the second controller.
- From the PS5 Home Screen, navigate to “Control Center.”
- Click on the “Controller” icon at the screen’s bottom.
- Now, choose the disconnected controller and select “Turn Off.” The controller’s green light will switch off.
- Wait for some minutes, then plug the malfunctioning controller back in to see if the issue is fixed.
Also Check: How To Use Two Controllers On PC?
Hard Reset
We resorted to the widely used method to hard reset the controller, using any sharp object to insert in the reset hole.
Here are the complete instructions:
- Turn off your PS5 console.
- Switch off and unplug your controller.
- Look for a small hole beside the Sony logo on the controller’s backside.
- You will need a thin, pointy, straight object to press the button into the hole. You can use a needle, straightened paper clip, or pen tip.
- Push it inside the hole, and you’ll hear a click.
- Hold it like that for at least five seconds until you see the controller lights flashing on and off.
- Connect the controller via USB-C cable to the PS5 console.
- Press the “PS” button and resync the DualSense controller.
What To Do If Resetting The Controller Isn’t Fixing Any Issues?
When resetting the control did not fix the issue at hand, we resorted to alternative methods that helped us resume the PS5 controller’s functioning.
Also Read: PS5 Disc Drive Not Working
Pair The Controller Using A Cable
Connecting the controller using the original USB-C cable effectively eliminates connectivity problems between the controller and the PS5 console.
Update PS5 DualSense Controller Firmware
An outdated firmware of the controller can lead to weird glitches. We always keep our PS5 controllers up-to-date to avoid such errors.
Replace Batteries
It is uncommon for PS5 controllers to have dead batteries, but it is possible. So, if your controller is not resetting or responding at all, it might be a possibility that it needs new batteries.
This is the correct process for replacing batteries:
- Turn off the PS5 console and ensure the controller is also turned off.
- Locate the battery compartment on the back of the controller.
- Open the compartment cover by sliding it in the direction indicated.
- Take out the existing batteries and note their orientation.
- Insert new batteries, aligning them correctly according to the polarity markings.
- Close the battery compartment cover by sliding it back into place until it clicks.
- Turn on the PS5 console and then press the PS button on the controller to reconnect it to the console.
Additionally, you can get help from PlayStation Support on the existing matter and follow any solutions they may provide.
Also Read: How To Fix PS5 Controller Mic Not Working In 2023
Related Articles:
- How To Clear Cache On PlayStation? [PS3, PS4, PS5]
- How To Reset PlayStation? [PS3, PS4, And PS5]
- How To Clean PS4, PS5, & Controller
Thank you! Please share your positive feedback. 🔋
How could we improve this post? Please Help us. 😔
[How To’s & Guides Editor]
Haddi has been in the Gaming and tech Space for over 10 Years Now; he has worked on notable websites like eXputer, Gamepur, Gear Siege, Gearnuke, and plenty more. He is an expert at Games & PC Hardware; you can expect him to solve any problem. People often joke, that if there is any problem anyone can solve, Haddi can solve it faster. Currently, Haddi writes and manages a Team of Experts at Tech4Gamers.
Contact: Haddi@tech4gamers.com


 Threads
Threads

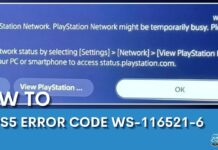

![How To Clear Cache On PlayStation? [PS3, PS4, PS5] How TO CLEAR CACHE ON PLAYSTATION](https://tech4gamers.com/wp-content/uploads/2023/09/How-TO-CLEAR-CACHE-ON-PLAYSTATION-218x150.jpg)