Gamers often encounter issues with their PS5 disc drive. The PS5 disc drive not working means that the disc drive cannot read the disc that was inserted inside. Such problems often stem from hardware, firmware glitches, or rough handling. Over time, wear leads to reading errors, while firmware bugs cause drive malfunctions.
- When the PS5 disc drive is not working, it cannot read the discs inserted. Therefore, gamers won’t be able to play disc games.
- You can fix the disc drive issue by cleaning the disc and by restarting, updating, or resetting the console.
- To prevent your PS5 disc drive from not working, you should be careful when inserting discs, keep the console in a clean area, be gentle with the discs, and update the console regularly.
Method Difficulty Rating
Clean Disc
Rated: 5/10
Insert Disc
Rated: 7/10
Boot PS5
Rated: 6/10
Update PS5
Rated: 7/10
Clean The Disc And Disc Tray
First and foremost, it is essential to use clean discs. The discs should be dust and debris-free when inserted into the disc drive. You can use a slightly damp microfiber cloth to clean the disc before inserting it.
- Ensure clean discs: Before insertion, make sure the discs are free of dust and debris. > Use a slightly damp microfiber cloth to wipe the surface of the disc.
- Insert the cleaned disc: Place the cleaned disc into the disc drive of your device.
- Clean the disc drive: Use compressed air to remove any accumulated dust or debris from the disc drive.
- Target corners and hard-to-reach areas: Direct the compressed air into the corners and other areas of the disc drive that may be difficult to clean > Continue cleaning until the disc drive appears free of dust and debris.
- Test the disc drive: Insert the cleaned disc > test the disc drive to ensure it can read the disc properly.
Insert The Disc The Correct Way
Before inserting the disc, ensure it faces the right direction when put in the disc drive. The colored side with the game name usually faces up where the console’s buttons are. Sometimes, discs get stuck in the drive, making it unable to eject with the button as it has happened with me too. Follow these steps to manually eject and reinsert the disc properly, cleaning it to troubleshoot.
- Turn Off Console: Turn off your console > Unplug and cables attached to it > Lay the console on a flat surface.
- Remove base: Remove its base by unscrewing the screw using a 5mm Phillips screwdriver > Now position the console so the side with the logo faces down.
- Unscrew: Remove the cover > find the small black plastic circle above the disc drive > Unscrew all the screws.
Ejecting disc manually. Image credits: YT (What Happens When) - Remove Disc: Once the disc is out, gently remove it from the drive > Slide the console cover back into its place. The sound of a click will ensure that it has been securely attached.
- Turn On Console: After plugging all the cables back in, you may turn on your console.
- Clean and insert Disc: Clean thoroughly the disc and then out it the correct way and it should be working back in.
Boot PS5 From Safe Mode
Another possible fix that I tried myself to get over infamous issue of PS5 Disc drive not working is to Boot PS5. You should try restarting your console after entering safe mode if your PS5 disc drive is malfunctioning. To do so steps mentioned below will help:
- Power off: Power your console off.
- Hold the Power Button: Once the power indicator shuts down > press the power button on the console until you hear a beep > keep holding the power button for 7 seconds more until you hear the second beep.
- Connect Controller: Proceed to connect your DualSense controller to the console via cable. You can easily locate the USB port on the front of the console or the back.
- Press PS Logo: Press the PlayStation logo button on the controller.
Restarting from safe mode. Image credits: (Tech4Gamers) - Restart PS5: Once you’ve entered the safe mode, you may click on ‘Restart PS5.’
Update Your PS5 Console
PS5 can do issues like disc drive not opening due to outdated version of the update. You can also try updating to see if any bug fixes can help eradicate the disc drive issue. Follow the given steps to check for updates.
- Go to System Software: Enter the PS5 Settings > System > System Software.’
- System Software Update: Click on the ‘System Software Update’ option.
Check for updates. Image credits: (Tech4Gamers) - Check Updates: The console will display any updates if available.
Update PS5. Image credits: (Tech4Gamers)
Reset Your PS5 Console
You must know that any saved data will be wiped off if you reset the console. Therefore, I advise you to back it up on an external device before resetting the console. You can back up your data by following the given steps.
- Back up the data: Go to Settings > System > System Software > Backup and restore.
Back up your saved data. Image credits: (Tech4Gamers) - Click Next: You may select the data you want to back up > click ‘Next.’
- Complete the Process: Once displayed with the files’ names and sizes, click ‘Back up.’ The backup will begin once the console restarts > Proceed to click ‘OK’ once it completes backing up.
- Restart: The console will restart itself once again.
Once you have backed up your data, you can follow the given steps to reset your PS5 console.
- Go to Reset Options: Enter the Settings > System > Reset Options.
Choose ‘Reset Options.’ Image credits: (Tech4Gamers) - Reset: Click on Reset Your Console > Reset.
Reset your PS5 console. Image credits: (Tech4Gamers)
How To Prevent PS5 Disc Drive Issues In the Future?
To prevent PS5 disc drive issues in the future, here are some additional tips you can follow:
- Handle Discs with Care: Always handle discs carefully to avoid scratches or damage. Hold them by the edges and avoid touching the surface.
- Store Discs Properly: When not in use, store discs in their cases to protect them from dust, dirt, and scratches.
- Avoid Moving Console While Disc is Spinning: Avoid moving the console while a disc is spinning inside to prevent damage to both the disc and the drive.
- Keep Console Ventilated: Ensure the console has proper ventilation to prevent overheating, which can potentially damage the disc drive over time.
- Regular Maintenance: Periodically clean the console, including the disc drive area, to prevent dust buildup that could affect its performance.
- Use Genuine Products: Only use genuine PS5 discs and accessories, as third-party products may not be compatible or could potentially damage the console.
By following these tips, you can help prevent disc drive issues and ensure your PS5 continues to function smoothly for years to come.
Final Verdict
You are now provided with every possible fix you can do at home if your PS5 disc drive is not working. PS5 disc drive not working is not common but it has happened to many users and users get frustrated. One particular example is given below:
Just got my new PS5 delivered.
Disc drive is not working. 🥲
— Paresh Wadhwani (@wadhwani_paresh) May 12, 2023
Learning how well you deal with the discs and the disc drive is essential. You should learn to be gentle with both and ensure the disc is safe from scratches, marks, dirt, and smudges. The disc shouldn’t be damaged.
You must be extra careful when inserting the disc into the disc drive, be patient, and not use too much force. The fixes provided should be helpful enough to get rid of the issue. However, if you are still unsatisfied, contact Sony support or head to its service center.
Frequently Asked Questions
If your disc doesn’t come out by pressing the eject button, you must take it out manually by opening the PS5 case and using a screwdriver clockwise on the black plastic circle.
It is advised to take out the disc from the drive once you are done playing. Leaving it can cause damage to the disc drive.
Yes, factory reset will wipe any saved data on the console. Therefore, you are advised to back it up on an external drive.
Related Articles:
- How To Check PS4 Controller Battery On PC?
- How To Connect Matricom Controller To PC?
- How To Use Two Controllers On PC?
- The PS5 controller is not working on the PC.
- How To Connect PS5 Controller To PS4 Without PC?
Thank you! Please share your positive feedback. 🔋
How could we improve this post? Please Help us. 😔


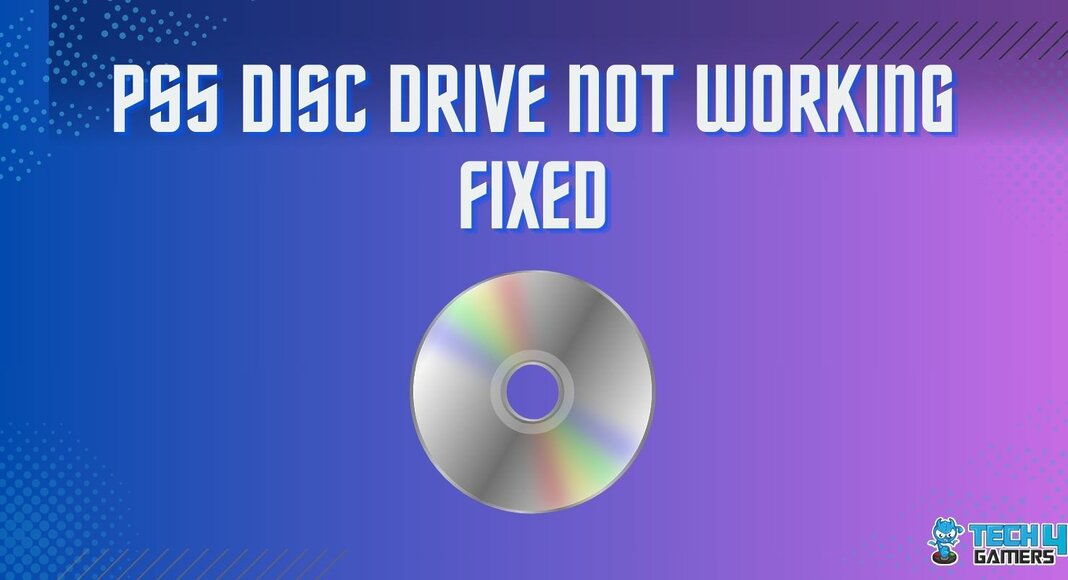

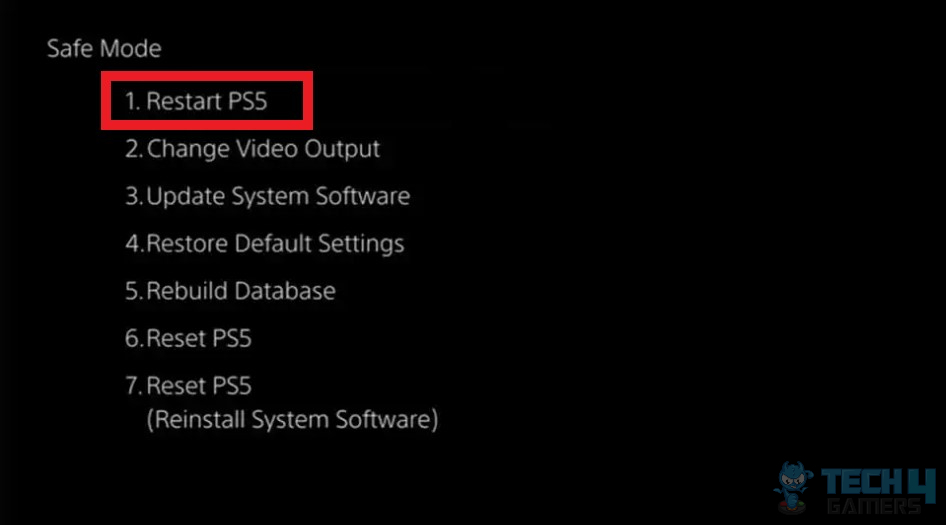
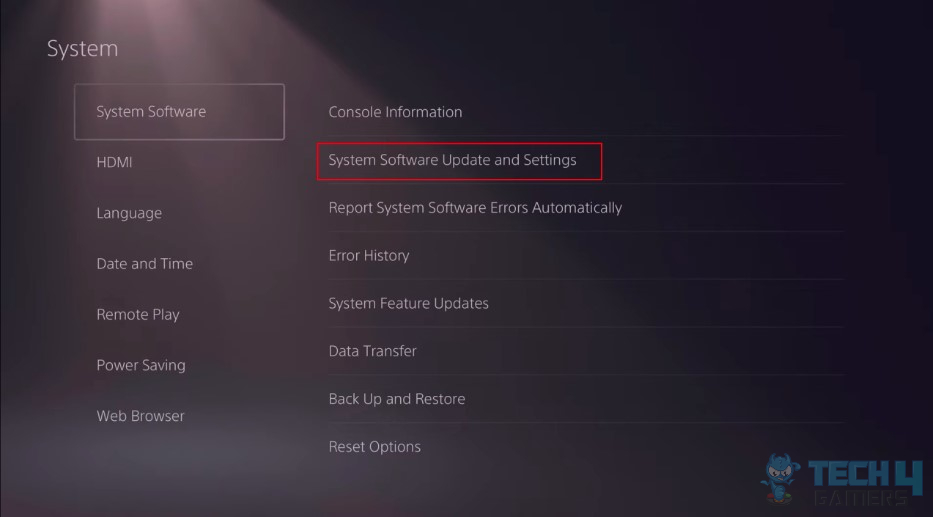
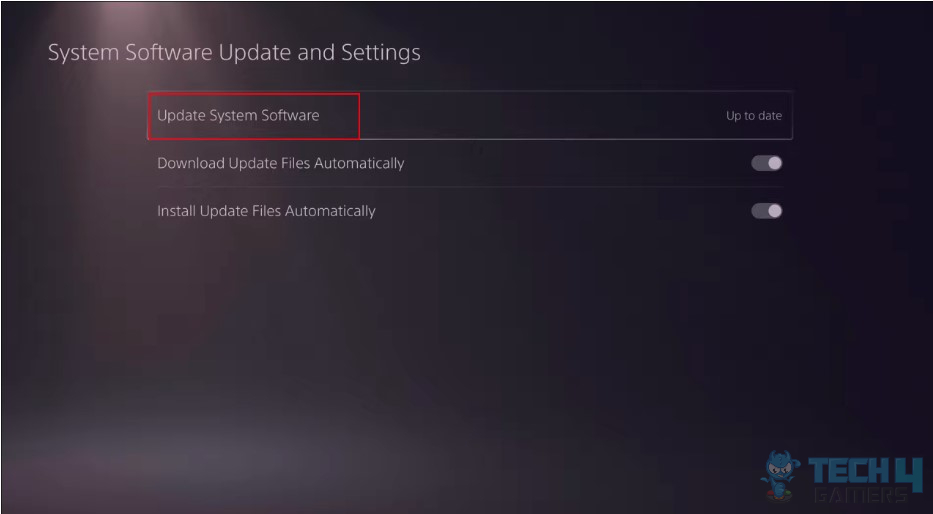
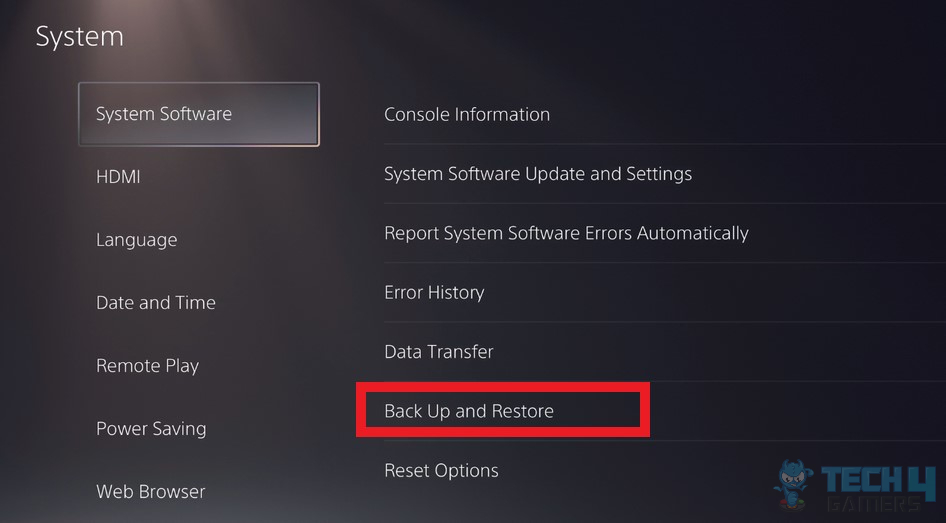
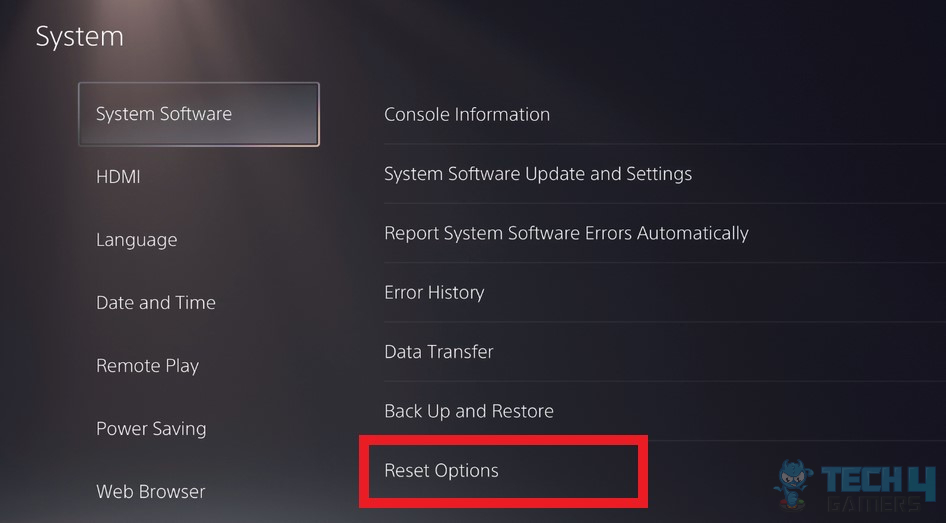
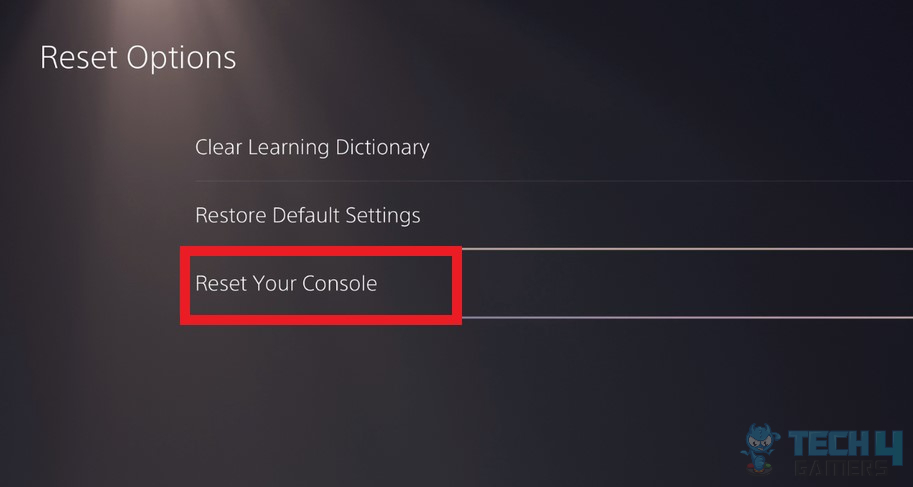



![How To Reset BIOS Settings [All Methods]](https://tech4gamers.com/wp-content/uploads/2023/03/How-TO-26-218x150.jpg)

