You are not alone if your PC’s PS5 controller is not working. The issue can arise due to a defective USB port or cable, which can be quickly fixed by performing a hard reset of your controller or restarting your system. Additionally, technical faults within the PS5 controller may also temper its connectivity.
- The PS5 controller may fail to work on your PC due to a defective USB port, damaged USB cable, glitches in the Bluetooth connection, or other minor problems.
- Try restarting your PC or hard resetting your controller as basic troubleshooting.
- To fix it, you can re-pair the PS5 controller, reinstall the driver, or run a Bluetooth troubleshooter.
Method Difficulty Rating
Reinstall Driver
Rated: 6/10
Re-Pair Controller
Rated: 7/10
Bluetooth Troubleshooter
Rated: 8/10
Reinstall Driver
A quick and simple fix to make your controller work on a PC is just by updating its drivers. This fix has been fruitful for a user on Microsoft Community. Following are the steps to do it:
- Uninstall Driver: Go to Control Panel > Click Hardware and Sound > Select Devices and Printers > Right-click on the Wireless Controller > Select Remove Device > Check Delete the driver software for this device > Click Uninstall.
Hardware and Sound – Image Credits [Tech4Gamers] - Reinstall Driver: Restart your PC > Take a USB-C cable > Connect the controller > Windows will automatically detect and reinstall the driver.
Re-Pair Controller
This fix is handy if you rely on Bluetooth to connect your PC and the PS5 controller. You must re-pair the controller with your PC since the previous connection may develop glitches. Use these steps to carry out this solution.
- Open Devices: Go to the Start menu > Open PC’s Settings > Find and select Devices.
Devices – Image Credits [Tech4Gamers] - Go to Bluetooth: Choose Bluetooth & other devices > You will see a list of paired Bluetooth devices.
Bluetooth And Other Devices – Image Credits [Tech4Gamers] - Remove Device: Click on Wireless Controller or the set name of your PS5 controller > Hit Remove Device.
Remove Device – Image Credits [Tech4Gamers] - Add Device: Click on Add Bluetooth Or Other Device > Select Bluetooth.
Bluetooth – Image Credits [Tech4Gamers] - Connect Controller: Hold the PS+Create buttons on the controller > Wait for the lights to flash > Connect to the Wireless Controller when it appears in the scan results.
PS And Create Buttons – Image Credits [Tech4Gamers]
Bluetooth Troubleshooter
When I was having trouble getting my PS5 controller to work on my PC, I tried repairing it by running a Bluetooth troubleshooter on the PC to detect ongoing problems, which helped. Here’s how I did it:
- Open Troubleshooter: Go to Settings > Click Update And Security > Hit Troubleshoot > Click on Additional Troubleshooters.
Troubleshoot – Image Credits [Tech4Gamers] - Run Troubleshooter: Click on Find And Fix Other Problems > Choose Bluetooth > Press the Run the troubleshooter button.
Run The Troubleshooter – Image Credits [Tech4Gamers] - Complete Process: A pop-up will appear to initiate Detecting Problems. Let the process complete, and the system will fix the problems detected with the PC’s Bluetooth.
Problem Fixed – Image Credits [Tech4Gamers]
Final Words
PS5 controller creates problems while working with a PC for various reasons, and troubleshooting becomes hectic. Our team tested all the fixes, so we are confident they can help you fix them. One of the main causes is outdated drivers; always keep the drivers updated to avoid such issues. This is also stated by a Reddit user as a solution:
Comment
byu/GuideLoose6350 from discussion
inDualsense
Common Questions Answered
There might be several reasons behind this issue, such as you are using a damaged USB port or a cable, the Bluetooth connection between the devices is unstable, or the controller’s battery is low.
You should be able to play all games in your Steam Library via PS5 controller. If not, remember to adjust the Steam settings as discussed in the guide above.
You can use a compatible USB cable to connect the controller to your PC or establish a connection over the PC’s Bluetooth.
Also Read:
- Case Fan Not Spinning: Causes & Fixes
- How To Fix The CPU Fan Error In ASUS Motherboards
- PC Ran Into A Problem And Needs To Restart [FIXED]
Thank you! Please share your positive feedback. 🔋
How could we improve this post? Please Help us. 😔
[Error Fix Expert]
Hello, I’m Uzair Shabir, a tech enthusiast pursuing a Bachelor’s in Electrical Engineering. At Tech4Gamers, I’m an Error Fix Expert, crafting articles on different issues and how to fix them. With a Google IT Support Certificate, I navigate tech complexities to deliver insightful perspectives.
Get In Touch: UzairShabir@tech4gamers.com


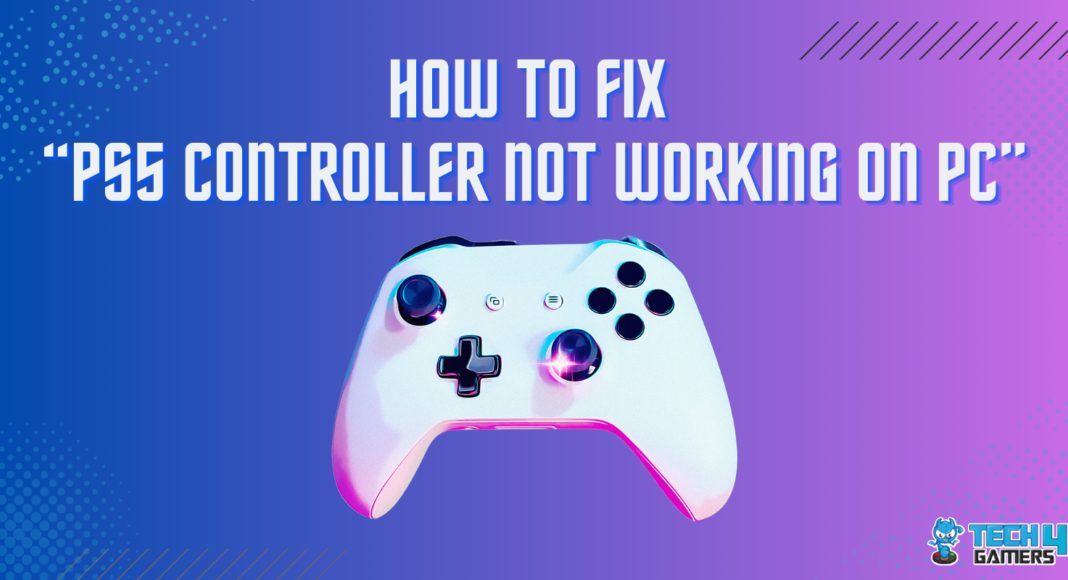
![Hardware and Sound - Image Credits [Tech4Gamers]](https://tech4gamers.com/wp-content/uploads/2023/01/Hardware-and-Sound-1.jpg)
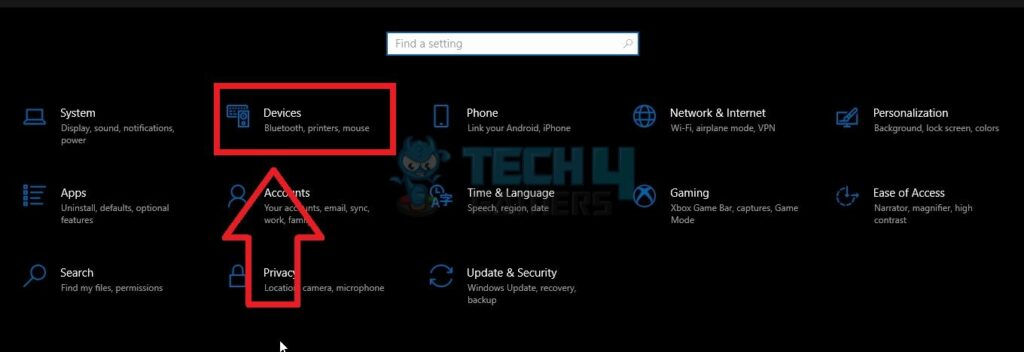
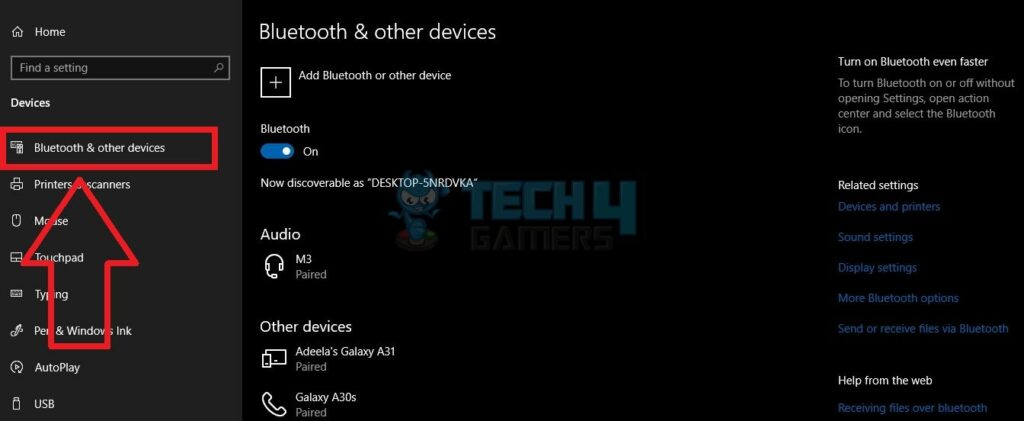
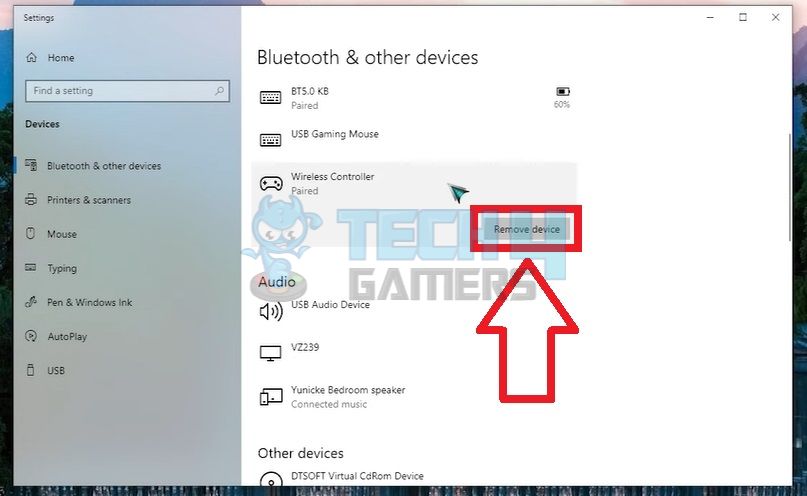
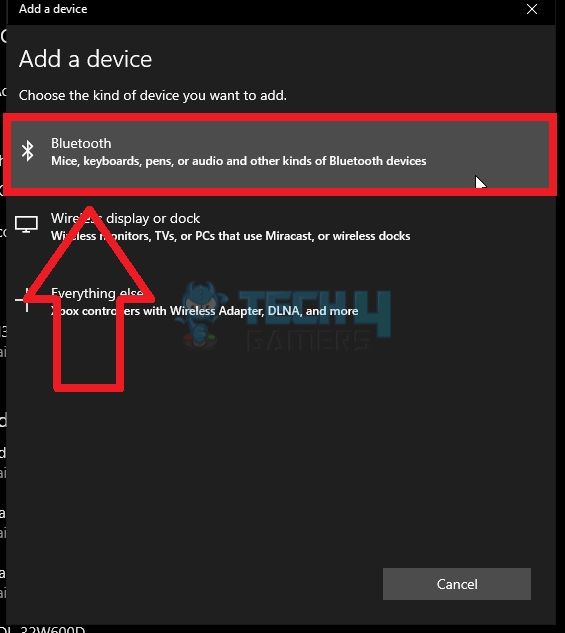

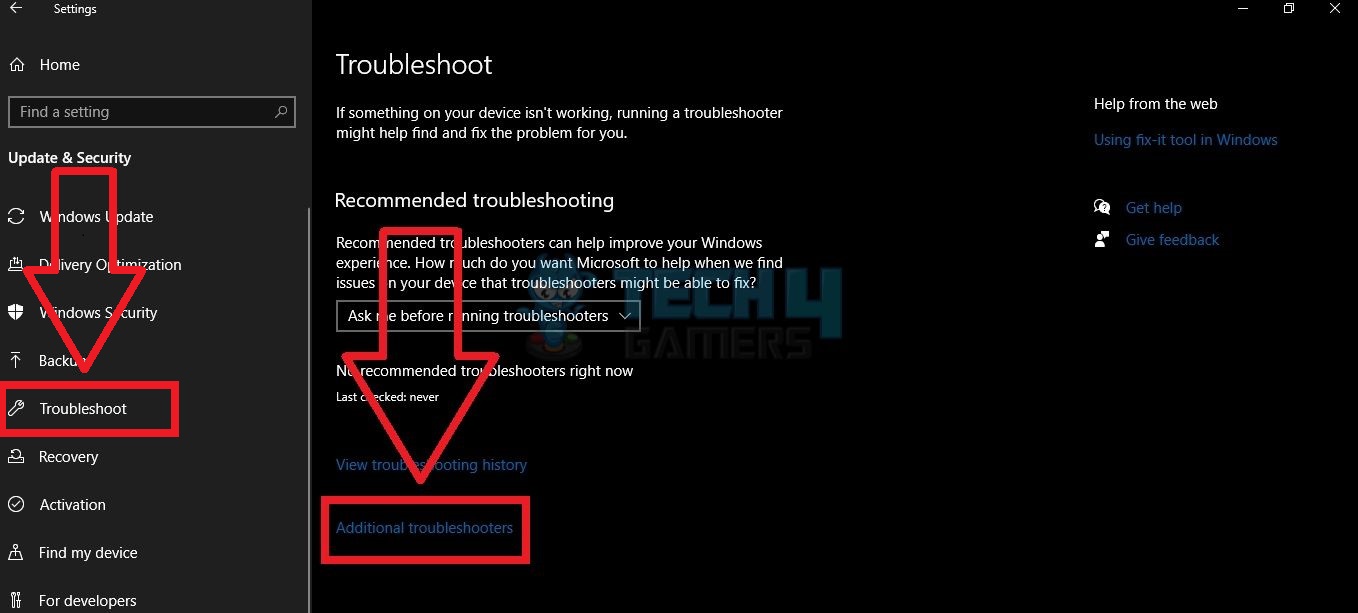
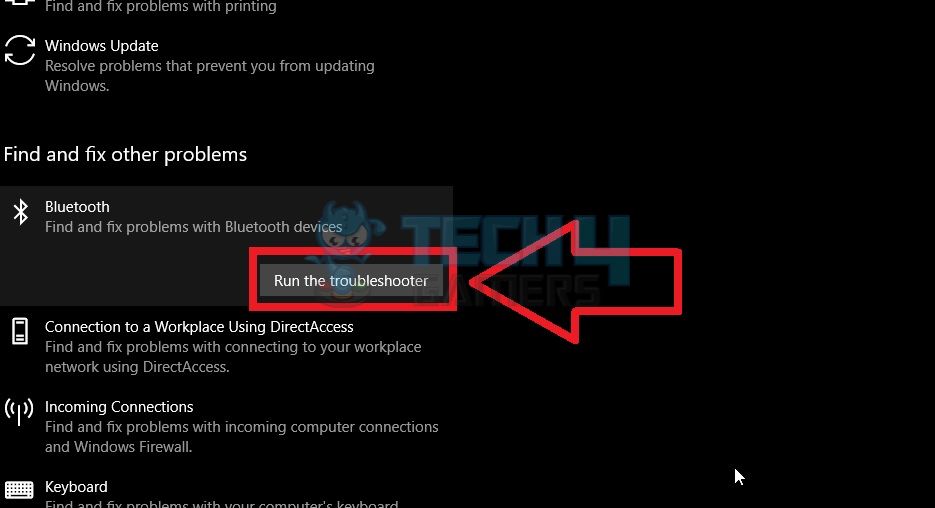
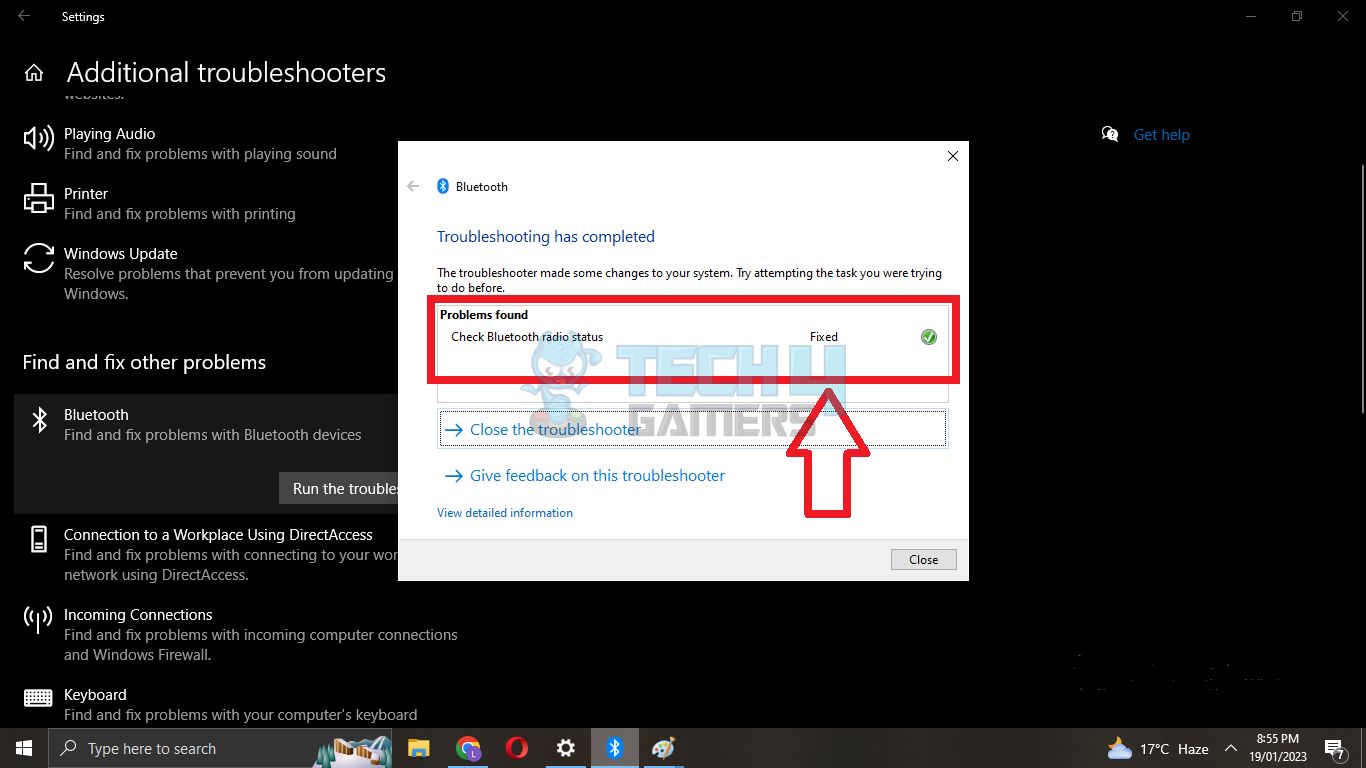



![Mac: Your Computer Is Low On Memory [Our Recommended Fixes] Your Computer Is Low On Memory Mac](https://tech4gamers.com/wp-content/uploads/2023/04/Error-Fixes-2-218x150.jpg)

