If your computer is low on memory (RAM or ROM), it may slow down, freeze, or crash. However, there are many tactics, like cleaning up storage, closing unnecessary applications, and managing startup items, which you may use to deal with this problem and enhance your Mac’s performance.
Key Takeaways
- The low memory message on Mac shows up whenever the available RAM or ROM in the system is insufficient.
- Running too many applications simultaneously, large files taking up too much memory, malware, and operating system updates consuming too much memory are the common causes of low memory on a Mac.
- Strategies for addressing low-memory issues include managing startup items, cleaning up unnecessary files, and force-quitting applications and processes.
This message will show up whenever your system is low on memory in macOS:
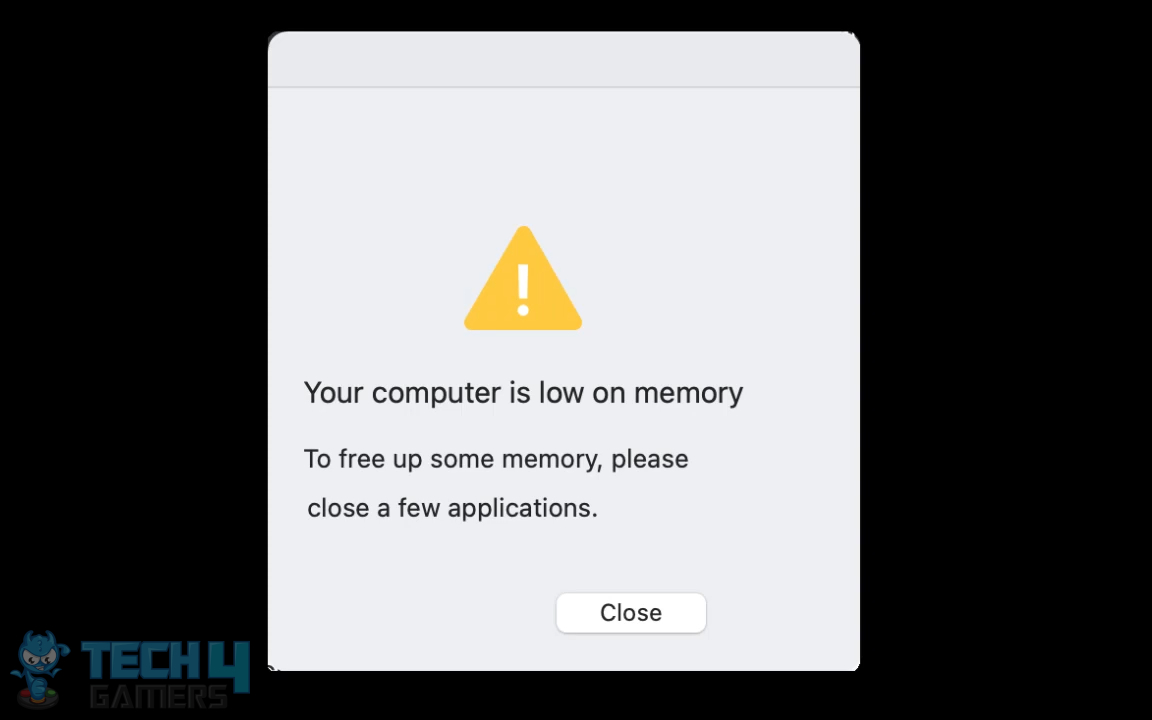
Method Difficulty Rating
Rated: 0/10
Rated: 4/10
Rated: 5/10
Rated: 4/10
Close Unnecessary Apps
You can try to fix the low memory issue by closing all the unnecessary applications that are currently running. Some apps can consume a large chunk of your RAM, leaving less RAM for other applications.
Also, close all the unnecessary chrome tabs as they take a large amount of the RAM. This technique has also worked for other Mac users on the Unity forum.
Managing Startup Items
By managing startup items, you can reduce the number of applications and processes that launch automatically when you start up your Mac, freeing up memory and improving performance. Moreover, a suggestion for a startup item manager software on the eeHelp forum has helped several users save RAM and eliminate this error.
- Go To Login Items Tab: Click “System Preferences” from the Apple menu by clicking on it in the top left corner of the screen > “Users & Groups” > your user account in the left column.
Go To The Users And Groups Option From The System Preferences Tab (Image By Tech4Gamers) - Uncheck Startup Programs: Go to the “Login Items” tab > Click on the program you want to remove from the startup list, and click the “–” button to the right of the list to remove it.
List Of Currently Running Programs And Processes (Image By Tech4Gamers)
Force Quitting Applications And Processes
Sometimes, an application or process may stop responding or consume too much memory, causing your Mac to slow down. In such cases, forcing quitting the application or process may be necessary. This technique has also worked for numerous other users on the Zotero forum.Here’s how to force quit applications and processes on a Mac:
- Open Force Quit Window: Press “Command + Option + Esc” on your keyboard. The “Force Quit Applications” window will appear as a result.
Closing Programs With The Force Quit Feature (Image By Tech4Gamers) - Force Quit Programs: Click the program you want to close > “Force Quit”.
Removing Malware And Other Malicious Software
Your Mac may become slower due to malware and other harmful software using memory and processor resources. Install antivirus software and run routine scans to identify and eliminate any harmful software to avoid this. Several users on the Apple support community have also claimed that this method has worked for them as well.
Personal Analysis
According to my research, the low memory error on Mac occurs mostly due to low RAM on the system. Therefore, closing the currently running applications or managing startup items should fix the issue. If it doesn’t, you can try the other solutions mentioned above.
Frequently Asked Questions
You can use cloud storage to manage low memory on your Mac. You can free up space on your computer’s hard drive and lessen the stress on your RAM by storing files and data in the cloud.
You can use your Mac’s external hard drive as virtual memory. By creating a swap file on an external hard drive, you can increase the amount of virtual memory available to your Mac and potentially reduce low memory issues.
Disabling Siri may free up a small amount of memory on your Mac, but the difference is likely negligible.
Related Articles:
- Mac: Your Computer Restarted Because Of A Problem
- Unable To Recover Your PC; System Drive Is Too Small
- You Do Not Have Permission To Open The Application
Thank you! Please share your positive feedback. 🔋
How could we improve this post? Please Help us. 😔
[Errors Troubleshooting Expert]
Arsalan Shakil (aka GuyThatDoesEverything on YouTube) is a PC Tech Enthusiast and Electronic Geek. With over 10+ years of experience in Electronics, he then decided to explore Software Engineering to design embedded products and automate existing hardware solutions.
When he started tearing down old cameras to understand how they worked, he was shocked (literally, when he got zapped by a flash discharge capacitor), giving him the power (debatable) to fall in love with videography/photography. He also started making some fun videos that later became YouTube tech reviews.
Skills:
- 10+ years of experience in Electronics design, embedded solutions, and prototyping
- Majored in Software Engineering
- Research paper publication in IEEE for Embedded Military Uniform & LoRa WAN wireless technology
- Specialized in IoT Solutions
- PC Enthusiast & PC Modder
In his local region, he’s known to expose cheap PSU brands, often claiming fake certification or false claims on the box. He’s a true nerd and needed some friends in his life. Then he met some guys who work at Tech4Gamers, and they also came out to be equal nerds who suggested he join Tech4Gamers as a Hardware Expert.


 Threads
Threads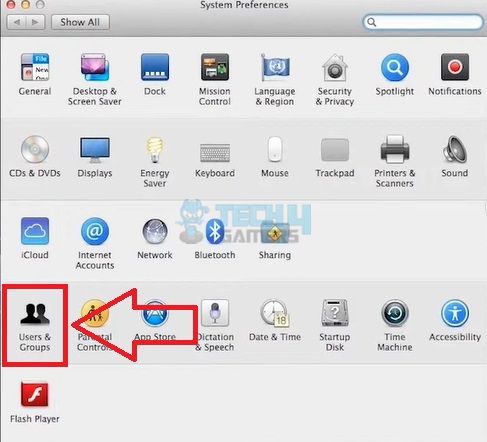
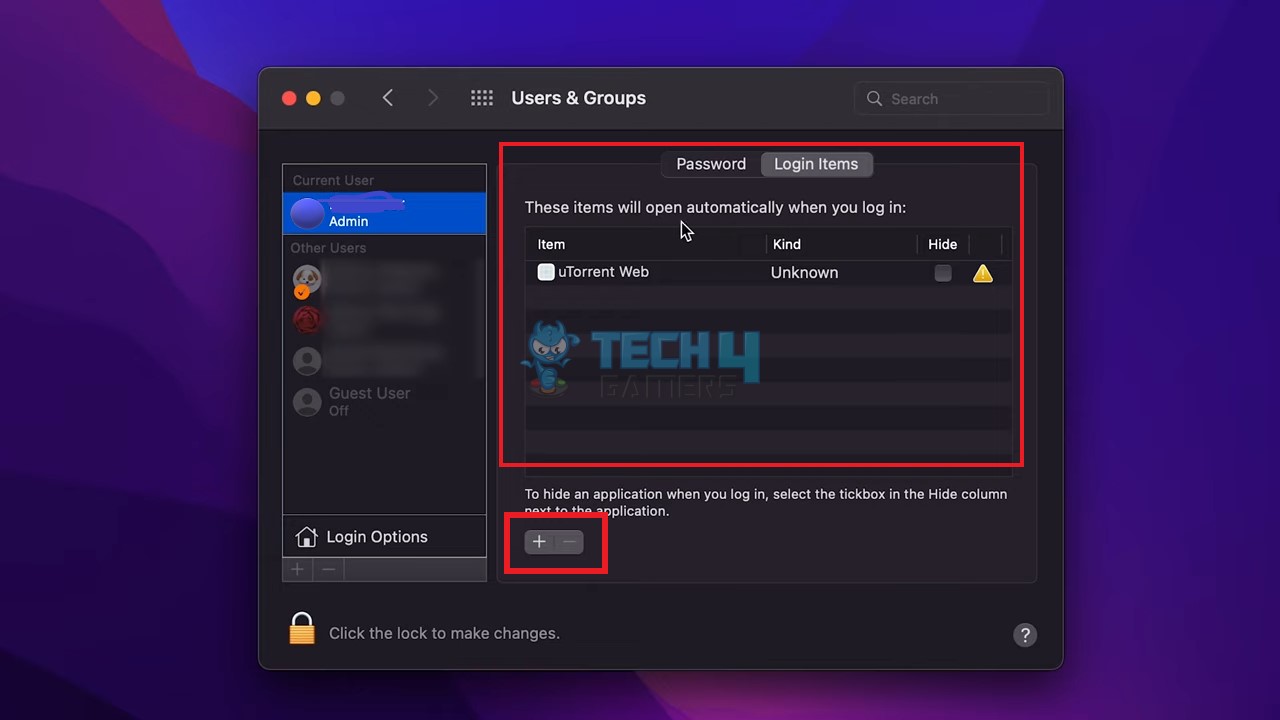
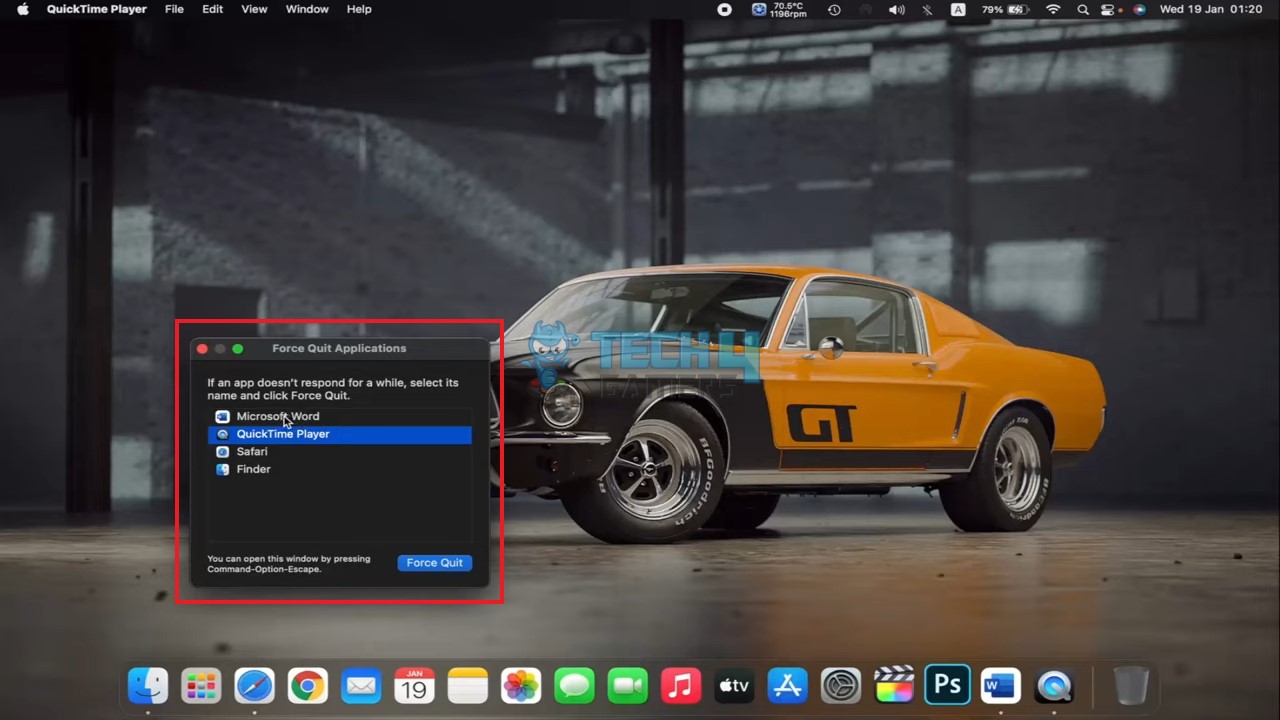
![Computer Correctly Configured, Device Not Responding [Our Tested Fixes] Computer Appears To Be Correctly Configured But The Device Or Resource Is Not Responding](https://tech4gamers.com/wp-content/uploads/2023/06/Error-Fixes-3-218x150.jpg)
![Intel WiFi 6 AX201 Not Working [Our Recommended Fixes]](https://tech4gamers.com/wp-content/uploads/2023/04/Error-Fixes-9-218x150.jpg)
![Atibtmon.exe Runtime Error AMD [Our Proven Fixes] Atibtmon.exe runtime error](https://tech4gamers.com/wp-content/uploads/2024/02/Atibtmon.exe-runtime-error-218x150.jpg)

