Your computer restarted because of a problem is a Kernel Panic error which happens due to corrupt data or OS, faulty background processes, outdated software, incomplete installation of the OS, or unstable power supply or voltage fluctuations. When experiencing this error, you can notice unexpected and frequent system restarts, loss of unsaved work, screen freezes or slower performance, and operating system malfunctions.
- The presence of malware or viruses, faulty OS, and incompatible hardware are some causes for the computer restarting randomly.
- Update the system software, disable unwanted startup items, and force quit background processes to fix the issue.
- Use a Time Machine feature to recover lost data on a Mac computer due to sudden restarts.
Method Difficulty Rating
Safe Mode
Rated: 3/10
Repair Disk
Rated: 4/10
Apple Diagnostics
Rated: 3/10
Reinstall macOS
Rated: 6/10
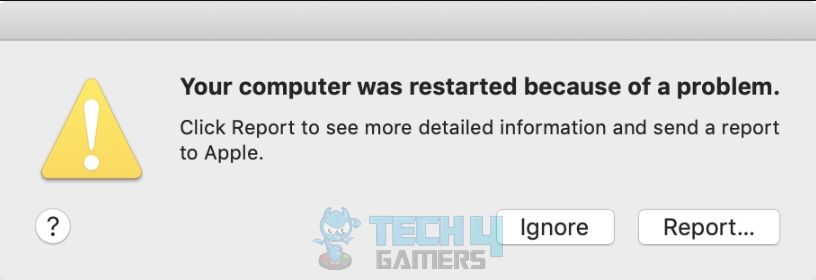
The following message will appear on your screen in case of the error:
Enable Safe Mode
When you start a Mac in Safe Mode, it only loads with the software and drivers required for it to function. All other apps are automatically disabled; thus, I could identify if any conflicting software or app was causing the issue.
Specifically, I looked for apps installed via third-party sources when diagnosing causes for this error because they are less reliable than the ones downloaded directly from the Apple Store. This is the quickest method to enter Safe Mode on Mac.
- Restart Computer: Shut down the computer > Let 10 seconds pass before you long-press the Power button to start the system > Release the button once the Apple logo appears and the screen reads, Loading Setup Option.
- Choose Safe Mode: Select Startup Disk > Hit the Shift key > Continue In Safe Mode.
Continue In Safe Mode (Image By Tech4Gamers) - Launch Safe Mode: Select your user profile to boot the Safe Mode on Mac> Verify that the Safe Boot message appears on the right side of the top panel > Check if the computer is experiencing restarts in this mode.
Inspect Safe Boot (Image By Tech4Gamers
Users in MacRumors Forums also noticed that the error was gone when launching the Mac in Safe Mode.
Run First Aid And Repair Disk Permissions
Performing First Aid on Mac’s disks allows troubleshooting disk-related errors to enhance its overall performance and resolve any underlying issues. Similarly, the Repair Disk utility reverts the permissions related to files and folders on your device to default.
It resolves troubles that may have occurred due to restrictive permissions that could be causing the sudden restarts.
- Restart Mac: Force shut your computer > Press the Power button > Altogether, press Command+R > Wait for the Apple logo and release.
- Choose Disk Utility: Enter your credentials to log into the Recovery Mode > Disk Utility.
Go With Disk Utility (Image By Tech4Gamers) - Select Startup Disk: Click View on the top bar > Show All Devices > Pick Startup Disk on the left pane.
- Repair Disk: Press the First Aid option on the top panel > Repair Disk Permissions.
Click Repair Disk Permissions (Image By Tech4Gamers) - Note The Error: Let the process complete, and restart your system to see if the trouble is resolved.
Use Apple Diagnostics Tool
Apple Diagnostics is a built-in tool that helps isolate troubles with the Mac’s internal hardware, like memory. Once diagnosed, you can decide on further troubleshooting techniques related to the particular problem.
As also recommended by Apple Support, I ran the Diagnostics on my Mac and ensured not to turn off my device during the process. Turned out that the problem was in my computer’s storage, and cleaning it resolved the error on my end. Easily navigate to Apple Diagnostics with this method.
- Connect To Power: Power off your Mac entirely > Connect to a charger if you use a laptop or a power supply if it is a PC.
- Launch Diagnostics: Turn on the computer > Hold the D key as soon as the system starts > Release when you see a Globe symbol on your Mac’s screen > Select your network from the drop-down > Connect to it.
Choose Network (Image By Tech4Gamers) - Let Recovery Start: You should see the message Starting Internet Recovery. Wait till the process is complete.
- Begin Diagnostics: Now, pick a language to continue > I Agree > Apple Diagnostics will start Checking Your Mac.
Checking Your Mac (Image By Tech4Gamers) - Identify Errors: Once done, check the scan summary and notice any errors or other troubles.
Reinstall macOS
Faulty or incomplete OS updates can sometimes interfere with the system’s performance. Therefore, this solution is particularly helpful if you began experiencing the error after updating your OS to a newer version.
Reinstalling the macOS repairs corrupt system files and data and clears data within the system cache to make space for newer and updated information. Follow these steps to reinstall macOS.
- Access Recovery Mode: Force shut your computer > Press the Power button, then simultaneously hold the Command+R buttons.
- Reinstall macOS: Let go of the buttons once the Apple logo appears on the screen > Enter your credentials > Reinstall macOS.
Reinstall macOS (Image By Tech4Gamers) - Allow Reinstallation: The system will initiate the reinstall process and restart the computer once it is done.
After applying this method, I experienced positive results. My Mac worked flawlessly after the reinstallation, and the same case was seen in the case of multiple Mac users in Mac Help Forums.
Last Words
The error message, Your computer restarted because of a problem, is not new and has been encountered by several Macbook users across online platforms, like Apple Support Community and Reddit.
Your computer restarted because of a problem
byu/More_Performance_813 inmac
The above methods were pretty successful in eliminating the pop-up on my end, so try them before assuming that your computer is faulty. However, you may lose unsaved progress when your Mac restarts abruptly due to a problem. Fortunately, Mac tools like Time Machine can aid in data recovery.
On a last note, overheating of the system or one of its essential components, like a graphics card or motherboard, can also cause it to restart unexpectedly. To solve the problem, I shut down my Mac and let it cool for about 20 minutes before restarting it. Contact Apple Support and inform them about the details and duration of the error if the problem persists.
Other Mac Guides:
- Mac: Your Computer Is Low On Memory [FIXED]
- How To Modify DNS Settings? [Windows, Mac, Phone, Tablet]
- Get Computer Out Of Power-Saving Mode [Windows & Mac]
- How To Shut Down Laptop From Keyboard? [Mac & Windows]
- How To Play Windows Games On Mac [Extensive Guide 2024]
Thank you! Please share your positive feedback. 🔋
How could we improve this post? Please Help us. 😔
[Errors Troubleshooting Expert]
Arsalan Shakil (aka GuyThatDoesEverything on YouTube) is a PC Tech Enthusiast and Electronic Geek. With over 10+ years of experience in Electronics, he then decided to explore Software Engineering to design embedded products and automate existing hardware solutions.
When he started tearing down old cameras to understand how they worked, he was shocked (literally, when he got zapped by a flash discharge capacitor), giving him the power (debatable) to fall in love with videography/photography. He also started making some fun videos that later became YouTube tech reviews.
Skills:
- 10+ years of experience in Electronics design, embedded solutions, and prototyping
- Majored in Software Engineering
- Research paper publication in IEEE for Embedded Military Uniform & LoRa WAN wireless technology
- Specialized in IoT Solutions
- PC Enthusiast & PC Modder
In his local region, he’s known to expose cheap PSU brands, often claiming fake certification or false claims on the box. He’s a true nerd and needed some friends in his life. Then he met some guys who work at Tech4Gamers, and they also came out to be equal nerds who suggested he join Tech4Gamers as a Hardware Expert.



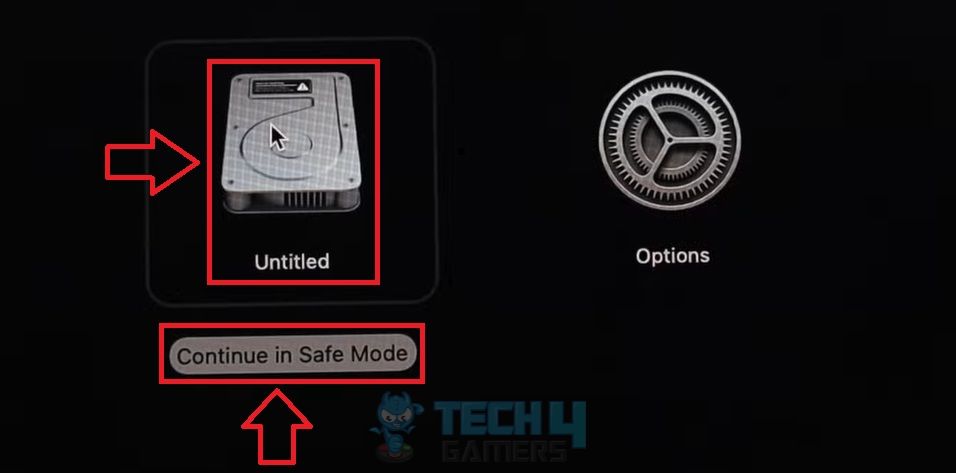
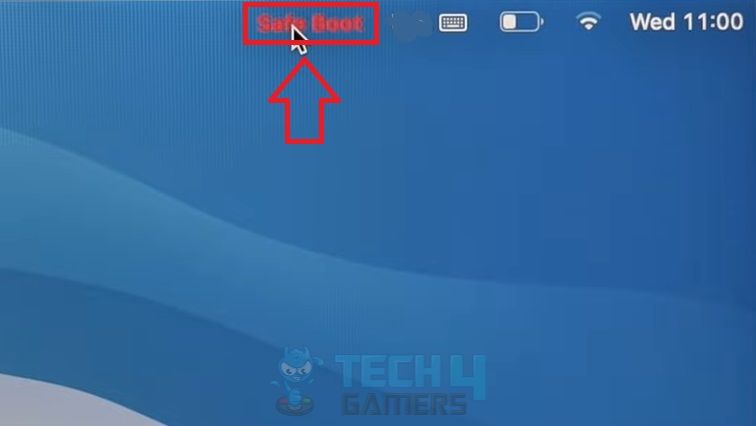
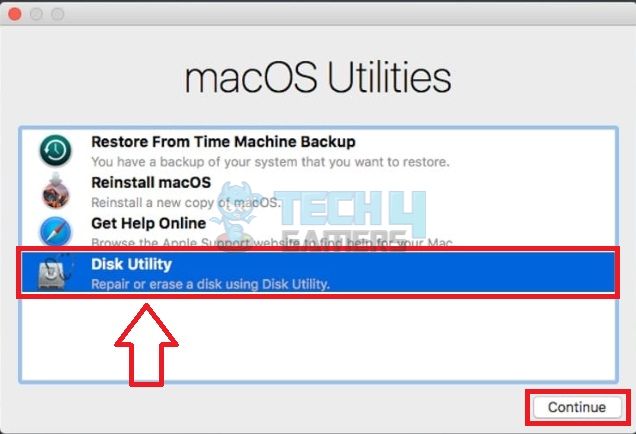
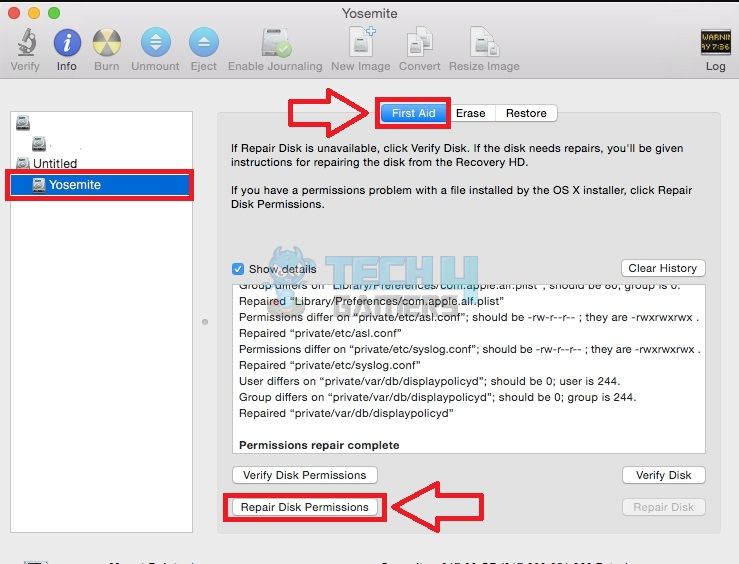
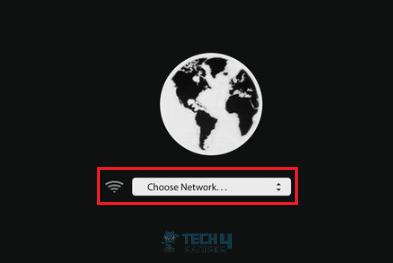
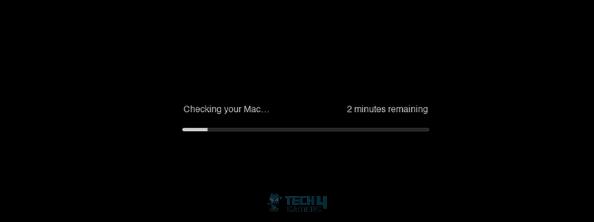
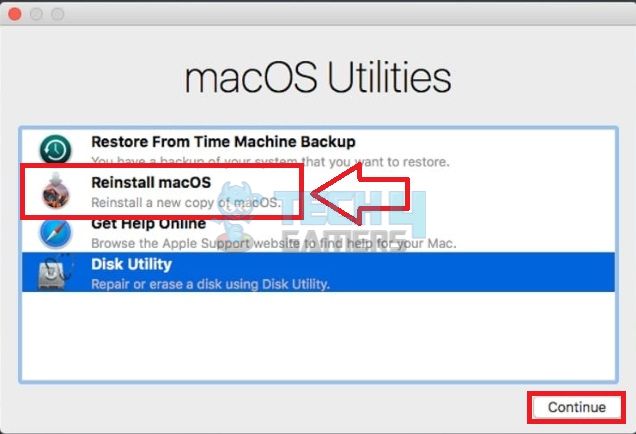
![DNS Isn’t Resolving Xbox Server Names [Our Quick Fixes] XBOX](https://tech4gamers.com/wp-content/uploads/2024/01/Error-Fixes-218x150.jpg)

![Windows Not Detecting Second GPU [Our Detailed Guide]](https://tech4gamers.com/wp-content/uploads/2023/03/How-TO11-218x150.jpg)

![How To Fix CapCut Network Error In Windows 11 [Our Detailed Guide]](https://tech4gamers.com/wp-content/uploads/2023/11/How-TO-8-218x150.jpg)