You can turn to keyboard shortcuts to shut down a laptop when it is not responding to a mouse or a touchpad. Many key combinations, such as “Alt+F4” in Windows and “Ctrl+Option+Command+Power” in macOS, help shut down a laptop from the keyboard.
Key Takeaways
- Keyboard shortcuts can be useful to shut down a laptop when your mouse/touchpad is not working, or the computer is not responding to its commands.
- Powering off via “Win+X,” “Ctrl+Alt+Delete” keys, or the “Command Prompt” are a few shortcuts you can use on a Windows laptop.
- Make sure to save all your unsaved files and close the current tabs before shutting down your laptop to maintain its healthy running.
Windows Laptop
Windows laptop has a plethora of keyboard shortcuts you can use to turn off the system instead of using a mouse or a touchpad.
Ctrl+Alt+Delete Keys
This key combination comes in handy when your laptop is stuck or frozen and is not responding to the cursor. While these keys are commonly used to access Task Manager, they also let you shut down the computer.
- Altogether, press the three keys on your keyboard, Ctrl+Alt+Delete.
- You will see a message, “Preparing Security Options,” briefly.
- Notice the “Power” symbol on the bottom left edge of this window.
- Navigate to it using the “Tab” and “Arrow” keys.
- Press Enter > select Shut Down to proceed.
Win+X Keys
Another way to shut down via the keyboard is by using the “Windows+X” keys. The side menu makes it quicker and easier to navigate to the power option.
- Press the “Windows+X” keys together.
- Notice a menu bar open up from the bottom left corner.
- Go to Shut Down Or Sign Out and pick Shut Down.
Alt+F4
Press the key combination, “Alt+F4.” Once the dialog box appears, select “Shut Down.” Then, click “OK” to go ahead with the process.
From The Start Menu
This is the most common way of shutting down a laptop, though not everybody knows how to launch the “Start” menu from the keyboard. Hence, I have simplified the steps for you below. This method has helped me many times when the other keys on my keyboard weren’t working.
- Tap the “Windows” key to access the “Start” menu.
- Use the “Tab” and “Arrow” keys to come to the “Power” symbol.
- Hit “Enter” to view the Power Options > Select Shut Down from the sub-box.
Create A Desktop Shortcut
Instead of going to different menus, you can just put up a shortcut on your Desktop and conveniently use it to turn off the laptop. After trying this method myself, I can also confirm that this method works.
- Come to the “Desktop” and right-click anywhere on the screen.”
- In the mini-menu, hover the cursor over New > Choose Shortcut.
- Type the code %windir%\System32\shutdown.exe /s /t 0 in the window > select “Next.”
Shut Down Code (Image By Tech4Gamers) - Name the shortcut > confirm its creation by hitting “Finish.”
- The icon will now appear on your “Desktop.”
- Clicking on or selecting it using the keyboard will force your laptop to shut down.
Create A Shortcut Key
Specifying a shortcut key to turn off the computer is another method you can use. The shortcut key will launch the shutdown shortcut we have created, which will shut down the Windows.
- Again, head to the “Desktop” and right-click on the shortcut you created in the above step and go to “Properties.”
- A new window will pop up. Stay on the “Shortcut” tab.
- Specify any key in the “Shortcut Key” section, such as Number 4 > Select Apply > OK to save the shortcut key.
Shortcut Key (Image By Tech4Gamers) - Once set, you can press the specified key to shut down your laptop anytime.
Via The Power Button
You can force shut down your laptop by long-pressing the “Power” key on your keyboard. However, this is only recommended when your computer is not responding to any other key.
Here’s how to modify the power button to shut down a laptop in Windows:
- Go to the “Control Panel” from the “Desktop.”
- Navigate to Hardware And Sound > Power Options > Choose What The Power Button Does.
- You will see two boxes next to When I Press The Power Button > Select Shut Down from the drop-down in both boxes > hit Save Changes.
Change Settings (Image By Tech4Gamers) - Now, pressing the “Power” key will shut down your laptop.
By Closing The Lid
This method doesn’t include a keyboard, but as you are looking for a shortcut to turn off your laptop, this might be the quickest way to do it. Your laptop can be set up to shut down when the lid is closed. Use “Step 1 to Step 3“ from the above section, then proceed with the following.
- Just below the option “When I Press The Power Button,” you will see another set, “When I Close The Lid.” > Set it to Shut Down.
- Click on “Save Changes.”
- Closing the lid will now shut down your laptop.
Via Command Prompt
Command Prompt can perform a long list of functions on your computer, though you have to enter the correct code for the desired task. I tried this method myself to make sure it works.
- Launch the “Run” box by pressing the “Win+R” keys.
- Type “cmd” > hit “OK,” which will open the Command Prompt window.
- Execute the following code:
shutdown.exe /p /f
macOS Laptop
I have got you covered, even if you own a Mac. Apple also offers many ways to power off its laptop via keyboard shortcuts, which I have mentioned below. On the other hand, learn what to do if your Mac is low on memory.
Ctrl+Option+Command+Power Keys
Holding these four keys, “Ctrl+Option+Command+Power,” on your Mac laptop will give you access to the power options, including the choice to shut down the system. I often use this to shut down my macOS laptop.
Using The Power Button
Similar to a Windows laptop, long-pressing the “Power” button will force shut down a macOS laptop. Again, I want to remind you to save any open files to avoid losing important unsaved data.
Using Apple Menu
One of the options Apple menu offers is to shut down your macOS laptop. Thus, navigate to the menu to safely turn off your device.
- Use the “Tab” and “Navigation” keys to move to the “Apple” menu on the extreme left of the top pane.
- Press “Enter” to open the sub-menu > select “Shut Down.”
Using Terminal
Like Command Prompt in Windows, macOS offers Terminal to its users. There are different codes for each function you want the Terminal to carry out.
- Start by launching the “Spotlight” bar with the “Command+Space” buttons > search for “Terminal.”
- Enter “sudo shutdown -h time.” Instead of “time,” allocate a time limit after which you want your laptop to power off, such as 10 minutes (sudo shutdown -h +10).
- However, if you want it to turn off instantly, the code would be “sudo shutdown -h now.”
sudo shutdown (Image By OSXDaily) - Type your password > hit “OK.”
Frequently Asked Questions
For a Windows laptop, use “Alt+F4,” “Win+X,” or create a shortcut key to turn off the system quickly.
You can power off via the “Ctrl+Option+Command+Power” keys, the “Power” button, and more.
It is not ideal to force your laptop to shut down, usually by holding the power button. It can result in data loss, damage the system’s battery, and adversely affect the laptop’s operation.
More Guides On Keyboards
- How To Unlock Keyboard On HP Laptop [SOLVED]
- How To Change Corsair Keyboard Color
- How to shut down a PC with a keyboard
Thank you! Please share your positive feedback. 🔋
How could we improve this post? Please Help us. 😔
[How To’s & Guides Editor]
Haddi has been in the Gaming and tech Space for over 10 Years Now; he has worked on notable websites like eXputer, Gamepur, Gear Siege, Gearnuke, and plenty more. He is an expert at Games & PC Hardware; you can expect him to solve any problem. People often joke, that if there is any problem anyone can solve, Haddi can solve it faster. Currently, Haddi writes and manages a Team of Experts at Tech4Gamers.
Contact: Haddi@tech4gamers.com


 Threads
Threads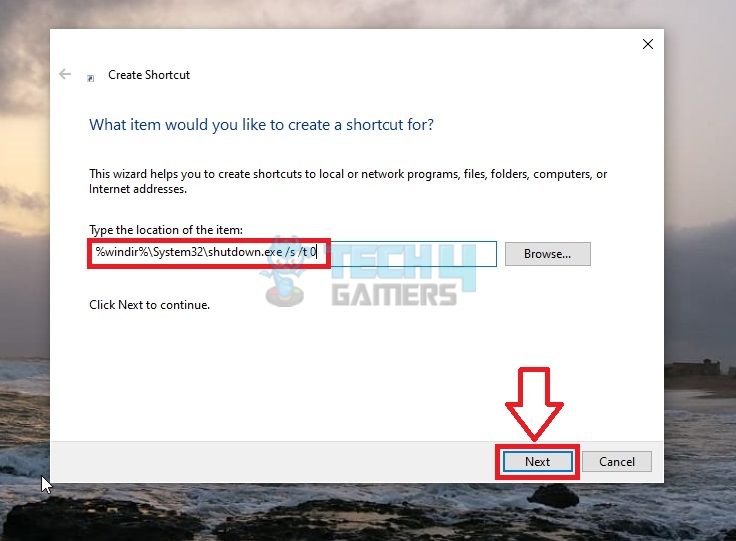
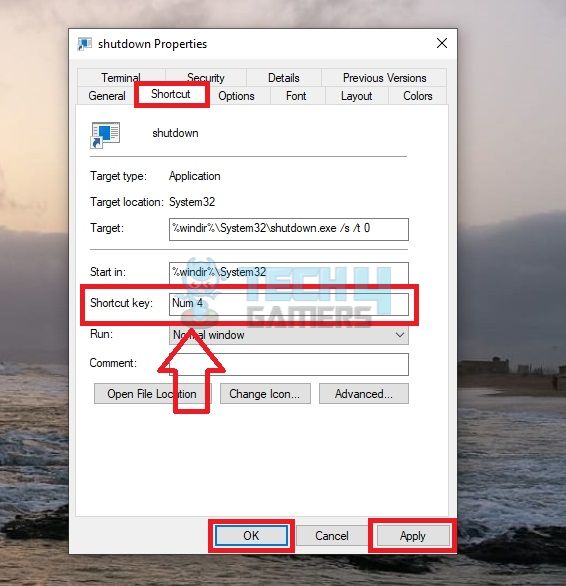
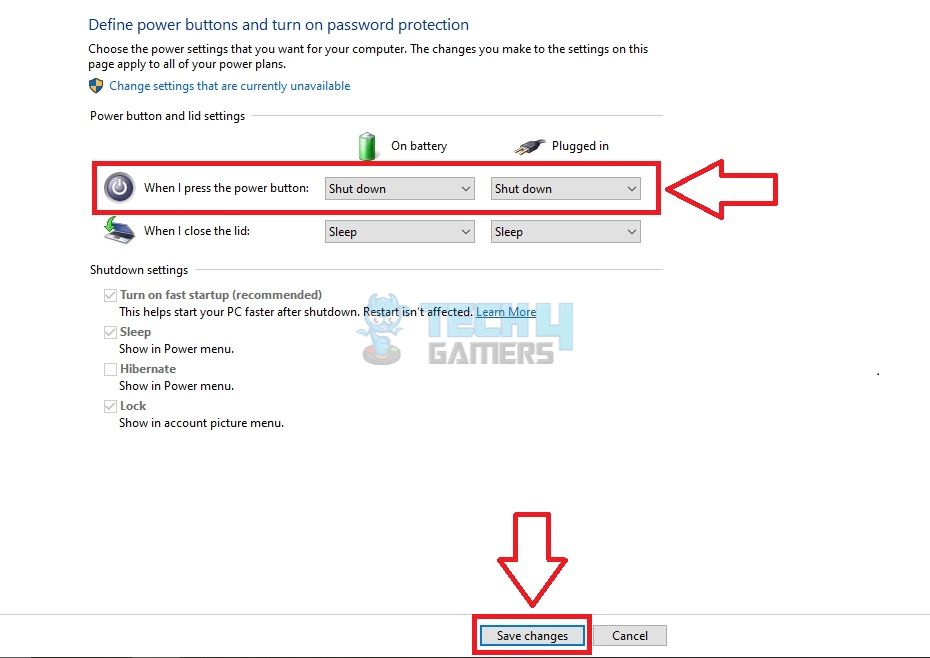
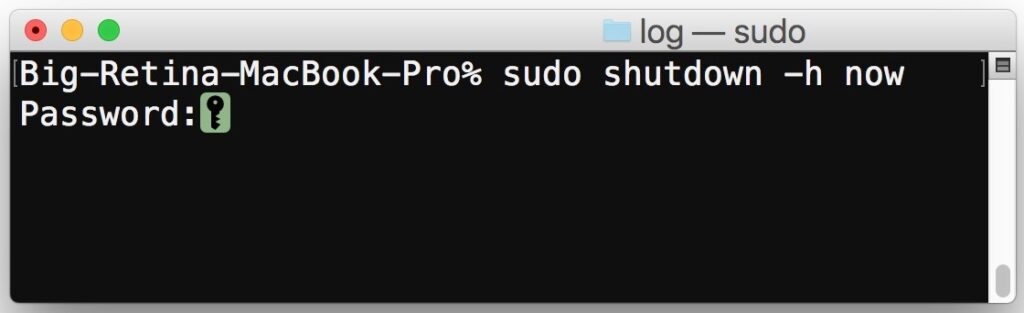

![How To Unlock Keyboard On HP Laptop? [SOLVED] How To Unlock Keyboard On HP Laptop](https://tech4gamers.com/wp-content/uploads/2022/12/How-To-Unlock-Keyboard-On-HP-Laptop-218x150.jpg)


