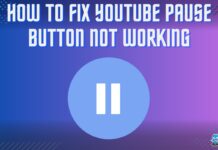In rare cases, you might want to shut down your PC with a keyboard, especially when the power button or the mouse is not working. There are several effective shortcuts for this task, such as using the Alt + F4 keys.
Key Takeaways
- Proper shutdown of your computer is essential to maintain its health and performance.
- Alt + F4 or Win + X are the two most commonly used shortcut keyboard keys for quick shutdown.
- Make sure to back up your data regularly to prevent data loss during unexpected shutdowns.
Windows
I came across multiple keyboard shortcuts that worked like a charm to turn off my Windows 11 PC. All of them take you to more or less the same menu where you can shut down the PC.
Alt + F4
You can use this keyboard shortcut when the desktop is in focus. Press the Alt + F4 keys and select Shut Down in the Shut Down Windows dialog.
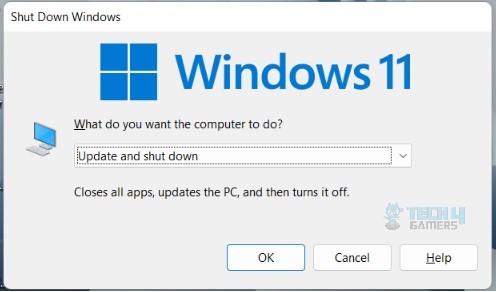
Windows Key + X
This shortcut pushes forward a Power User Menu with many options. Press and hold the Windows + X keys, then hit U to expand the Shutdown Or Sign-Out section. Go with Shut Down.
Ctrl + Alt + Del
Here are the steps I followed:
- Hit The Right Keys: Press the Ctrl + Alt + Del > Press the Power button icon in the lower right corner.
- Select Shut Down: Navigate to Shut Down Or Sign Out > Shut Down.
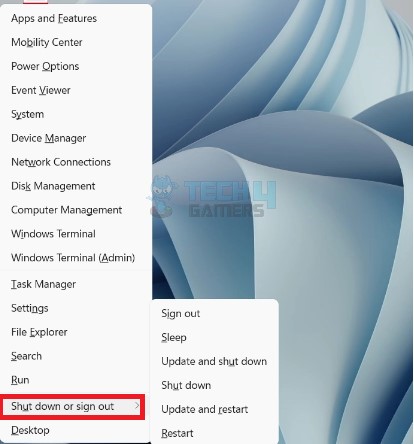
Using Command Prompt
Here’s how to put it to use:
- Execute Code In Run: Use Win + R to launch Run box > Execute cmd > Enter.
- Enter Code In Command Prompt: Type shutdown/s > Enter.
Type shutdown/s In The CMD (Image By Tech4Gamers)
The Run Method
All I did was launch the Run menu and execute the code, Shutdown –s. Take care of the space or copy the code as it is to ensure it works for you.
Win + L
On some systems, pressing Windows Key + L locks the computer. Next, click on the Power symbol and choose to Shut Down the computer from the mini-menu.
Ctrl + Esc
Ctrl + Esc opens the Start menu. Use the arrow keys to navigate the Power options and proceed to Shut Down.
Mac
All these previously discussed methods are applied to Windows users. If you are a Mac user, do not worry; there are some keyboard shortcut keys for you guys.
Option + Command + Power Button
This combination brings up a dialog box with options to Restart, Sleep, or Shut Down your Mac. Select Shut Down.
Control + Option + Command + Power Button
On some older Mac keyboards that have an Eject key, you can use this shortcut to bring up the same dialog box for Restart, Sleep, or Shut Down.
Control + Command + Power Button
Hitting Control + Command + Power keys simultaneously to power off the Mac. However, this combination will force your Mac to shut down immediately without showing any confirmation dialog.
Similar Guides:
- How To Shut Down Laptop From Keyboard? [Mac & Windows]
- All Methods To Restart Computer With Keyboard
- How To Lock Computer With Keyboard? [All Methods]
Thank you! Please share your positive feedback. 🔋
How could we improve this post? Please Help us. 😔
[How To’s & Guides Editor]
Haddi has been in the Gaming and tech Space for over 10 Years Now; he has worked on notable websites like eXputer, Gamepur, Gear Siege, Gearnuke, and plenty more. He is an expert at Games & PC Hardware; you can expect him to solve any problem. People often joke, that if there is any problem anyone can solve, Haddi can solve it faster. Currently, Haddi writes and manages a Team of Experts at Tech4Gamers.
Contact: Haddi@tech4gamers.com


 Threads
Threads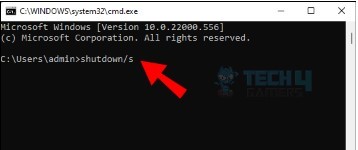
![How Many Hard Drives Can A PC Have? [EXPLAINED]](https://tech4gamers.com/wp-content/uploads/2022/08/How-TO4-218x150.jpg)
![How To Lock Computer With Keyboard? [All Methods] How to lock computer screen with keyboard](https://tech4gamers.com/wp-content/uploads/2023/07/HOW-TO-2-1-218x150.jpg)

![How To Turn Off Overclocking? [CPU & GPU] How To Turn Off Overclocking?](https://tech4gamers.com/wp-content/uploads/2022/12/How-TO-1-218x150.jpg)