Locking your computer when you step away is an essential practice to ensure the security and privacy of your data. While there are various ways to lock your computer, keyboard shortcuts are efficient and convenient. Shortcuts like Ctrl + Shift + Power can help to lock computer with keyboard.
Key Takeaways
- Locking a computer hides all your programs and documents and prevents other people from accessing them.
- Easily lock your computer from the start menu or use the Windows key + L shortcut.
- You can also take the help of other shortcuts such as Ctrl + Alt + Del, Alt + F4, and more.
Start Menu
Before trying the other options, press the Windows key. Select the Power symbol using the arrow keys. Choose the profile icon and click on Lock.
Windows Key + L
The easiest way to lock Windows on your computer is using the Windows + L shortcut. Doing so instantly locks your computer screen.
Ctrl + Alt + Del
Press Ctrl + Alt + Del to access the Task Manager. Then, select Lock to secure your computer with a password.
Ctrl + Shift + Power Button
In case you’re trying to lock your Windows on a laptop device, hold Ctrl and Shift, then press the Power button to lock your computer; a password is required to unlock it.
Windows Key + X + U
Another shortcut to use when trying to lock your computer is to use the Windows + X shortcut. Once the menu appears, hit the U key for Shut Down Or Sign Out submenu. Proceed with the Lock option.
Using The Windows Security Dialog
Here’s how to do it:
- Launch Task Manager: Press Ctrl + Shift + Esc to open Task Manager.
- Execute New Task: Go to File menu > Run New Task > Type tsdiscon.exe > OK.
Alt + F4
Close all windows or programs. Then, hold the Alt key and press F4 to open the Shut Down Windows dialog. Select Sleep and hit Enter.
Windows Key + U
This is what I followed:
- Access Lock Screen Settings: Press Windows + U > Find Lock Screen Settings in Ease of Access Center.
- Change Timer: Select Screen Timeout Settings at the bottom > Change the timer to 2 minutes > Wait for 2 minutes, and your screen will be locked.
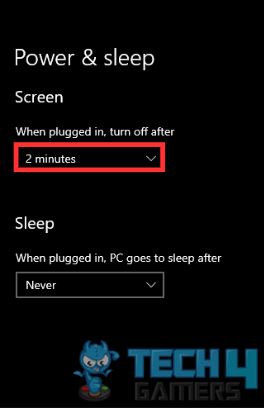
Custom Shortcut
Create a custom shortcut on a Windows PC:
- Create Shortcut: Right-click on your Desktop screen > Select New > Shortcut.
- Run The Code: In the Location field, type:
rundll32.exe user32.dll,LockWorkStation - Name The Shortcut: Click Next > Name the shortcut, Lock > Finish.
- Choose Properties: Come to the Desktop > Right-click on the created shortcut > Properties.
- Create The Shortcut Combination: Navigate to the Shortcut tab > Select the Shortcut Key field > Tap your desired key combination > Apply > OK.
- Lock Computer: Press the assigned key combination to lock your computer.
Properties Of Shortcut (Image By Tech4Gamers)
Using Command Prompt
Take note of the prescribed method:
- Open Command Prompt: Press the Windows + R to open the Run utility > Type cmd > Enter.
- Use The Code: Execute the following command:
rundll32.exe user32.dll,LockWorkStation
Similar Guides:
- How To Restart Computer With Keyboard?
- How To Shut Down Laptop From Keyboard? [Mac & Windows]
- How To Shut Down PC With A Keyboard [All Methods]
Thank you! Please share your positive feedback. 🔋
How could we improve this post? Please Help us. 😔
[How To’s & Guides Editor]
Haddi has been in the Gaming and tech Space for over 10 Years Now; he has worked on notable websites like eXputer, Gamepur, Gear Siege, Gearnuke, and plenty more. He is an expert at Games & PC Hardware; you can expect him to solve any problem. People often joke, that if there is any problem anyone can solve, Haddi can solve it faster. Currently, Haddi writes and manages a Team of Experts at Tech4Gamers.
Contact: Haddi@tech4gamers.com


 Threads
Threads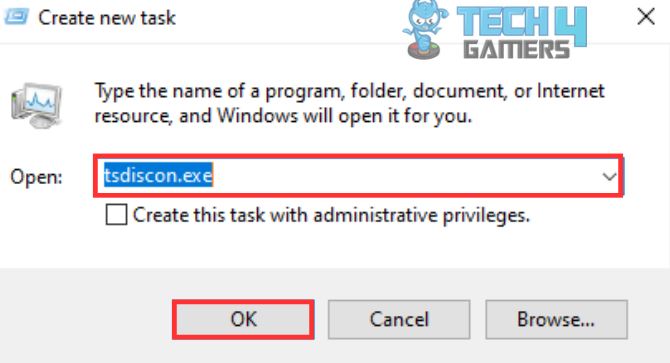
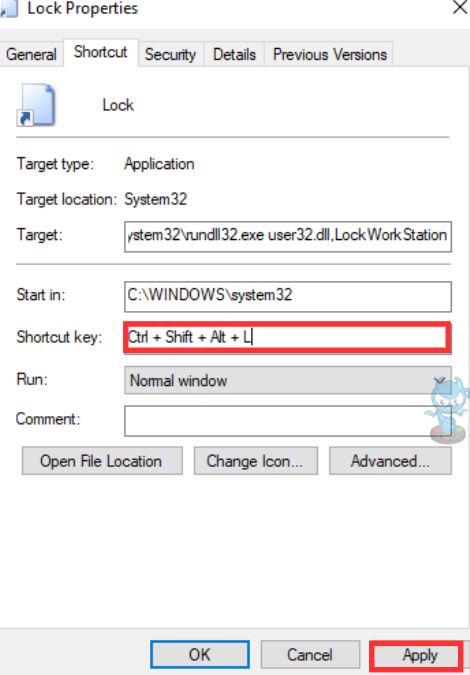

![The Right Way To Power Cycle Xbox [All Models] How TO POWER CYCLE XBOX](https://tech4gamers.com/wp-content/uploads/2023/11/How-TO-POWER-CYCLE-XBOX-218x150.jpg)


![How To Use Two Controllers On PC? [All Windows + Methods] HOW TO USE TWO CONTROLLERS ON PC](https://tech4gamers.com/wp-content/uploads/2023/02/HOW-TO-USE-TWO-CONTROLLERS-ON-PC-218x150.jpg)