You can conveniently connect up to four controllers to a Windows PC, version 8 and upwards, and a Mac computer. PC games, like NBA and Mortal Kombat, support multiplayer gaming, so you should know how to use two controllers on a PC to enjoy the full gaming experience.
Key Takeaways
- There are two ways to connect multiple controllers to your PC; using a USB cable or Bluetooth.
- A PC can support up to four controllers concurrently for team gaming.
- Inspect the working of the connected controllers through the Devices And Printers section on the Control Panel.
- Run a troubleshooter or restart the controller if it does not work on your PC.
Bluetooth
Pair the two controllers through the PC’s Bluetooth if the controllers support wireless connectivity. PlayStation, Xbox, and Steam controllers all have the feature.
Windows 10
Resort to the steps below:
- Go to Settings > Devices > Bluetooth And Other Devices.
- Turn on Bluetooth > Press the + button beside Add Bluetooth Or Other Device.
- Select Bluetooth > The PC will look for available devices nearby.
- Power on the controller > Long-press the relevant buttons on the controller to enable Pairing.
PS4/PS5: PS + Share Buttons Xbox: Pair Button Steam: Steam + X Buttons
- Choose the controller once it appears > Follow the same procedure to connect the second controller.
Windows 11
Follow the instructions below:
- Head to Settings > Click Bluetooth And Devices on the left.
- Enable Bluetooth via the toggle button > Put the controller into Pairing mode > Select the controller on PC.
MacOS
Proceed with the following technique:
- Click the Apple icon > System Preferences > Select Bluetooth > Turn it on.
- Enable the controller’s Pairing mode.
- Select the controller once it appears on the window > Connect the second controller using the same steps.
Connect Controller (Image By Tech4Gamers)
USB Cable
I used two USB cables to connect each controller to the computer’s USB ports. Furthermore, remember to insert the cables into a functioning port, or you may be unable to use them for PC gaming. Insert the smaller end into the micro USB port on your controller and the other end into one of the USB ports on your PC. Additionally, check out how to add more USB ports to your computer.
How To Verify The Functioning Of The Two Controllers?
After connecting the two controllers to my PC, I tested their functioning to check if all the buttons were working fine and the movement was smooth.
Windows
Here is the method:
- Connect the two controllers to the PC > Open Control Panel > View Devices And Printers.
- The two controllers should appear under the Devices section > Right-click on the controller > Game Controller Settings.
Game Controller Settings (Image By Tech4Gamers) - You will see the controllers actively connected to your PC > Press on any one controller > Properties.
- Go to the Test tab > Move the analog stick on the controller and check if the + also moves in the same direction.
Test Controller (Image By Tech4Gamers)
MacOS
Take note of the method as written below:
- Click the Apple > System Settings > Game Controllers > Press Options under the connected controller.
- Customize any button on the controller > Click on Default > Test > Press the concerned button on the controller > Inspect if it does the set task.
Test (Image By Tech4Gamers)
What Should You Do If You Cannot Use The Second Controller On PC?
When the second controller failed to connect to the PC, I performed a controller reset and got things working again. Here are the guides explaining how to reset a PS5 controller or an Xbox One controller.
Connecting two controllers on my PC worked perfectly, and there were no problems during multiplayer gaming, apart from connectivity disruption once or twice. However, I quickly reconnected using the above methods. This is a great technique for multiplayer gaming if you have a good enough PC.
Frequently Asked Questions
You can pair two game controllers on your PC using a USB cable by inserting it into the computer’s USB port. Moreover, Bluetooth pairing is another method to connect the controller to the PC.
You can pair up to four game controllers at one time on your PC with Bluetooth. However, it is recommended not to exceed two controllers, or you may face lagging in your PC games.
Restart or troubleshoot the controller that is not working.
Similar Guides:
- How To Turn Off Xbox Controller On PC? [Answered]
- Two Ways To Connect Matricom Controller To PC
- Xbox Controller Keeps Turning Off [FIXED]
Thank you! Please share your positive feedback. 🔋
How could we improve this post? Please Help us. 😔
Feedback By:
[How To’s & Guides Editor]
Haddi has been in the Gaming and tech Space for over 10 Years Now; he has worked on notable websites like eXputer, Gamepur, Gear Siege, Gearnuke, and plenty more. He is an expert at Games & PC Hardware; you can expect him to solve any problem. People often joke, that if there is any problem anyone can solve, Haddi can solve it faster. Currently, Haddi writes and manages a Team of Experts at Tech4Gamers.
Contact: Haddi@tech4gamers.com


 Threads
Threads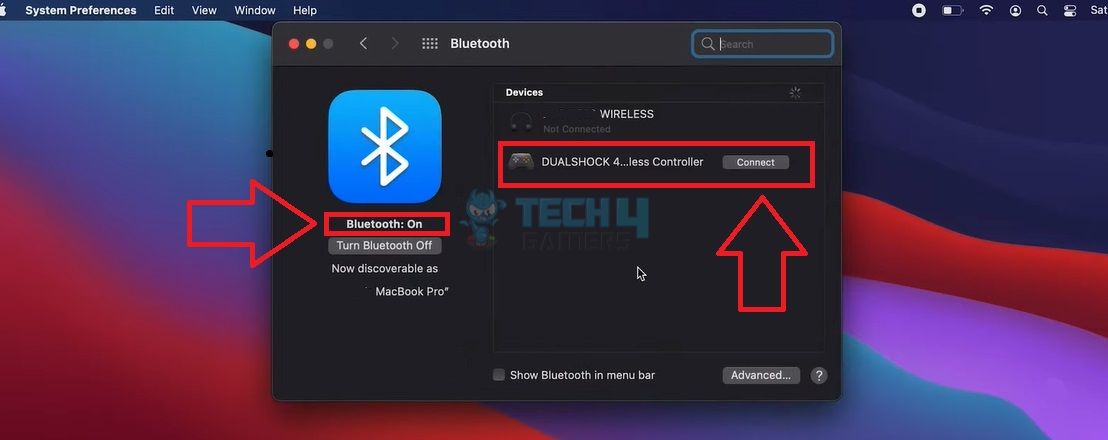
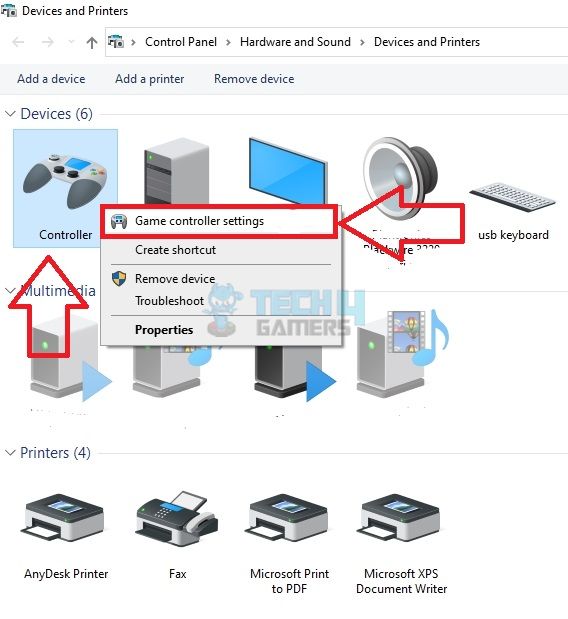
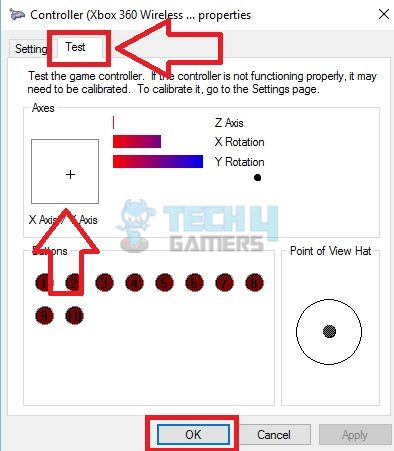
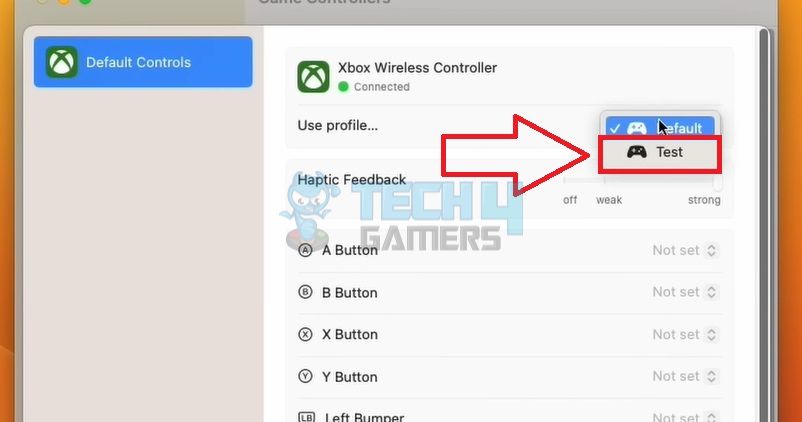

![Port Forwarding In Xbox [How To Do It] How TO PORT FORWARD IN XBOX](https://tech4gamers.com/wp-content/uploads/2023/08/How-TO-PORT-FORWARD-IN-XBOX-218x150.jpg)
![Explained: How To Cancel Pre-Order On Xbox [All Methods]](https://tech4gamers.com/wp-content/uploads/2023/08/How-TO-29-218x150.jpg)

![How To Power Cycle Your Internet Router? [Extensive Guide] How To Power Cycle Your Internet Router](https://tech4gamers.com/wp-content/uploads/2023/03/how-to-power-cycle-your-internet-router-218x150.jpg)