Have you ever found yourself deep in the heat of a game, on the verge of scoring the winning point, when your Xbox controller keeps turning off? I think we can all relate to that frustrating moment. Controllers can unexpectedly power down for various reasons, such as battery, update, or hardware-related issues. Such issues are annoying yet easily solvable.
- Persistent Xbox controller power-offs disrupt gameplay due to glitches like controllers turning off, resulting from low batteries or being out of optimal range (19-28 feet) from the console.
- Common Xbox controller turn-off causes include outdated firmware, excessive devices, sleep mode, and software/hardware problems.
- The possible solutions are power cycle, battery check, proximity, re-pair, firmware update, turn off auto sleep, and others.
Method Difficulty Rating
Replace Batteries
Rated: 5/10
Reconnect Controller
Rated: 6/10
Disable Auto Sleep
Rated: 8/10
Replace Or Recharge The Controller’s Batteries
Managing power sources for the Xbox wireless controller is essential for optimal performance. If you’re experiencing power issues, it may be due to the batteries. Ensure to replace or recharge them accordingly based on their type to maintain smooth operation.
Two primary types of batteries can power your Xbox wireless controller:
AA (LR6) Batteries
These can be either alkaline or rechargeable. However, ensuring they have the “LR6” designation is crucial for compatibility and optimal performance.
Rechargeble Battery Pack
This is a specialized battery pack designed for your Xbox controller. It offers the convenience of recharging while you play or even when your Xbox is in standby mode.

Steps To Replace or Recharge the Controller’s Batteries
-
- Replacing AA Batteries: Hold the controller upside-down in one hand > Press the battery door on the arrow symbol with your opposite thumb > Take out the old batteries and insert new ones in the right direction.
- Recharging the Battery Pack: Connect one end of the USB cable to the port on your controller > Attach the other end to your Xbox console or any suitable USB power source > The battery indicator on your screen will display that indicating it’s charging.
This issue can occur because of batteries. Either take the batteries out for a few seconds or change them. The powered-up controller serves as the bridge between you and your virtual adventures.
Reconnect Or Re-Pair The Controller
During gaming, I’ve encountered my Xbox Wireless Controller becoming unresponsive, disrupting gameplay. However, I found that simply reconnecting or re-pairing the controller swiftly resolves the issue, restoring its connection and ensuring a stable gaming experience.
- Turn off the Xbox controller: Press and hold the Xbox button until the light goes out. For wired controllers, unplug the cable from both the console and the controller > plug it back in after a few seconds for a stable connection.
- Pair the controller: For wireless controllers, press and hold the ‘Pair’ button on the controller until the Xbox button starts flashing (pairing mode) > Press and hold the ‘Pair’ button on the Xbox console until the console’s power button begins to flash (searching for devices).
- Paired: When successfully paired, the controller’s Xbox button will flash rapidly and stay lit.
Disable Controller Auto Sleep
Disabling the auto sleep feature for controllers can prevent interruptions in gaming. This adjustment may resolve Xbox controller turning-off issues. Here’s how to do it:
- Turn on Controller: Start by powering up your Xbox controller using the Xbox button to ensure it is connected > Simultaneously press and hold the Xbox and Menu buttons for about 3 seconds to turn off auto sleep mode potentially.
- Access Power Mode & Startup: Open the guide with the Xbox button. Navigate to “System” > “Auto Sleep” to adjust sleep settings. If you don’t find it there, explore “General” > “Power Mode and Startup.”
Power Mode and Startup – (Image by Tech4Gamers) - Turn off the auto sleep feature: In these settings, locate “Auto Sleep” or similar power-saving options > Turn off the auto sleep feature to keep your controller active during gaming.
- Test the controller: After disabling, test the controller by playing a game or navigating the Xbox menus to ensure it doesn’t enter sleep mode unexpectedly.
Final Thoughts
Experiencing frequent shutdowns of your Xbox controller can be quite frustrating for users. This issue interrupts gaming sessions and disrupts the overall experience. While there can be various reasons for this problem, common causes include low battery levels, connectivity issues, or firmware glitches.
my xbox controller keeps turning off for no reason
— Kiwi (@Kiwi_Pan92006) March 2, 2022
To troubleshoot, users must ensure the controller has sufficient battery life or try replacing the batteries. Additionally, checking for any interference with the wireless connection is also necessary in such situations. Updating the controller firmware may help address the issue, which is discussed in detail on Meta Forum.
Frequently Asked Questions
There could be several reasons your Xbox controller keeps turning off. One reason could be that the batteries are low on power, or you might be using the wrong type of batteries. Another reason could be that the controller firmware needs to be updated.
One way to prevent your Xbox controller from turning off is to disable the “Auto Sleep” function, which turns off your controller if it remains inactive for some time. Another way is to use a USB cable to plug the controller into the console, which will keep it powered on.
If your Xbox controller doesn’t power on, check the batteries and ensure they are inserted correctly into the controller. Connect your controller to the console with a USB cable if that doesn’t work.
Relevant Articles
- How to Clear Cache on Xbox
- How to clean Xbox and controller
- How to Turn off Xbox on PC?
- How to Fix Xbox Controller Blinks Twice and Turns Off?
- How To Sync Xbox One Controller?
Thank you! Please share your positive feedback. 🔋
How could we improve this post? Please Help us. 😔


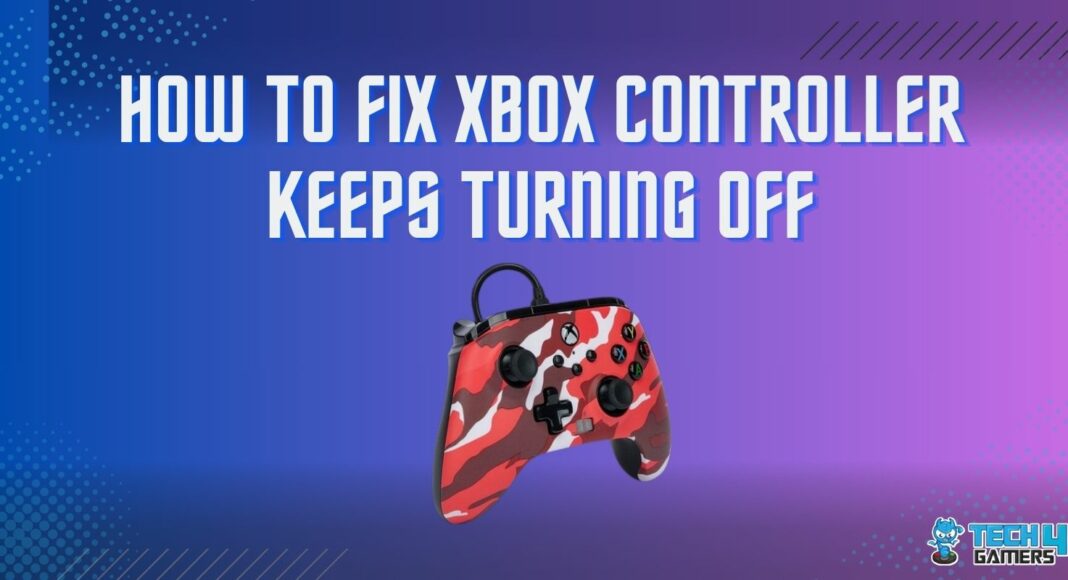
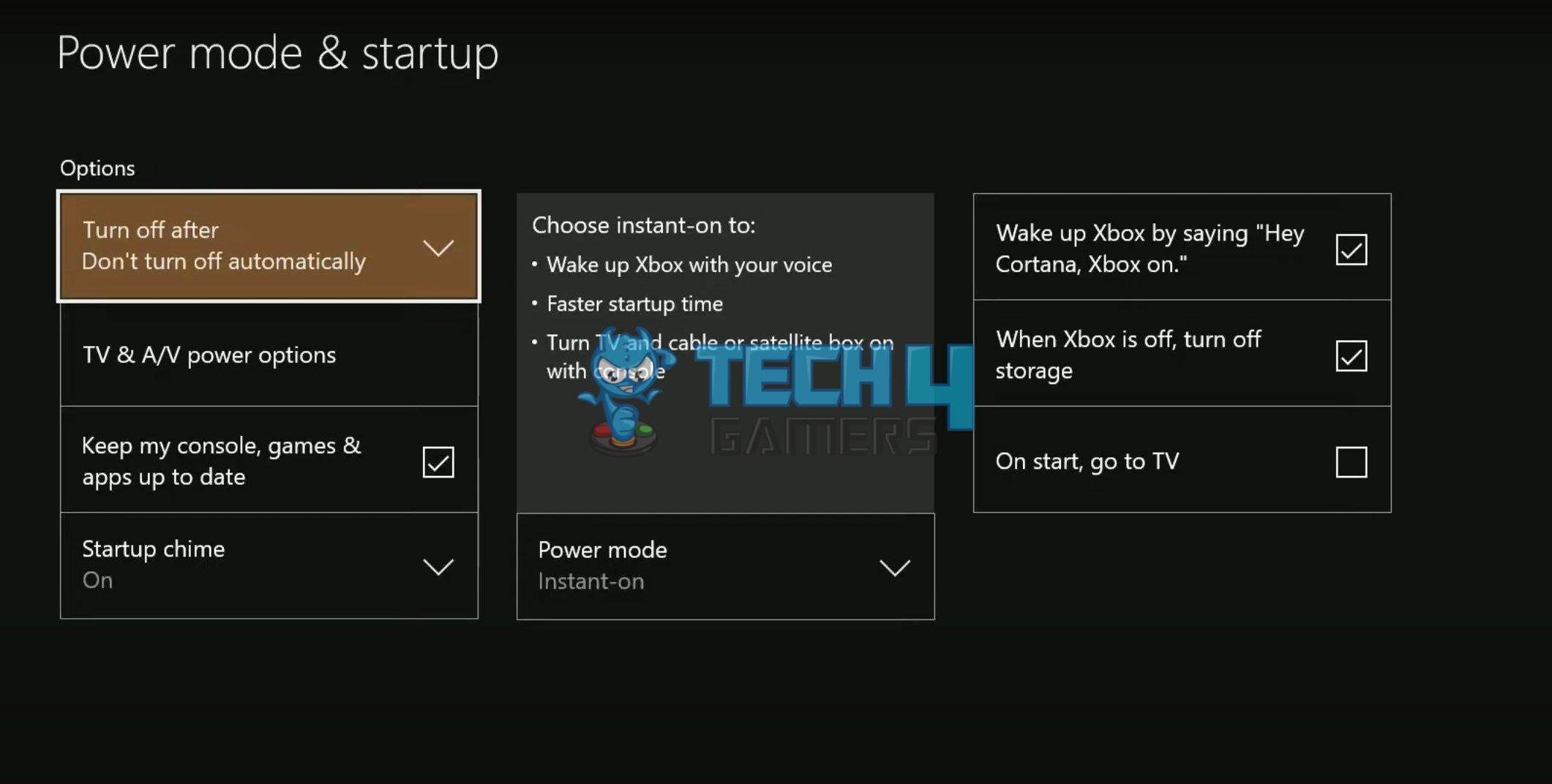





![How To Modify DNS Settings? [Windows, Mac, Phone, Tablet] How To Modify DNS Settings](https://tech4gamers.com/wp-content/uploads/2023/04/How-To-Modify-DNS-Settings-218x150.jpg)