Syncing an Xbox One controller to a console, PC, or mobile phone is as easy as it sounds. The various connectivity options have made connecting to these devices more accessible for the controller. Even if your controller doesn’t have Bluetooth support, it is still possible to sync it to a PC with an adapter.
Key Takeaways
- The Xbox One controller must be Bluetooth-compatible to connect wirelessly to a PC or a phone.
- When connecting them to a PC, you will need an Xbox adapter for controllers without Bluetooth support.
- If you can’t sync your controller, try reducing the distance between the controller and the console or power cycle your console.
Xbox Console
Connecting a wireless Xbox controller sounds easy, but it can sometimes confuse some people. Especially if you are new to the Xbox, have bought a new controller, and are trying to connect it to the console for the first time. Also, check out what to do if the Xbox controller keeps turning off.
Using Bluetooth
Properly follow the steps below:
- Turn on your Xbox One > Hold the Xbox button on your controller till it flashes > Press the console’s Pair or Sync button.
Xbox One Pair Button (Image by Tech4Gamers) - If you have a standard or original Xbox One, the Pair button will be on the left side from the front of the console. Xbox One S or Xbox One X users can find the Pair button below the power button.
- Hold the small, circular Pair button near the LB button > The light will flash before syncing.

Using USB Cable
Another method I tried to pair my Xbox One controller is using a compatible USB cable. After connecting, I held the controller’s Xbox button and synced it with the console within a few seconds.
PC
Similarly, there are two methods to connect to the PC, either using Bluetooth or a USB cable. For better gaming, I prefer a wired connection.
Using Bluetooth
After confirming that both of your devices support Bluetooth, follow the steps below:
- Go to Settings > Devices > Bluetooth > Turn on Bluetooth.
- Select Add Bluetooth Or Other Device > Press the controller’s Xbox button > Hold the Pair button.
- In PC, choose Everything Else > Select your controller to connect.
Add A Device (Image by Tech4Gamers)
Using The Xbox Adapter
If you have a non-Bluetooth controller and don’t want to spend money on buying one with Bluetooth, this is the method you should go with. I got an Xbox adapter for the PC to connect to my Xbox One controller.
The procedure is then simple after you connect the adapter to the PC:
- Hold the adapter’s Pair button once connected to the PC > When it flashes, turn on your Xbox One controller > Press the controller’s Pair button.
Using A USB Cable
Connect your controller to the PC via a USB cable. After connecting, press the controller’s Xbox button. If you have Windows 10 or Windows 11 installed on your computer, it will immediately detect the controller and get connected. However, for the previous versions of Windows, it may take a while to install the drivers for the controller, but it will get connected eventually.
Mobile Phone
Because my Xbox One controller supports Bluetooth compatibility, I could connect it to my phone and play games via an external controller.
Using Bluetooth
For controllers with Bluetooth compatibility, follow these steps:
- Turn on the Bluetooth on your phone > Turn on the controller > Put it in Pairing mode.
- Select the controller in the list of available Bluetooth devices.
Connecting Via USB OTG
To connect non-Bluetooth controller to your phone, use this method:
- Take an On The Go (OTG) > Connect the end with the male plug to your phone.
- Use a USB cable to connect your controller to the OTG’s jack > It will be ready to use.
Using the above methods, I could conveniently sync my Xbox One controller with several devices and use it to play games. However, while testing, I found the wired connection to be the most effective because Bluetooth connections may often face connectivity issues, hence disrupting the gaming experience.
More From Xbox Controller:
- How To Reset Xbox One Controller? [Step By Step]
- FIXED: Xbox Controller Keeps Disconnecting From PC
- How To Fix Xbox Controller Blinks Twice And Turns Off
Thank you! Please share your positive feedback. 🔋
How could we improve this post? Please Help us. 😔
[How To Guides Specialist]
Dayan Shahid is a skilled mechanical engineer passionate about technology. With certifications in various programming languages and subjects ranging from microcontrollers to aerial robotics, Dayan can effortlessly present complex technical topics in an engaging way. His ability to bridge the gap between theory and practical applications sets him apart as he continues to inspire others through their insightful content.


 Threads
Threads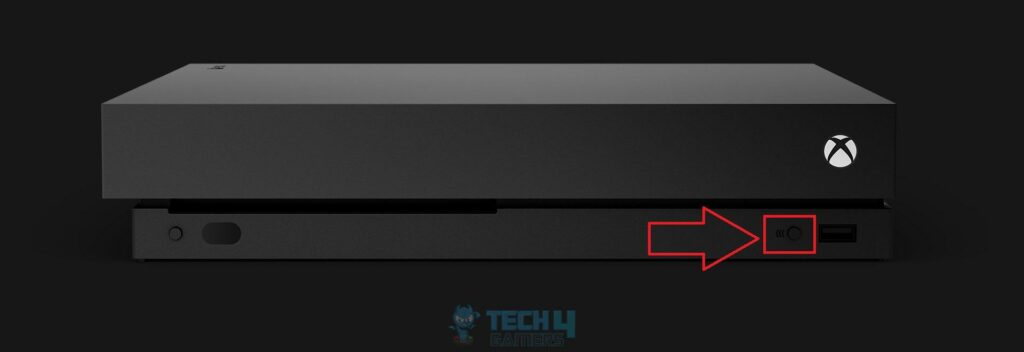
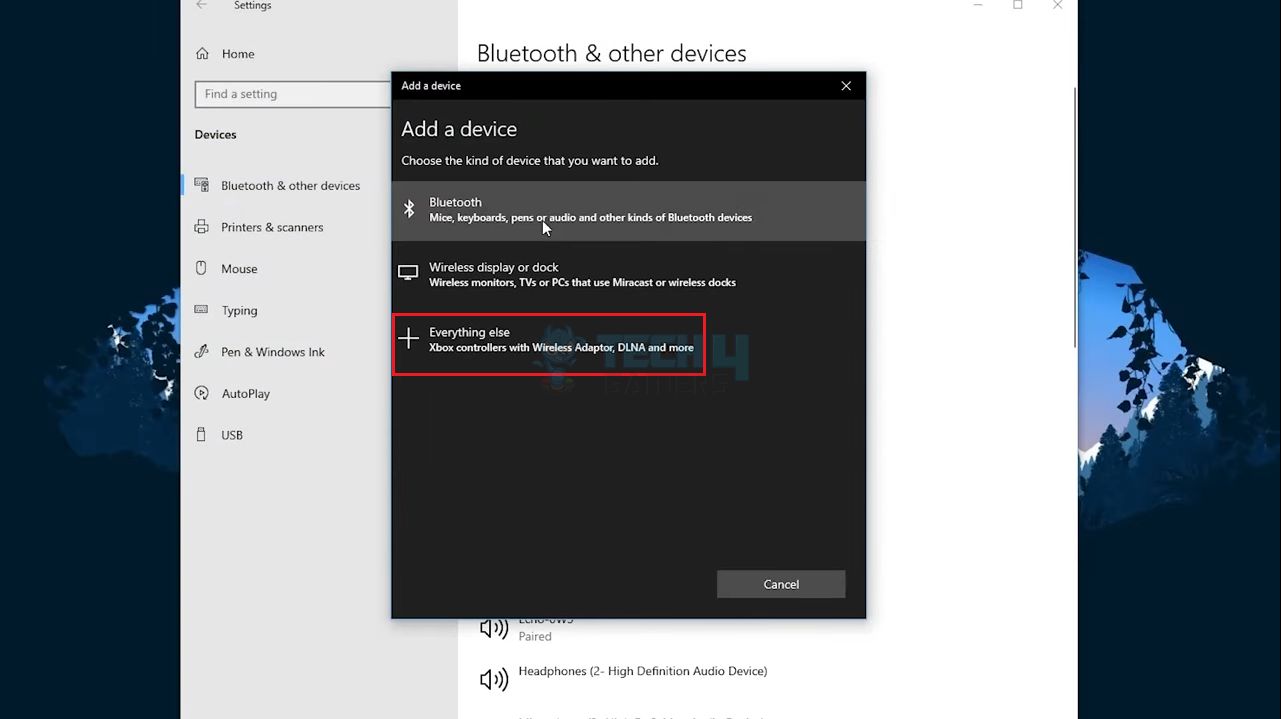



![How To Freeze A Computer Screen [All Platforms + Windows] HOW TO FREEZE A COMPUTER SCREEN](https://tech4gamers.com/wp-content/uploads/2023/03/HOW-TO-FREEZE-A-COMPUTER-SCREEN-218x150.jpg)

