The MageGee Backlit Keyboard offers customization features, allowing users to modify backlighting animations and adjust colors for specific keys. Combining keys with the Function (Fn) key made changing the MageGee Keyboard color easy, according to my preferences.
Key Takeaways
- You can cycle between colors with the Fn+Pause/Fn+Break or Fn+Left/Fn+Right keys.
- Enable the backlit mode by pressing the Fn+SL or the Fn+Esc keys.
- Reconnect your keyboard to the PC or restart the computer to troubleshoot backlighting problems.
How To Change MageGee Keyboard Color?
You can cycle between colors on a MageGee Keyboard by pressing the Fn+Pause/Break keys. Experiment with different color options until you find the best one. Then, save the color mode with Fn+Scroll (SL) keys. Moreover, the common colors found in most MageGee Keyboards are as follows:
- Blue
- Red
- Green
- Pink
- Cyan
- Orange
- Purple
How To Turn On Backlighting On MageGee Keyboard?
Backlighting is essential to be able to see the changes you make to the keyboard color. If you haven’t already backlit your keyboard, you can simultaneously press your keyboard’s Fn and Scroll (SL) keys.
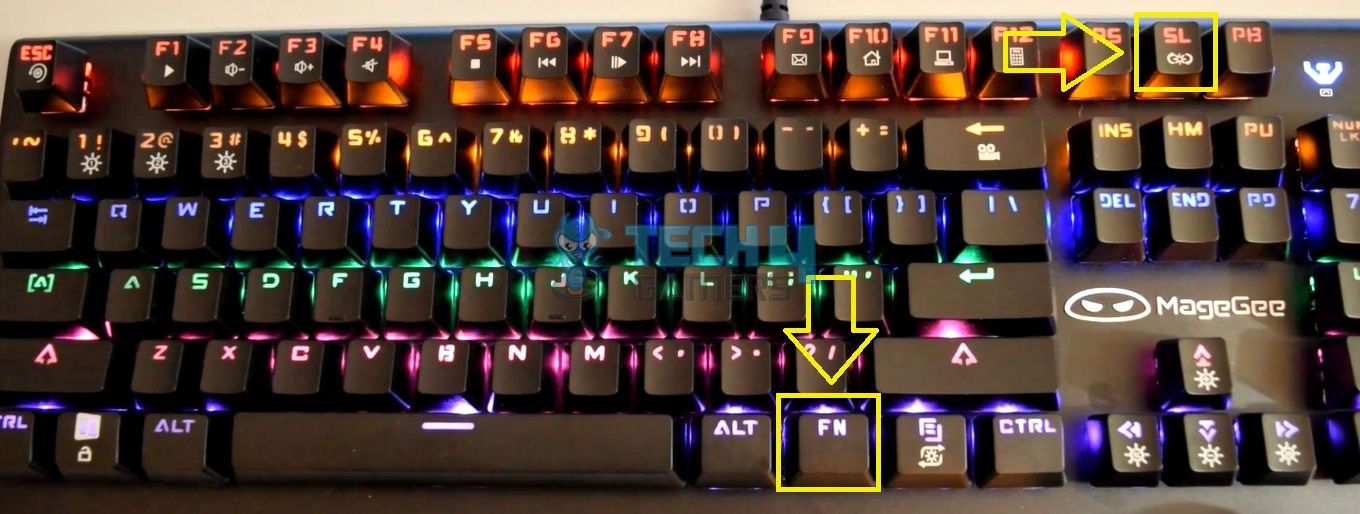
On the other hand, some models, like the MageGee GK710 Gaming Keyboard, use the Fn+Esc keys to turn the backlit feature on or off.
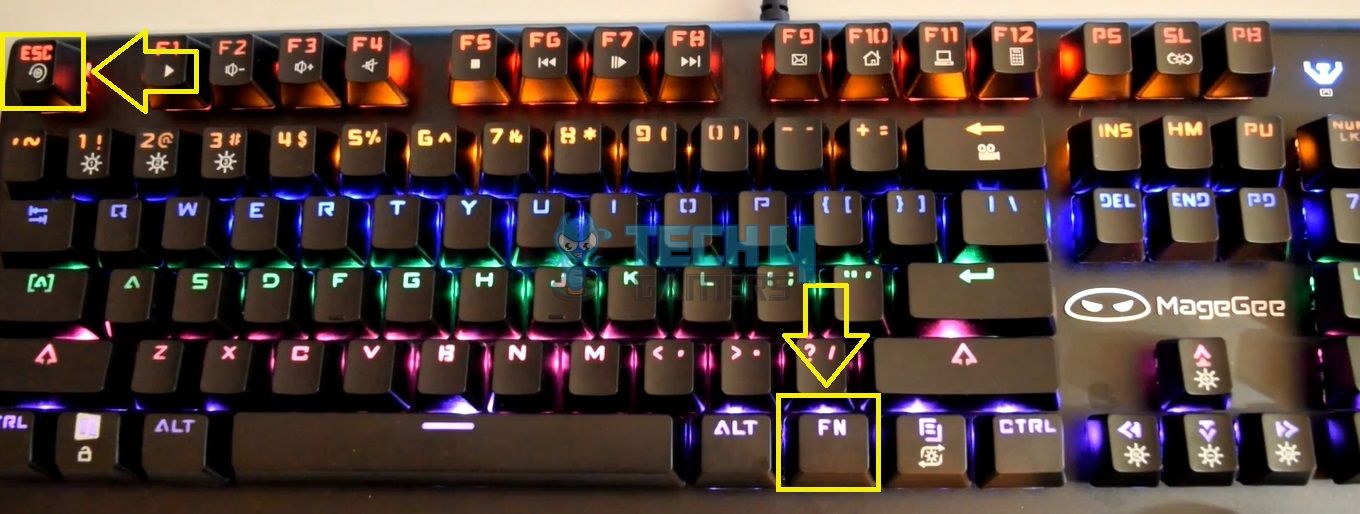
Customizing Common Key Combinations
The MageGee MK1 lets you experiment with three lighting layouts for certain key combinations.
The following are the distinct lighting layouts offered by MageGee:
- Press the Fn+1 keys to customize the Gaming keys (WASD) and the Arrow keys.

Fn+1 Keys – Image Credits (Tech4Gamers) - Fn+2 highlights the number panel above the Alphabet keys.

Fn+2 Keys – Image Credits (Tech4Gamers) - With Fn+3, you can adjust colors for the Alphabet and Arrow keys.

Fn+3 Keys – Image Credits (Tech4Gamers)
Light Up Custom Keys
Here’s how you can enable backlighting for individually selected keys:
- Hold Fn + Backspace.
- Press the keys you wish to highlight.
- Save the customization with the same key combination mentioned above.
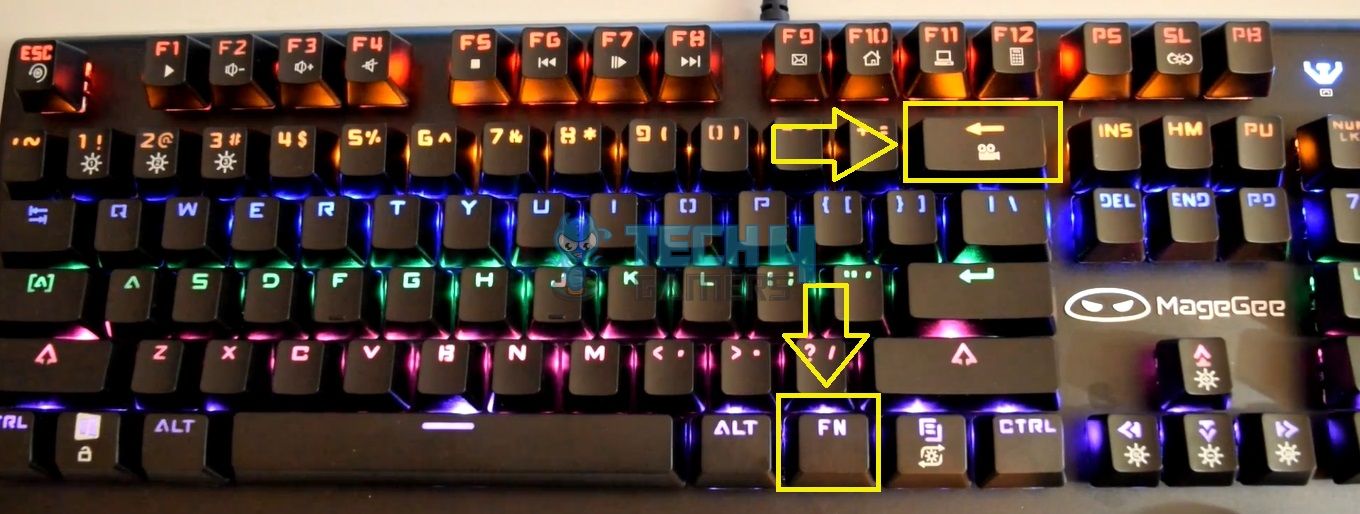
Here’s how you can undo the changes made:
- Hold the Fn key.
- Press Backspace + Esc in the same order, and make sure not to let go of the Fn key.
- Press the highlighted keys individually to remove lighting.
- Once done, hit Backspace and release the Fn key.
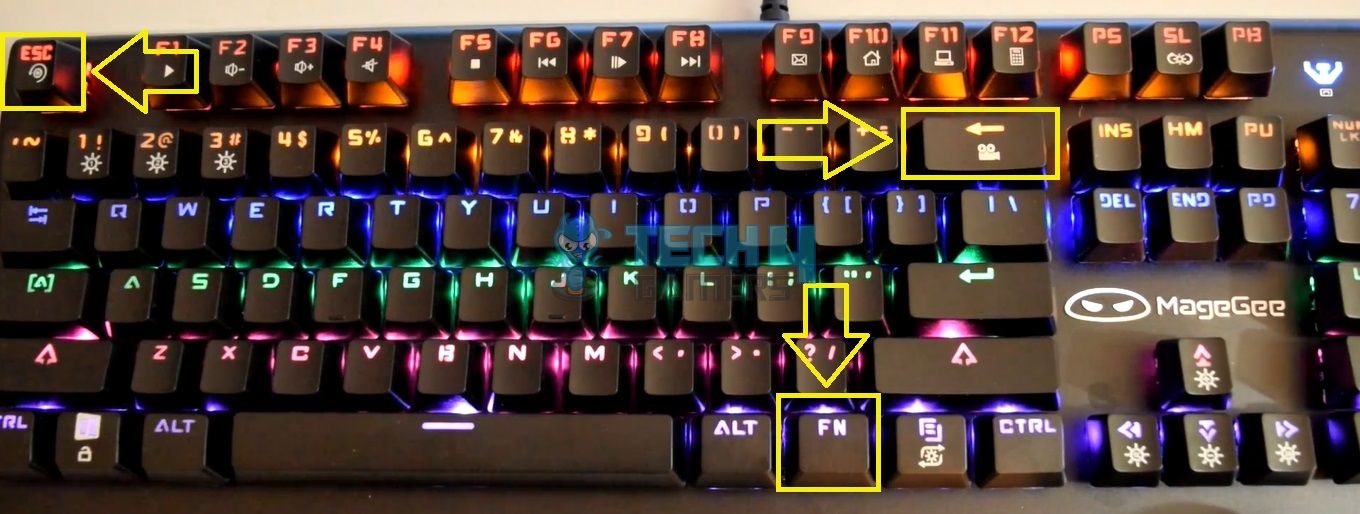
Lighting Shortcut Keys
The following key pairs control aspects of your keyboard’s lighting, such as brightness, color patterns, and more:
- Fn+Up/Fn+Down: Adjusts brightness. Moreover, the three lights on the top right, just above the “Numeric Pad,” begin to flash once you have reached the minimum or maximum brightness settings.

Fn and Up/Down Keys – Image Credits (Tech4Gamers) - Fn+Left/Fn+Right: Sets the direction in which light flows across your keyboard, such as Left to Right or Right to Left.

Fn And Left/Right Keys - Fn+Plus (+)/ Fn+Minus (-): Controls the speed of light animation.
- Fn+SL: Returns to the default lighting preset.
Different Lighting Modes On MageGee Keyboard
The diverse lighting modes in MageGee Keyboards enhance your gameplay and make the essential keys easier to navigate in the dark.
- Soft Breathing Effect: The backlight calmly fades in and out to produce a soft, breathing-like effect.
- Glowing Effect: The colors slowly appear behind the keys.
- Highlight Effect: The light turns on only for the keys you press and fade as you hit the next key.
- Ripple Effect: It creates a ripple effect from the key you tap. The colors spread outward until they finally stretch to the edges of the keyboard.
- Shooting Light Effect: In this mode, you will see a lighting effect in the row of the triggered key. For example, if you press the Z key, the lights travel across the entire row.
- Raindrop Effect: It mimics a rainy surface, as the color lightly fades for the chosen key, while it stays stable for the other keys on the keyboard.
- Glowing Embers Effect: The effect produces soothing ember-like colors and shades under the keys.
- Spiral Effect: Lights travel across the keys in a spiral pattern.
What To Do If The Background Color Is Not Changing?
I have a few tips to help you troubleshoot your MageGee Keyboard in case it fails to switch colors despite using the above-mentioned methods.
- Ensure you have properly connected the MageGee Keyboard to your computer.
- Verify that your keyboard model has a backlit color-changing feature.
- Reconnect your keyboard to the computer.
- Restart the computer.
- Refer to the keyboard’s manual and verify you are pressing the right keys.
Frequently Asked Questions
You can switch to Shooting Light, Spiral, Glowing Ember, and other effects on a MageGee Keyboard.
Pressing “Fn+Pause/Fn+Break” or “Fn+Left/Fn+Right” keys altogether lets you juggle between the colors.
Press the “Plus (+)” or “Minus (-)” keys along with the “Fn” key to modify brightness settings.
Related Keyboard Articles:
- How To Change HyperX Keyboard Color
- How To Change Color On SteelSeries Keyboard?
- How To Change Color On Redragon Keyboard
- How To Change Color On Razer Keyboard?
Thank you! Please share your positive feedback. 🔋
How could we improve this post? Please Help us. 😔
Feedback By:
[How To’s & Guides Editor]
Haddi has been in the Gaming and tech Space for over 10 Years Now; he has worked on notable websites like eXputer, Gamepur, Gear Siege, Gearnuke, and plenty more. He is an expert at Games & PC Hardware; you can expect him to solve any problem. People often joke, that if there is any problem anyone can solve, Haddi can solve it faster. Currently, Haddi writes and manages a Team of Experts at Tech4Gamers.
Contact: Haddi@tech4gamers.com


 Threads
Threads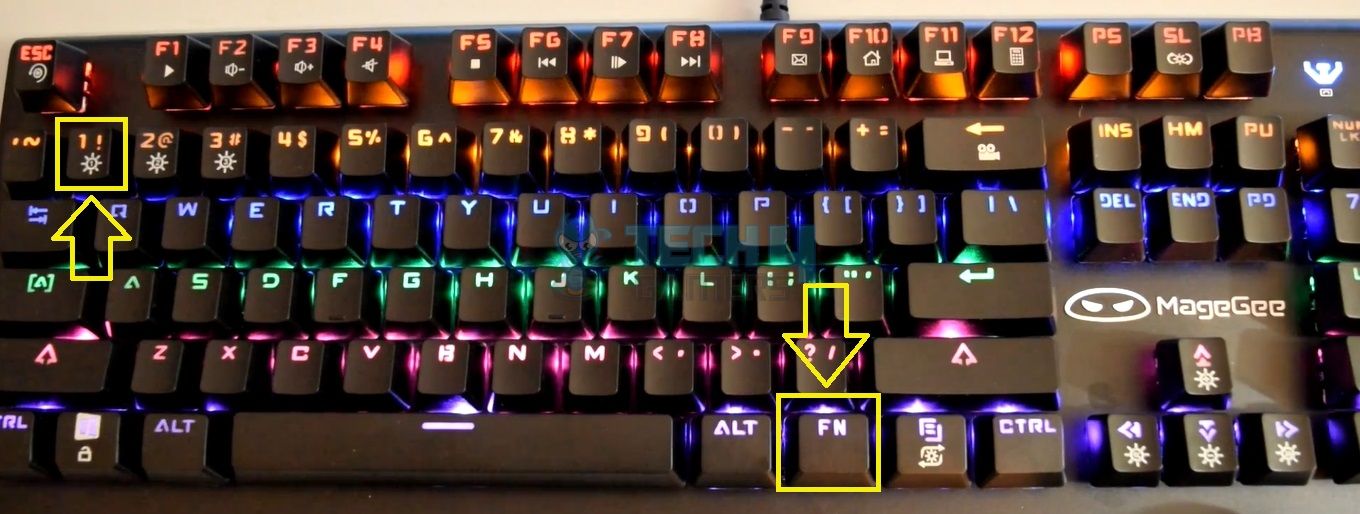
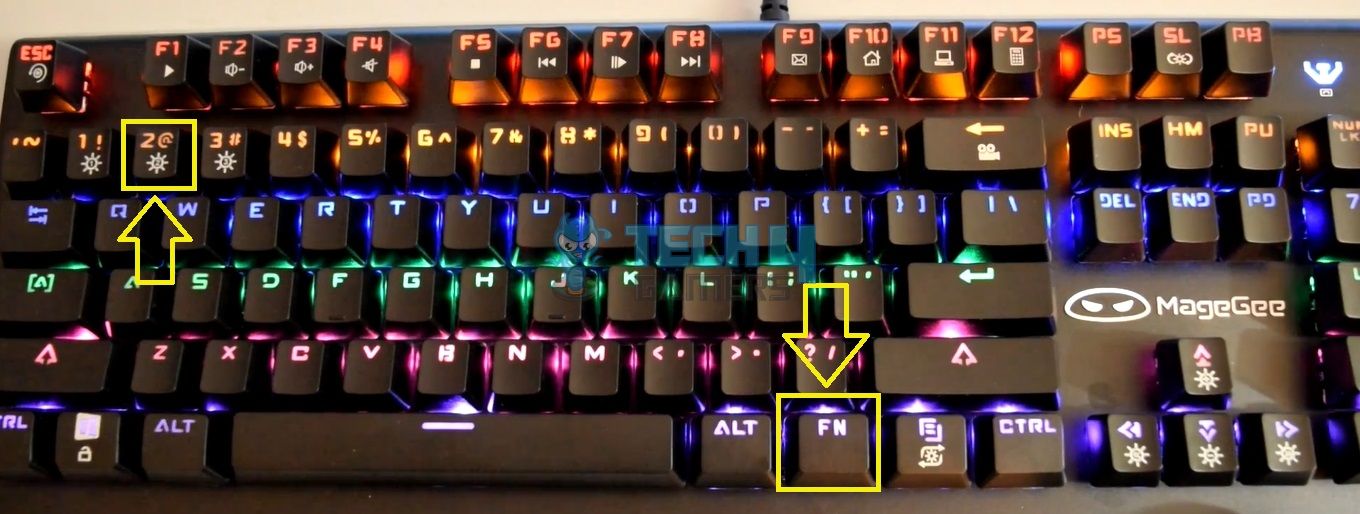
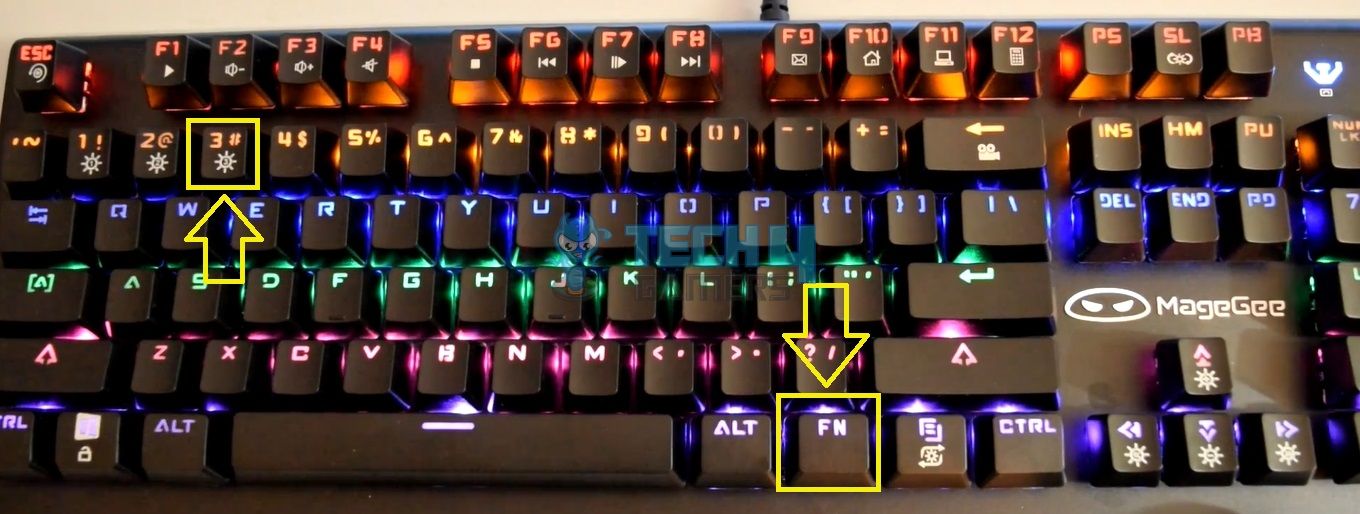
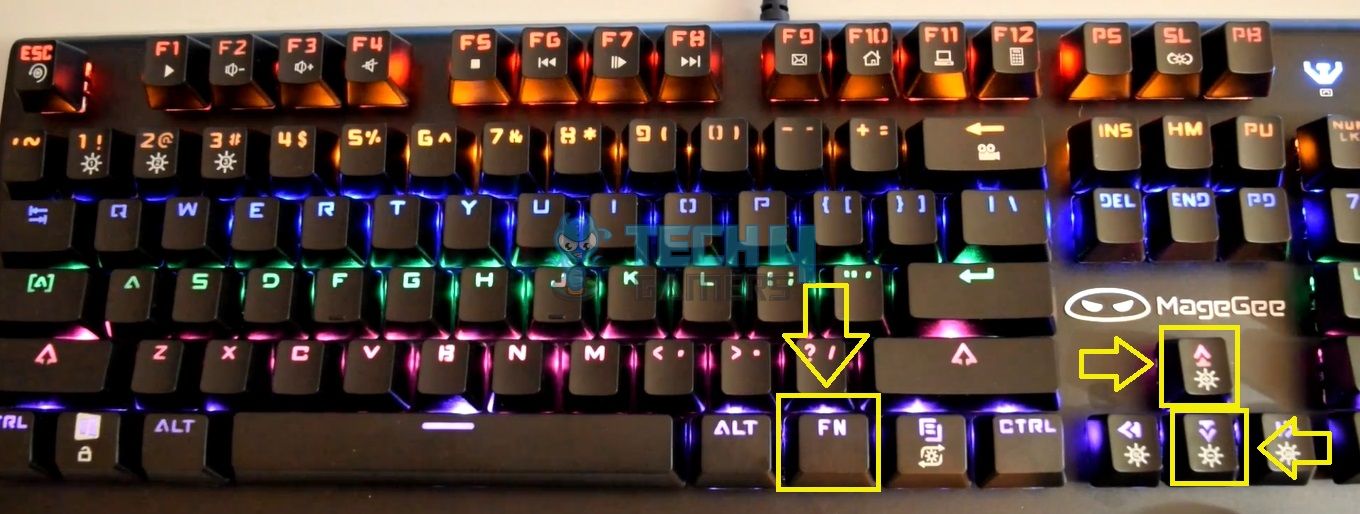
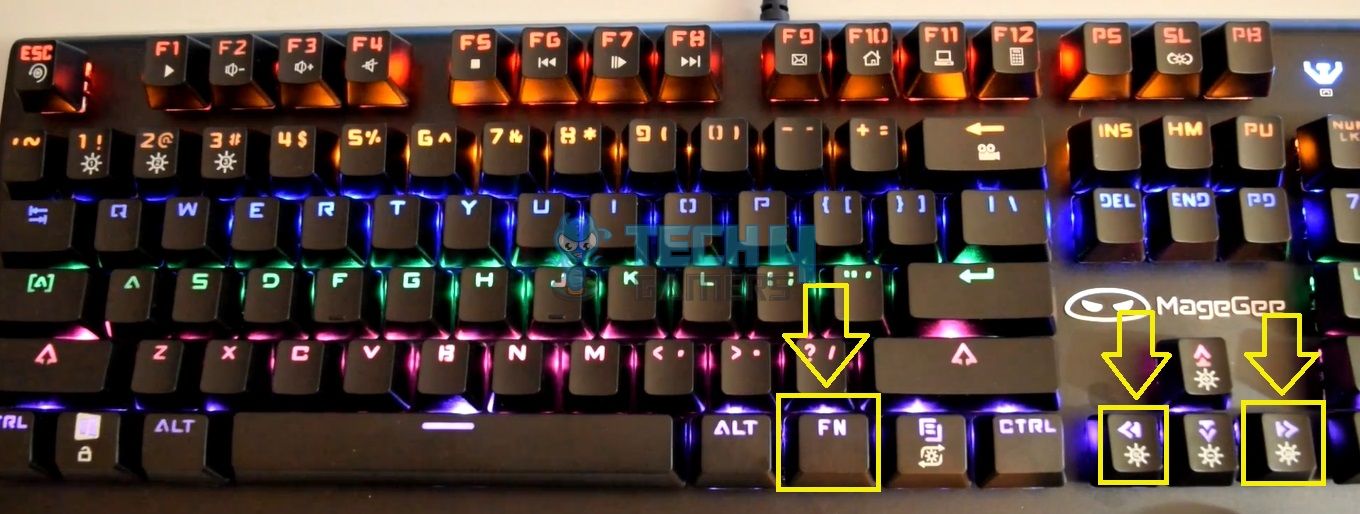
![Windows 11: Keep A Monitor On When The Laptop Is Closed How To Keep A Monitor On When The Laptop Is Closed[Windows 11]](https://tech4gamers.com/wp-content/uploads/2023/10/Error-Fixes1-218x150.jpg)
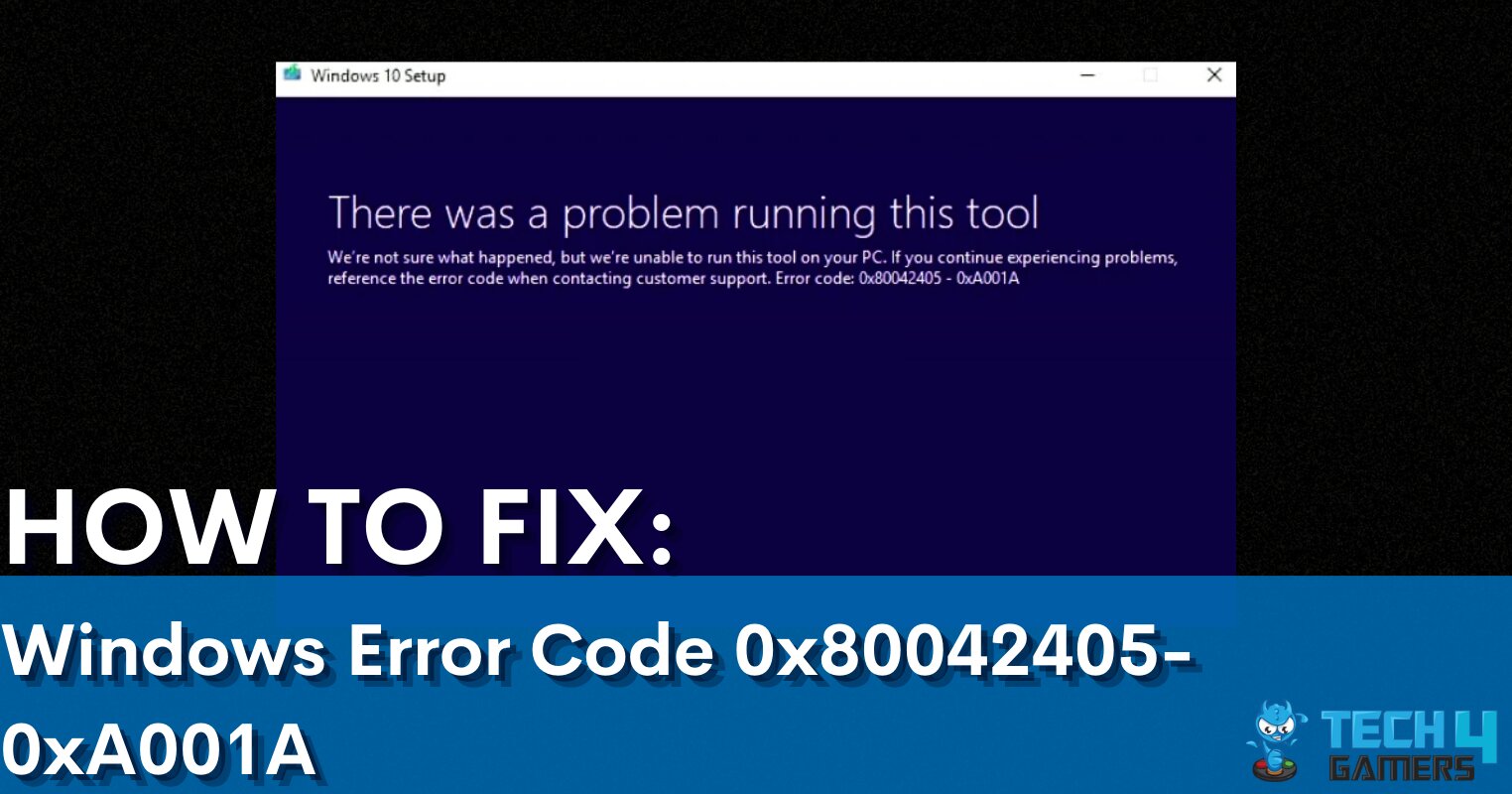
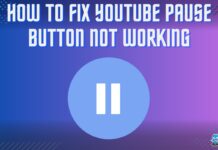
![How To Safely Transport A PC [Step By Step]](https://tech4gamers.com/wp-content/uploads/2023/06/How-TO-28-218x150.jpg)
![How To Shut Down PC With A Keyboard [All Methods] How To Shut Down PC With A Keyboard](https://tech4gamers.com/wp-content/uploads/2022/12/How-To-Shut-Down-PC-With-A-Keyboard-218x150.jpg)