Are you an avid player seeking ways to improve your gaming experience and heighten the excitement? Altering the keyboard’s color is a fascinating option for any gamer. However, for some users, changing the color settings on a keyboard might be challenging because the commands vary depending on the keyboard type.
If you’re looking for individual guides, check out our guides on changing the CyberpowerPC keyboard color, Sades keyboard color, and SteelSeries keyboard color.
Key Takeaways
- Different operating systems and devices have different methods for changing a keyboard’s color.
- For PCs with Windows 10, 11, and macOS, the keyboard colors can be changed easily using the built-in configurations.
- You must get into the BIOS or download keyboard customization software for laptops like DELL or MSI.
On Windows 10
Changing keyboard colors in Windows 10 is pretty simple; you must go to settings and choose your preferred options.
Follow these steps to change your keyboard lightning on Windows 10:
- Click on Settings > type “Set Keyboard Theme” into the search box > press the search button.
- You will now have several color options.
- Select a color of your choosing.
On Windows 11
Windows 11 has comparable procedures to Windows 10 for changing the keyboard colors.
Here’s how to do it:
- Head to the taskbar’s Search icon > type “Keyboard Theme.”
- You will see a variety of options.
- Specify your preferred color.
On MacBook
Changing a keyboard’s color on a Mac isn’t difficult either. You have to go to the Apple menu and tweak some settings.
Follow these steps to do it:
- Navigate to the Apple Menu > “System Preferences” > “Keyboard.”
System Preferences (Image By Tech4Gamers) - The option to “Adjust keyboard brightness in low light” will be visible.
Adjust Keyboard Lightning (Image By Tech4Gamers) - Choose this option to change the lighting of your keyboard.
On A Dell Laptop
Dell laptop requires you to jump into BIOS settings to change its keyboard’s color.
Here are the steps you must take:
- As your laptop is starting to boot, press F12 twice.
- This will bring up a screen with different menu options.
- Choose “BIOS” setup > click “System Configuration” > select “RGB Keyboard Backlight.”
BIOS Setup (Image By Tech4Games) - The option to turn the colors on or off on the Dell laptop keyboard will be available on the right window pane.
On An MSI Laptop
You must download the SteelSeries Engine software on an MSI laptop to change the keyboard’s color.
Here’s how to do it:
- Install and launch the SteelSeries Engine.
Tip: The most recent version of the free SteelSeries Engine software must be installed to control the lights on the MSI keyboard. - Go to the Engine tab > GEAR option > tap the MSI Per-Key RGB keyboard > select a configuration.
- To customize the color of your keyboard, tap “New Button.”
- Give this new configuration a name, and you can modify it.
Shortcut Method
How about a unique but less complicated strategy? This method only requires pressing two keys to change the keyboard light’s color. On the keyboard of your laptop, you must find the Keyboard button; it’s usually the F5 button. Next, press “Fn” and “F5” simultaneously to continue. As you press the keys, the color of the keyboard light will change. You can use the same method to revert.
Frequently Asked Questions
Different systems have different options for that, but the option to turn off RGB lightning can most probably be found where the option to change RGB lightning lies.
Check if the keyboard is connected properly, or try plugging the keyboard into a different socket.
Your computer will not be under extra load if you enable RGB on your keyboard because the power requirement for RGB lights on keyboards is very low.
Similar Guides
- How To Change Corsair Keyboard Color?
- How To Change Alienware Keyboard Color?
- How To Change HyperX Keyboard Color
Thank you! Please share your positive feedback. 🔋
How could we improve this post? Please Help us. 😔
Feedback By:
[How To’s & Guides Editor]
Haddi has been in the Gaming and tech Space for over 10 Years Now; he has worked on notable websites like eXputer, Gamepur, Gear Siege, Gearnuke, and plenty more. He is an expert at Games & PC Hardware; you can expect him to solve any problem. People often joke, that if there is any problem anyone can solve, Haddi can solve it faster. Currently, Haddi writes and manages a Team of Experts at Tech4Gamers.
Contact: Haddi@tech4gamers.com


 Threads
Threads
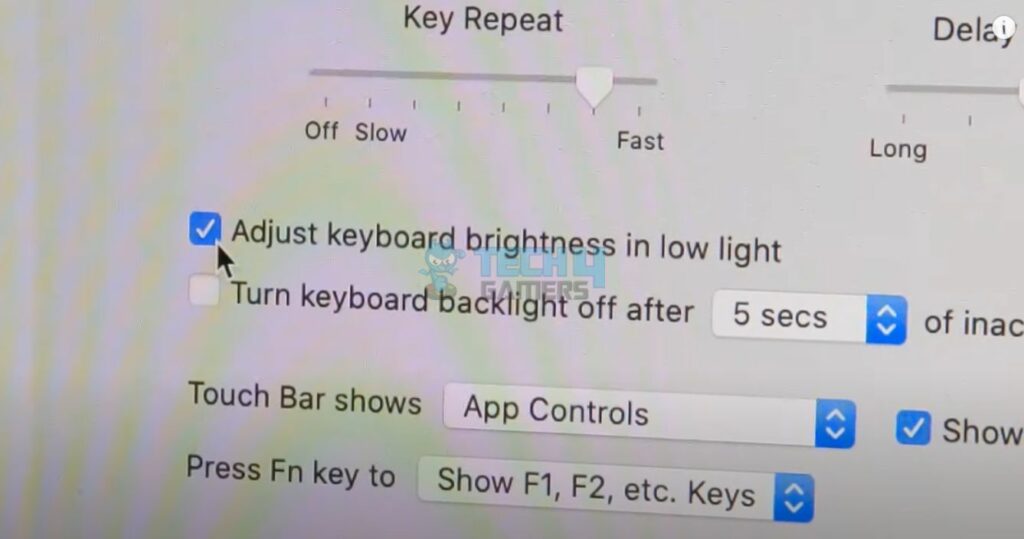
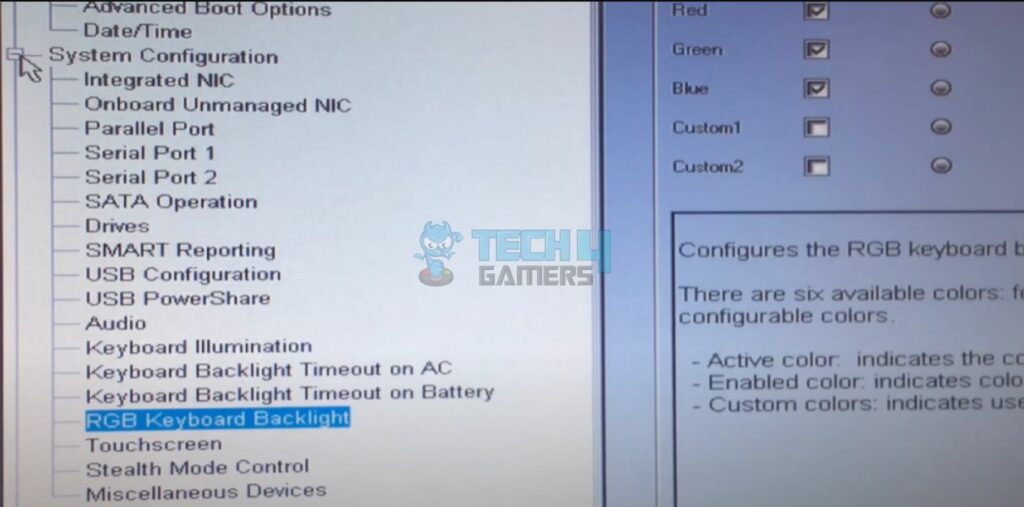

![How To Control PC Case Fan Speed? [All Methods] How to control case fan speed](https://tech4gamers.com/wp-content/uploads/2023/09/HOW-TO-13-218x150.jpg)
![How To Adjust Screen Size On Xbox One? [All Methods] How To Adjust Screen Size On Xbox One](https://tech4gamers.com/wp-content/uploads/2023/08/How-To-Adjust-Screen-Size-On-Xbox-One-218x150.jpg)

