While the exact methods to change color on the HyperX keyboard using the key combinations vary with the model, the NGENUITY software’s interface and controls remain the same. Using certain key combinations, you can quickly do a HyperX Keyboard color change; for instance, the FN+F1/F2/F3 keys pressed along with FN lets you switch between various colors on HyperX Alloy Core RGB.
- Change the color modes in the HyperX Alloy Origins Mechanical Keyboard using the FN key and any keys from F1 to F5. For HyperX Alloy Core RGB, use the Color Mode button.
- With the NGENUITY software, you can modify color modes, opacity, and speed and even restrict certain keys for flawless gaming.
- Reconnect the keyboard, ensure proper setup, or go to HyperX support if the backlight is not functioning.
HyperX Alloy Core RGB
For this particular model, you will find three buttons at the top left edge of the keyboard to control the backlighting.
- Adjust Brightness Level: Pressing the first and third keys in the row allowed me to adjust the current brightness level.

- Control Backlighting Effects: Moreover, using the second button, I switched between the five backlighting color effects, like Breathing and Solid, which I will discuss later in this guide.

- 5-Zone Color Mode: Pushing the FN key and any key from F1 to F5 will change color in the 5-Zone Color Mode.

- Switch Colors: Toggle between colors or change to a single color by pressing the FN+Left/Right keys.
- Adjust Speed: The Fn+Up/Down keys effectively controlled the backlight effects’ speed.
HyperX Alloy Origins Core Mechanical Gaming Keyboard
Changing the backlight color was pretty convenient on this model. I used the FN+F1 keys to put the color in Rainbow Mode, the default RGB for HyperX keyboards.
- Modify Breathing Mode: Hitting the FN+F2 keys let me change different colors in the Breathing Mode.
- Reactive Typing: Besides that, using FN+F3 only lit up a certain area around the keys I tapped for reactive typing.
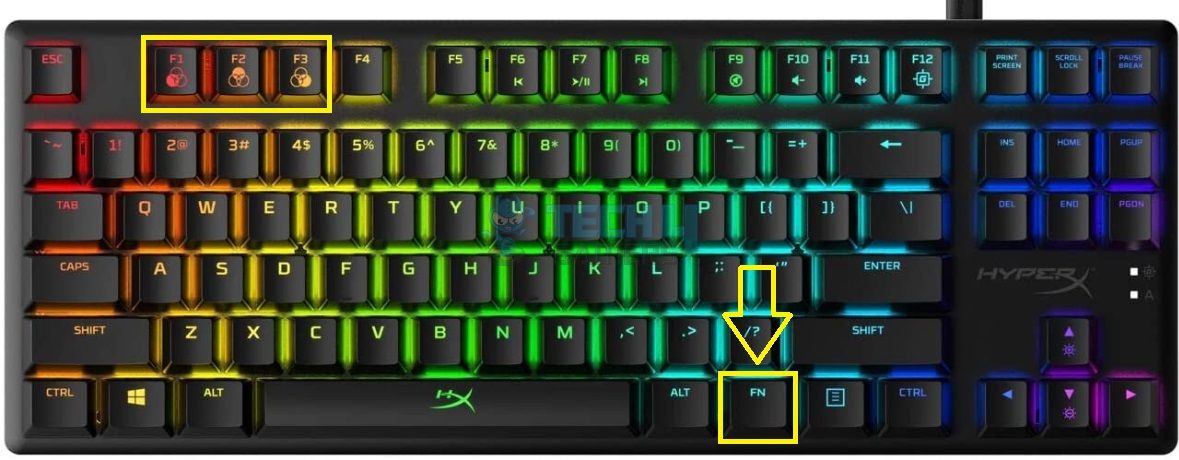
- Control Brightness: Like the prior model, I adjusted the brightness with the FN+Up/Down buttons.
- Regulate Backlight Speed: The speed can also be customized with the FN+Left/Right keys.
Using HyperX NGENUITY Software
HyperX keyboards have dedicated control software, HyperX NGENUITY, that you can install on your PC. It lets you customize your keyboard colors and effects or use the preset modes; it’s up to you. I got the software from the Microsoft Store, but you can also get it on the official website.
Once I launched the NGENUITY software after the installation, it automatically synced my connected HyperX keyboard. Then, I could control the backlighting’s speed, opacity, and brightness. Furthermore, set customized colors to selected keys by modifying the Preset configurations.
Plus, I customized the direction, speed, and even the RGB backlight colors in the 5-Zone Color Mode. The Gaming Mode also enables you to block your chosen keys so they do not interrupt the gaming, even if you accidentally press them.
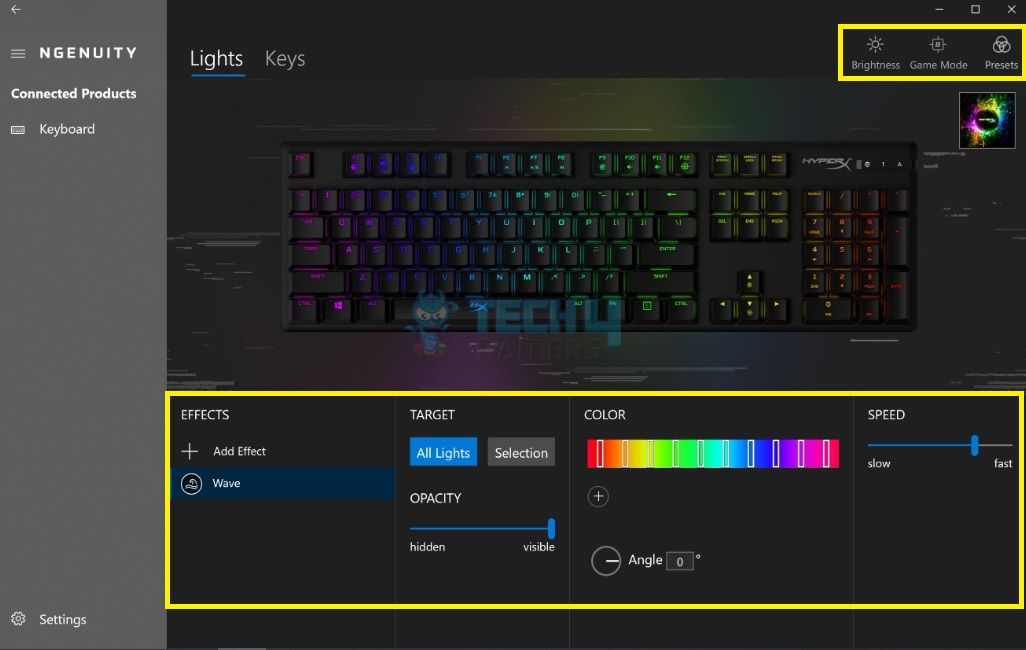
Different Colors In HyperX Keyboard
Have a colorful experience with the following backlight colors offered in HyperX keyboards:
- Candy Apple Red.
- Carrot Orange.
- Cyber Yellow.
- Emerald Green.
- Electric Aqua.
- Azure Blue.
- Fuchsia Pink.
- Light Violet.
- Futuristic Cool White.
Different Lighting Modes On HyperX Keyboard
Experience these phenomenal lighting modes on the HyperX Keyboard:
- Rainbow Mode: All the colors in the rainbow spectrum are visible in the backlighting.
- Solid Mode: A single constant color is set in behind the keys.
- Breathing Mode: The backlight softly fades in and out to produce a pulse-like effect.
- Cycle Mode: Various colors move along the keyboard in a cyclic pattern.
- Aurora Mode: It creates a calming, aurora-like effect on your keyboard.
- Spectrum Wave Mode: The colors move gently from left to right.
- Reactive Mode: The keyboard only illuminates the area around the key you press.
Final Words
Lastly, I have some bonus tips you can use if the HyperX keyboard fails to change color. Start with restarting the PC and reconnecting the keyboard. Also, blow off any dust in the computer’s slot. If that doesn’t help, restart the NGENUITY software and ensure you have correctly set up the keyboard by cross-checking with the instruction manual. In case the problem persists, refer to HyperX Support.
Use the “FN” key together with any key from “F1 to F5” to alter the color mode, or the second button in the top left row given in some models also does the job. The HyperX NGENUITY software is another way to change and customize the color on your keyboard. HyperX NGENUITY software lets you customize colors for individual keys on supported keyboard models. It has preset lighting effects, like Breathing, Spectrum Wave, Aurora, and more. However, the available preset options vary with each model.Frequently Asked Questions
Similar Guides On Changing Keyboard Color:
- Explained: How To Change Color On Razer Keyboard?
- How To Change MageGee Keyboard Color?
- How To Change Corsair Keyboard Color
- Guide: How To Change Alienware Keyboard Color?
Thank you! Please share your positive feedback. 🔋
How could we improve this post? Please Help us. 😔
[How To Guides Specialist]
Dayan Shahid is a skilled mechanical engineer passionate about technology. With certifications in various programming languages and subjects ranging from microcontrollers to aerial robotics, Dayan can effortlessly present complex technical topics in an engaging way. His ability to bridge the gap between theory and practical applications sets him apart as he continues to inspire others through their insightful content.




![How To Change NAT Type In Xbox One? [Step By Step] How TO CHANGE NAT TYPE IN XBOX ONE](https://tech4gamers.com/wp-content/uploads/2023/08/How-TO-CHANGE-NAT-TYPE-IN-XBOX-ONE-218x150.jpg)

![How To Change The Color Of Corsair RAM? [Detailed Guide] HOW TO CHANGE CORSAIR RAM COLOR](https://tech4gamers.com/wp-content/uploads/2023/02/HOW-TO-CHANGE-CORSAIR-RAM-COLOR-218x150.jpg)
![How To Safely Transport A PC [Step By Step]](https://tech4gamers.com/wp-content/uploads/2023/06/How-TO-28-218x150.jpg)
