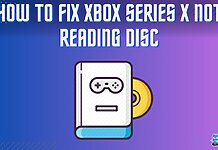Clearing the Xbox cache provides numerous benefits for the system, including erasing faulty data, boosting speed, and more. I have personally employed three methods to clear the cache on my Xbox, and I’ll walk you through all of them.
Key Takeaways
- Performing a cache clear on your Xbox will delete the temporary app and game data kept in the temporary cache storage.
- Clearing “Persistent Storage,” running a “Soft Reset,” and power cycling your Xbox are the different ways to remove its cache data.
- Optimized speed, increased free cache storage, and fixing system errors are some benefits of the process for your console.
Before proceeding to individual methods for each Xbox, I recommend doing it via power cycling first. Only clear the cache through power cycling if you cannot access the system settings; otherwise, it is not ideal. Also, do note that the power cycling method tends to work across all the Xbox consoles.
Here’s how you can clear the cache of Xbox by power cycling it:
- Long-press the “Xbox” button for approximately 10 seconds until the system is completely shut down.
- Go to the electric board and “Switch Off” the concerned switch.
- Plug out the “Power Cord” from your console.
WARNING: Be extremely careful when dealing with power outlets. - Wait for 5 minutes > Press the power button
- Press the power button to drain the remaining power.
- Reconnect the “Power Cord” and “Switch On” on the electric board.
- Press the “Power” button to start the console.
How To Clear Cache On Xbox 360
Since the Xbox 360 is the oldest version in the Xbox series, it does not have the option to do a “Soft Reset.” However, there’s still another way. We have discovered the option to clear the system cache of Xbox 360 by navigating through the settings.
Here’s how you can clear the cache on Xbox 360 via settings:
- Navigate to the last option on Xbox 360’s dashboard.
- Go to System Settings > Memory.
- Select your “Hard Drive.”
- Press “Clear System Cache.”
Clear System Cache – Image Credits (Tech4Gamers) - Continue by picking “Yes” in the dialogue box.
How To Clear Cache On Xbox One
Xbox One has a dedicated “Persistent Storage,” which holds temporary game data and files. The persistent storage is accessible once you navigate through the Xbox One settings. Once you reach there, you must clear it to eliminate the Xbox One cache.
Here’s how you can clear the cache on Xbox One via settings:
- Come to the “Dashboard” and open the “Settings” tile.
- On the next page, select Devices And Streaming > Blue-Ray.
- Choose “Persistent Storage.”
- Press “Clear Persistent Storage.”
Clear Persistent Storage – Image Credits (Tech4Gamers)
How To Clear Cache On Xbox Series X And Xbox Series S
Like Xbox One, you can also wipe the cache on Xbox Series X and Xbox Series S by clearing out the “Persistent Storage,” among the other methods.
Here’s how you can clear the cache on Xbox Series X/S via settings:
- Access the Settings > Devices And Connections > Blu-Ray > Persistent Storage.
- Hit “Clear Persistent Storage” from the pop-up to confirm the cache is clear.
Moving on, another way to clear the cache on Xbox series X/S is by performing a soft reset on the consoles.
Here’s how you can perform a soft reset on Xbox Series X/S:
- Come to “Settings.”
- Choose “System” on the left menu bar and go to “Console Info.”
- Go with the “Reset Console” option.
- Proceed with the second choice, “Reset And Keep My Games And Apps.”
- Your console will now go into the “Soft Reset” mode.
What Are The Benefits Of Clearing Cache On Your Xbox?
There are many hidden benefits behind this simple troubleshooting method. For instance, deleting the Xbox cache data will;
- Get rid of the unnecessary files in your system, including glitches and temporary bugs.
- Optimize the console’s speed by freeing RAM space.
- Fixes Xbox errors and in-game or app troubles, including startup issues, by refreshing the data.
- Resolve problems concerning the downloading or installation of new apps or files.
- Clears space in the cache section for storing updated data.
Frequently Asked Questions
Technical issues, system errors, slower performance, and installation troubles may prompt you to delete your Xbox cache.
No, erasing the cache does not delete installed games and apps, nor does it affect personal files on your Xbox.
Clearing the cache once a month will ensure the smooth running of your Xbox.
Related Xbox Articles:
- How To Change DNS On Xbox? [360, One, Series X/S]
- How To Turn Off Xbox Controller On PC? [Answered]
- SOLVED: How To Sync Xbox One Controller?
- How To Disable Xbox Game Bar On Windows 11?
Thank you! Please share your positive feedback. 🔋
How could we improve this post? Please Help us. 😔
[How To’s & Guides Editor]
Haddi has been in the Gaming and tech Space for over 10 Years Now; he has worked on notable websites like eXputer, Gamepur, Gear Siege, Gearnuke, and plenty more. He is an expert at Games & PC Hardware; you can expect him to solve any problem. People often joke, that if there is any problem anyone can solve, Haddi can solve it faster. Currently, Haddi writes and manages a Team of Experts at Tech4Gamers.
Contact: Haddi@tech4gamers.com


 Threads
Threads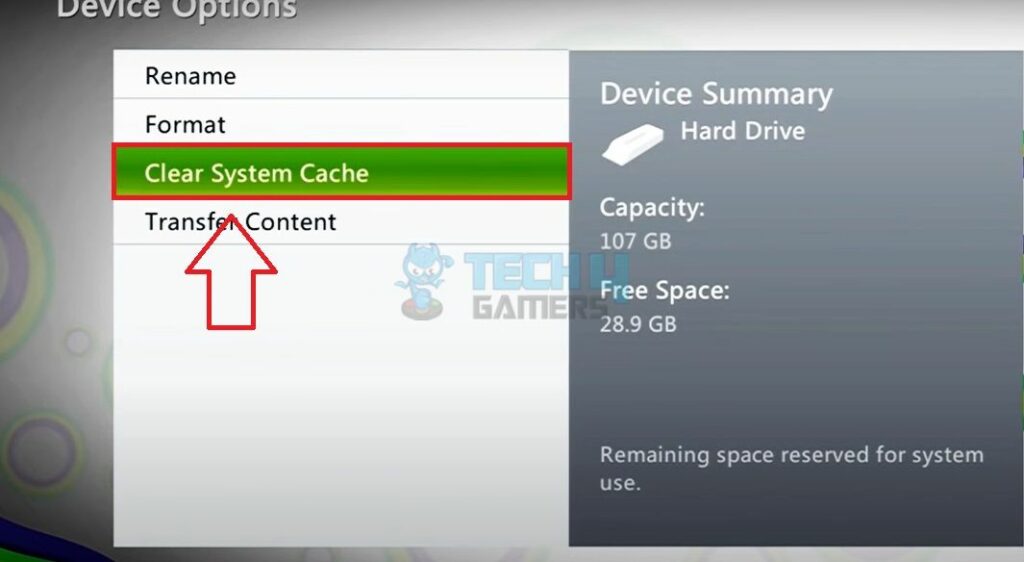
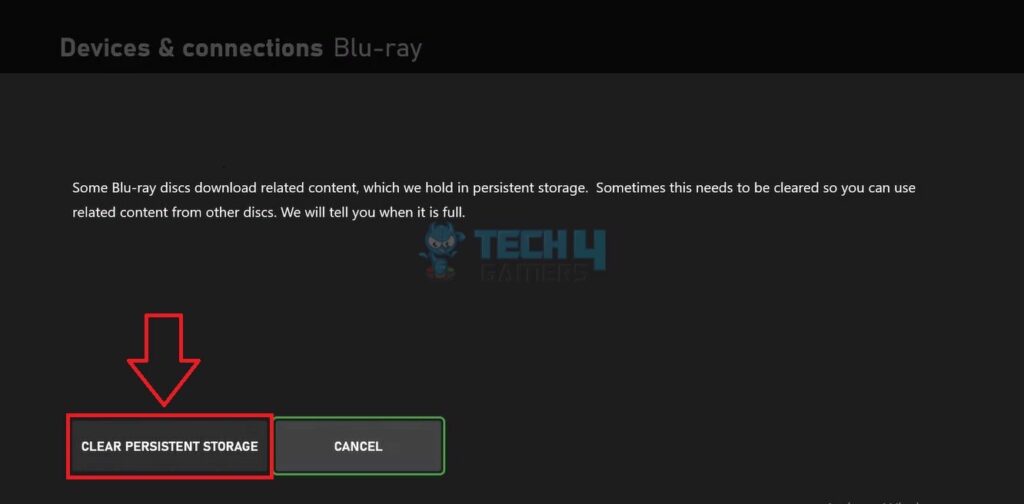
![How To Clear Browser’s Cache? [PC And Phone] How TO CLEAR BROWSER’S CACHE](https://tech4gamers.com/wp-content/uploads/2023/05/How-TO-CLEAR-BROWSERS-CACHE-218x150.jpg)