A browser’s cache stores information from every website you visit on your device. Thus, whenever you revisit the same websites, the browser will use preloaded data, such as images and stylesheets. Thanks to cache storage, a reduced amount of data is transmitted over your network when launching websites, which helps them load quickly even with slow internet. Therefore, it is important for you to understand how to clear your browser’s cache so you can enhance your browsing experience.
- A cache is a temporary storage where all the data related to the visited websites is stored.
- You can erase a browser’s cache by going to the Privacy And Security page from Settings and selecting the Clear Browsing Data option.
- Clearing the browser’s cache can fix its functioning, remove errors, free up space, and enhance its security.
On Computer
There is a similar procedure for erasing the cache on different browsers on your PC, be it Chrome, Edge, Opera, or Mozilla Firefox. Though, the method is entirely unique for the Safari browser.
Google Chrome
- Launch Google Settings: Open the web browser > Locate the Three-Dot (⋮) symbol at the extreme right corner of the top panel > Click on it > Settings.
Click On Settings (Image By Tech4Gamers) - Go To Clear Data Section: Highlight Privacy And Security in the left bar > Clear Browsing Data.
Clear Browsing Data (Image By Tech4Gamers) - Remove Cache: Select the Basic section > Put a mark next to Cached Images And Files > Set the Time Range as All Time > Clear Data.
Clear Cache (Image By Tech4Gamers)
Opera
- Access Opera Settings: Wait for the Opera Homepage to load > Click the Opera Logo (O) on the top left of the screen > Settings.
Open Settings (Image By Tech4Gamers) - Expand Clear Browsing Data: Go to the Privacy And Security > Clear Browsing Data.
Clear Browsing Data (Image By Tech4Gamers) - Delete Cache: Stay on the Basic tab > Set the Time Range as All Time > Tick the box Cached Images And Files > Clear Data.
Clear Data (Image By Tech4Gamers)
Microsoft Edge
- Open Menu: Head to Microsoft Edge’s Homepage > Click the Three-Dots (⋯) on the top bar.
Select Three Dot Menu (Image By Tech4Gamers) - View More Options: Hover your cursor on the small arrowhead at the bottom of the drop-down to see more options.
Expand With Arrow (Image By Tech4Gamers) - Go To Edge Settings: Next, choose Settings. It will take you to the next page.
Choose Settings (Image By Tech4Gamers) - Open Clear Data Section: On your left, highlight Privacy, Search, And Services > Clear Browsing Data > Press the Choose What To Clear.
Clear Browsing Data (Image By Tech4Gamers) - Eliminate Cache: Again, maintain the Time Range as All Time > Select Cached Images And Files > Clear Now.
Clear Cache (Image By Tech4Gamers)
Mozilla Firefox
- Get To Firefox Settings: Go to your Mozilla Firefox browser > Select the Hamburger Menu (≡) on the upper right edge > Settings.
Head To Settings (Image By Tech4Gamers) - Click Clear Data Box: Head to the Privacy And Security > Clear Data.
Clear Data (Image By Tech4Gamers)
Safari (macOS)
- Head To Preferences: Launch Safari on your macOS computer > Click the Safari menu on the top panel > Preferences.
Go To Preferences (Image By Tech4Gamers) - Modify Menu Bar: Pick Advanced > Mark the box next to the message, Show Develop Menu In Menu Bar.
Select Advanced Tab (Image By Tech4Gamers) - Empty Cache: Choose Develop in the top panel > Empty Caches.
Pick Empty Caches (Image By Tech4Gamers)
On Mobile Phone
When facing slow browser performance or website loading issues on mobile devices (Android or iOS), I often resolve the problem by deleting the browser cache. It eliminates outdated or corrupted cached data, improving the browser’s functionality and ensuring the retrieval of the latest website resources.
Google Chrome
I had to erase Chrome’s cache as it frequently crashed during regular usage. The two methods discussed in this section were equally effective and took almost the same time to get done with.
Via Browser
- Find Google Settings: Open Chrome browser on your mobile phone > Tap on the Three-Dot (⋮) menu on the right corner of the top bar > Settings.
Navigate To Settings (Image By Tech4Gamers) - Select Privacy Section: Go to Privacy And Security.
Access Privacy And Security (Image By Tech4Gamers) - Navigate Cache Options: Tap the first option, Clear Browsing Data.
Clear Browsing Data (Image By Tech4Gamers) - Clear Cache Data: Select Cached Images And Files > Keep the Time Range as All Time > Clear Data.
Clear Data (Image By Tech4Gamers)
Via Phone Settings
- Open App List: Access the App Screen > Go to the phone’s Settings > Apps.
Tap On Apps (Image By Tech4Gamers) - Pick Chrome: Find Chrome and tap on it.
Find Chrome (Image By Tech4Gamers) - Pick Storage: Access the browser’s Storage menu from the list.
Click On Storage (Image By Tech4Gamers) - Remove Cache Data: Tap Clear Cache on the bottom menu.
Clear Cache (Image By Tech4Gamers)
Safari (iOS)
Cleaning the cache on your Safari browser will sign you out of any websites you are currently logged into. Make sure you remember all your passwords.
- Access General Settings: Tap the Settings icon on your App Screen > General.
Pick General In Settings (Image By Tech4Gamers) - Move To Storage: Scroll and find iPhone Storage.
Open iPhone Storage (Image By Tech4Gamers) - Pick Safari: Select Safari from the list of installed apps.
Select Safari Browser (Image By Tech4Gamers) - Tap Website Data: Choose Website Data to view the browser cache and saved sites.
Choose Website Data (Image By Tech4Gamers) - Clear Browser Data: Press the last option, Remove All Website Data.
Remove All Website Data (Image By Tech4Gamers)
When Does It Become Necessary To Clear Browser Cache?
Certain situations call for a cache clearing, for example, when
- Experiencing a slower performance than usual.
- The browser keeps freezing or crashing.
- You cannot use online streaming sites on the browser.
- Facing hindrances while performing a search or saving new data.
- Resolving website errors and security concerns.
- There is insufficient space to store recent data.
Does Cleaning Cache Remove Errors?
In most cases, deleting the browser’s cache will fix persistent errors. This happens because clearing the cache will eradicate the buildup of unused files and data from the storage, hence wiping out any glitches or bugs. As a result, the source of errors can be swiftly removed. It proved to be an effective troubleshooting method in fixing the CapCut network error and audio renderer error on a Windows 11 PC.
Pros And Cons Of Clearing Browser Cache
| Pros | Cons |
|---|---|
| ✅ Boosts browser performance | ❌ Erases saved information |
| ✅ Deletes corrupt & conflicting data | ❌ Prolongs initial website loading time |
| ✅ Frees cache for updated data | ❌ Limits offline website access |
Final Words
After clearing my browser’s cache, I saw a more stable browser performance and could load the problematic websites without prior issues. However, it took a bit longer when I first accessed the sites after cache clearing because they had to re-download the content, and my saved username and passwords were also gone. Therefore, try this quick fix when faced with poor browser performance or other errors before you move on to the more difficult solutions.
Related Articles
Thank you! Please share your positive feedback. 🔋
How could we improve this post? Please Help us. 😔
[How To’s & Guides Editor]
Haddi has been in the Gaming and tech Space for over 10 Years Now; he has worked on notable websites like eXputer, Gamepur, Gear Siege, Gearnuke, and plenty more. He is an expert at Games & PC Hardware; you can expect him to solve any problem. People often joke, that if there is any problem anyone can solve, Haddi can solve it faster. Currently, Haddi writes and manages a Team of Experts at Tech4Gamers.
Contact: Haddi@tech4gamers.com


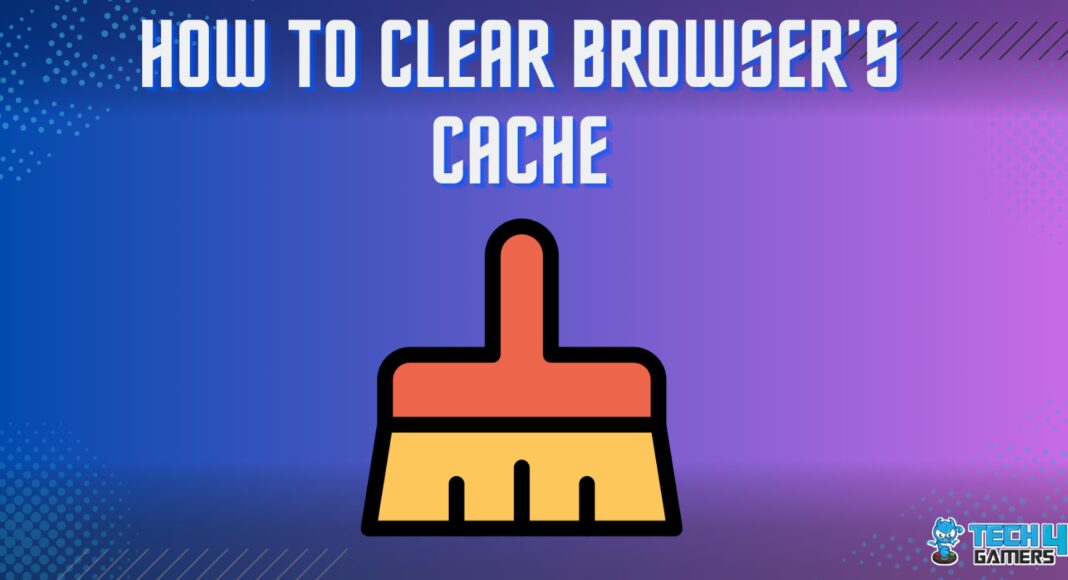
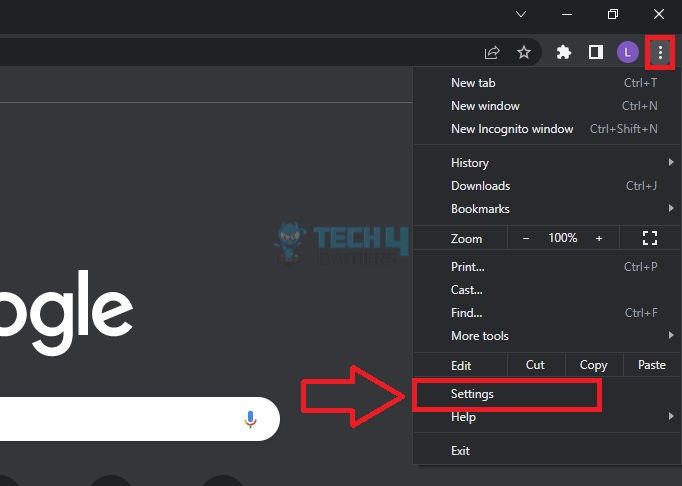
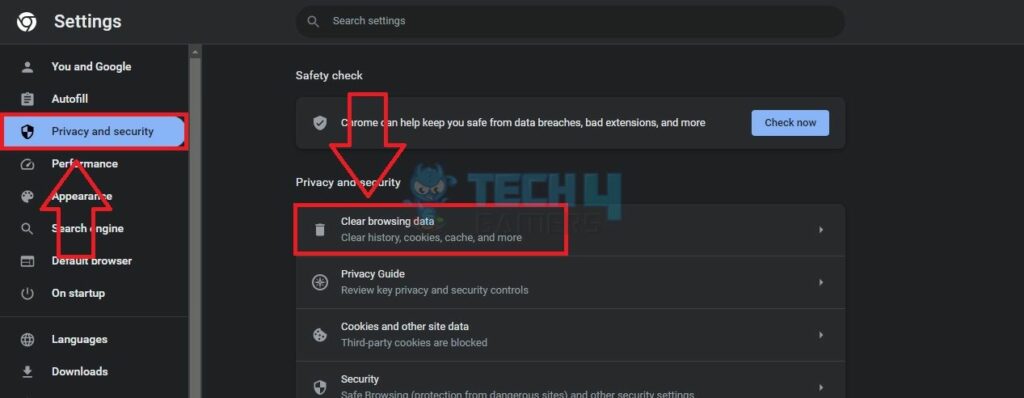
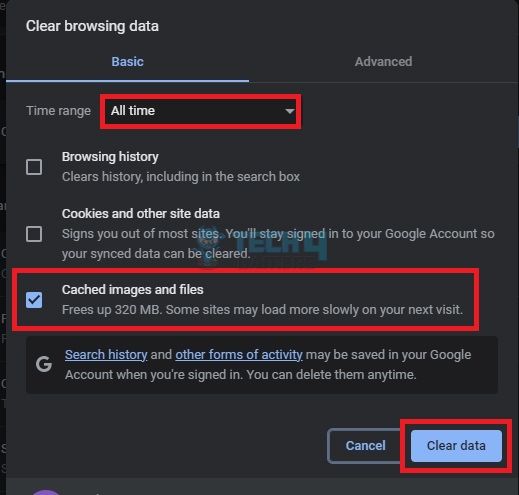
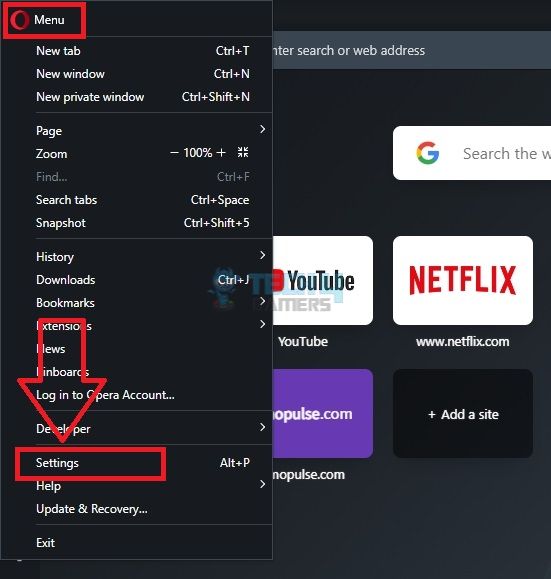
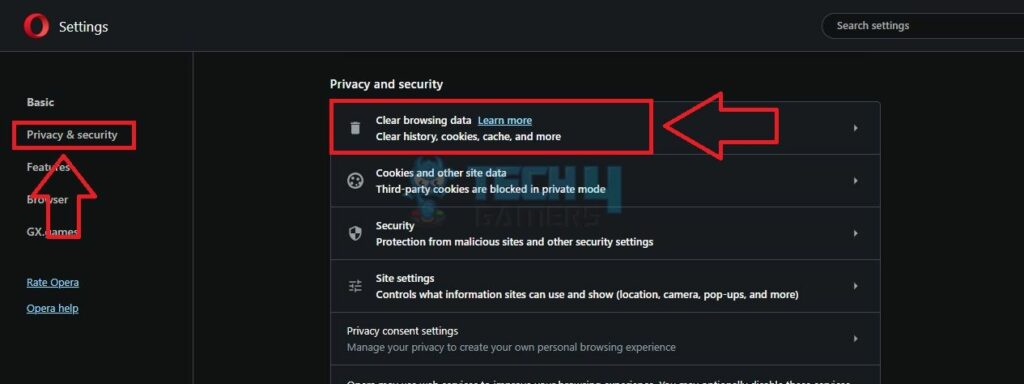
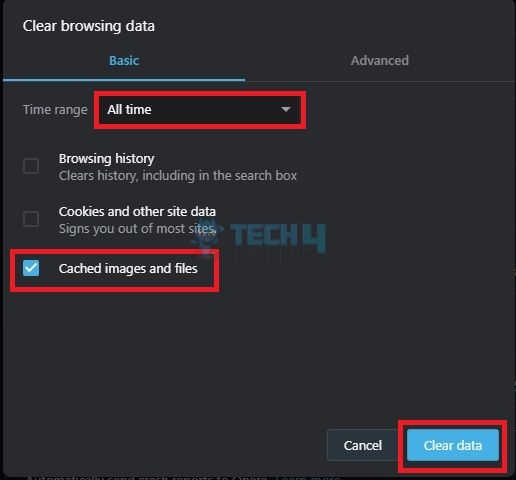
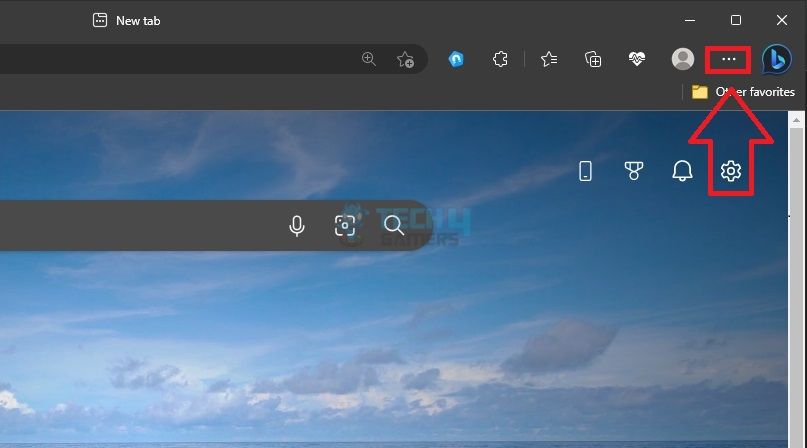
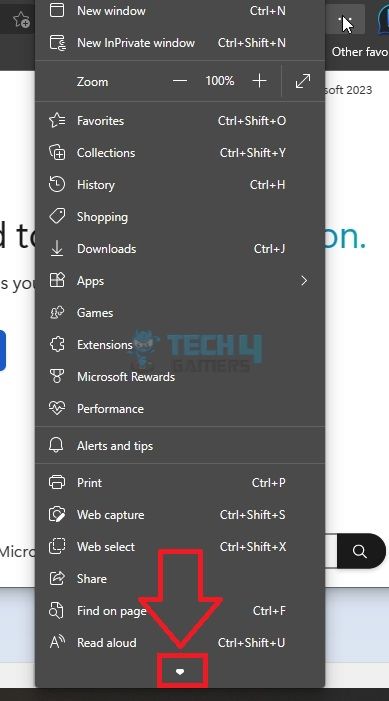
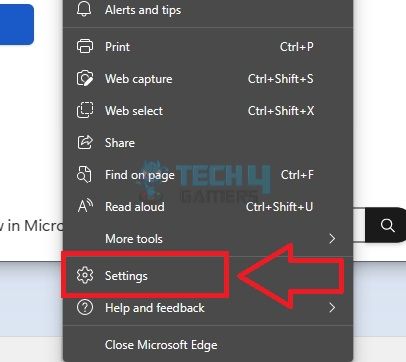
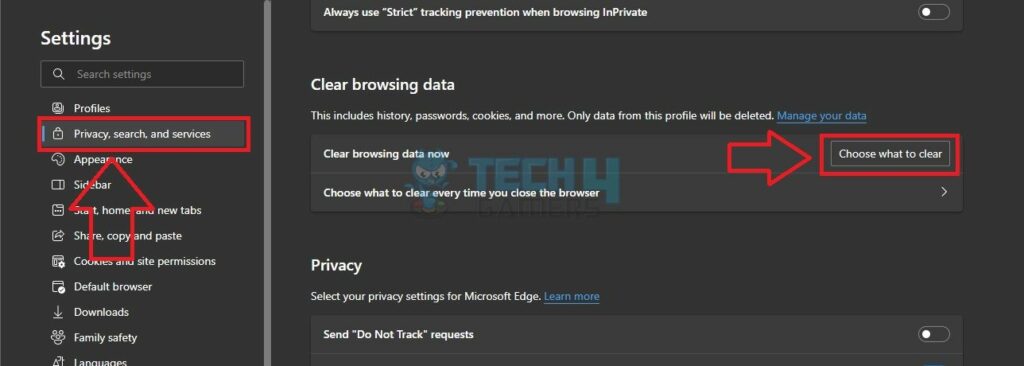
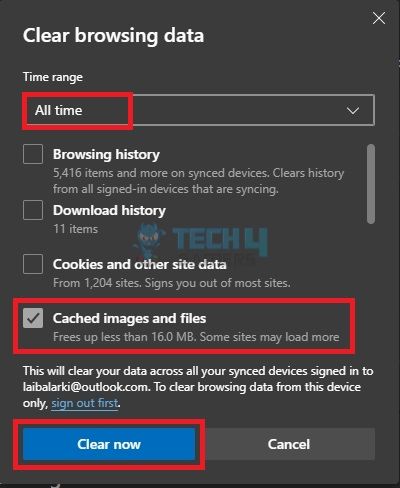
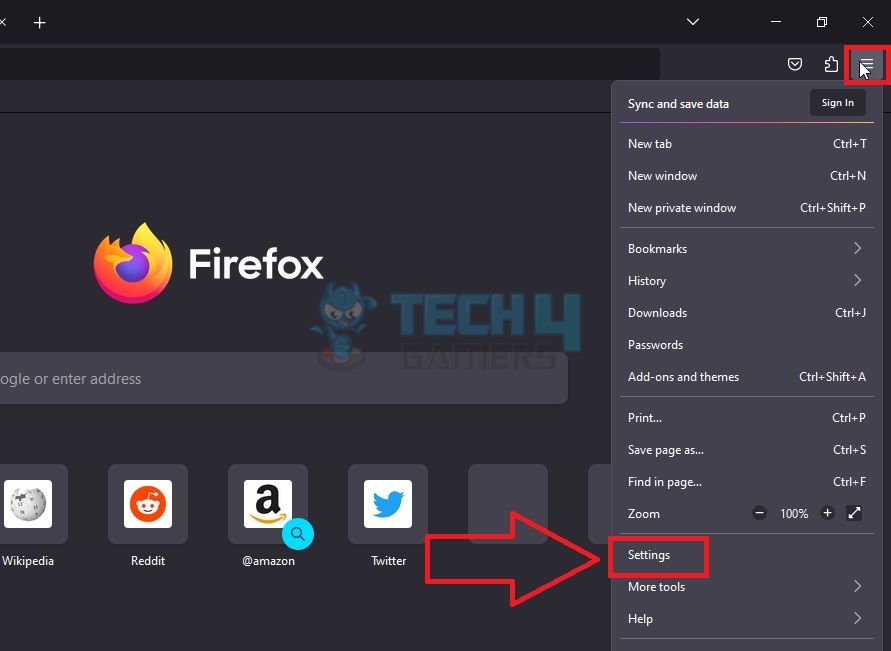
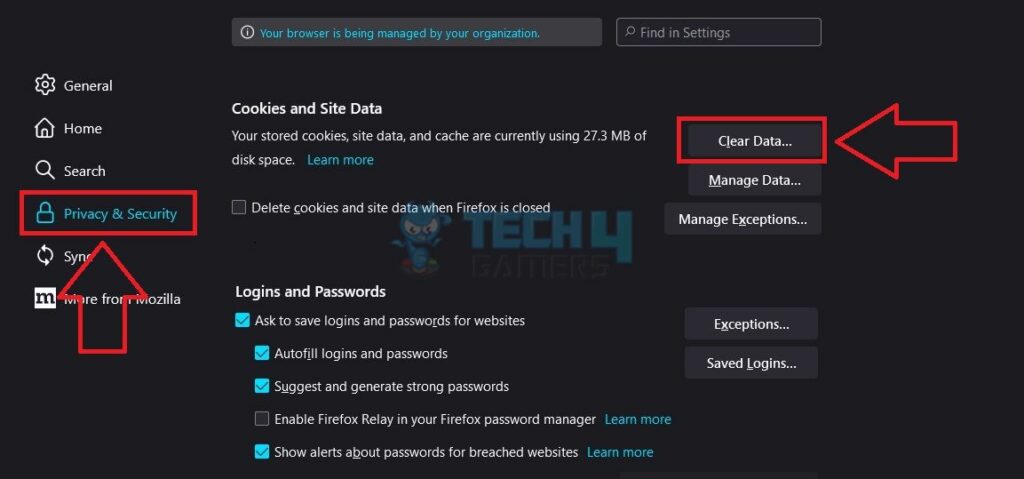
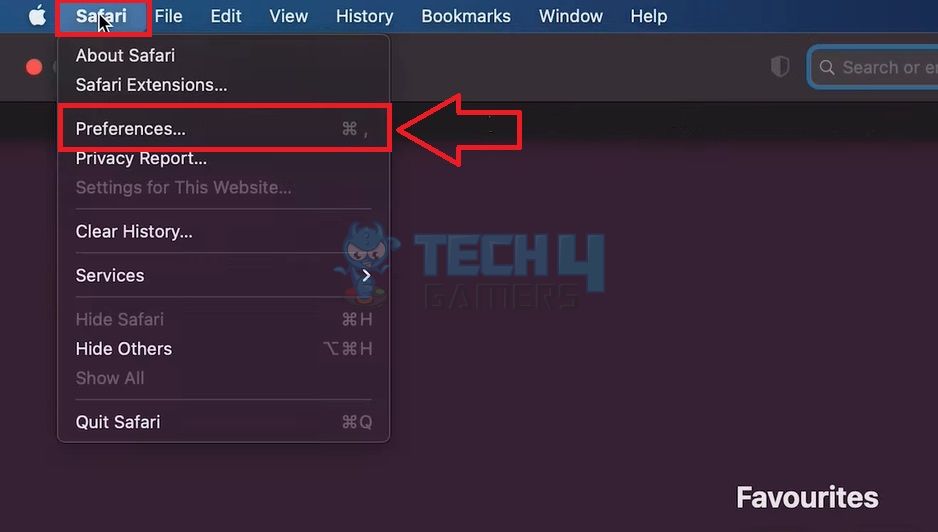
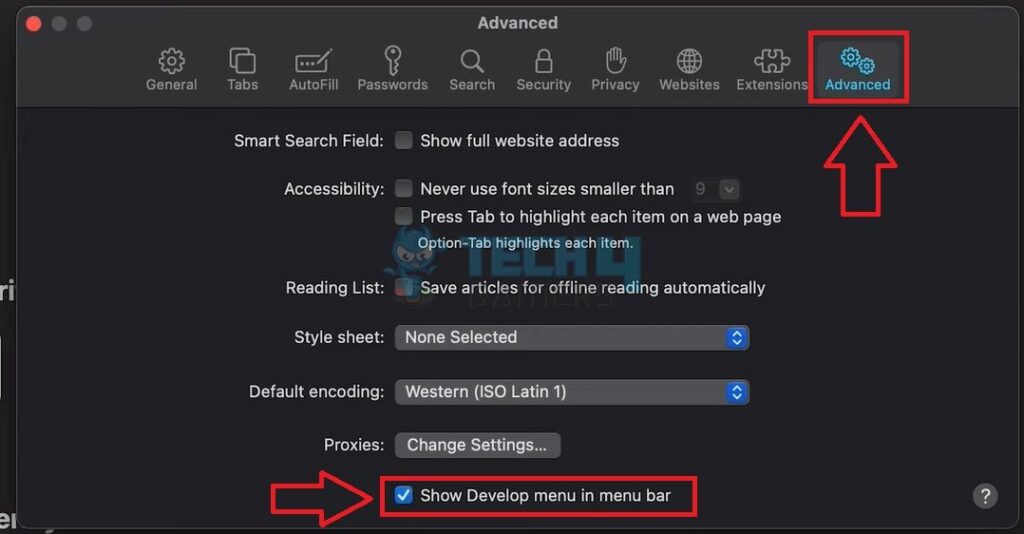
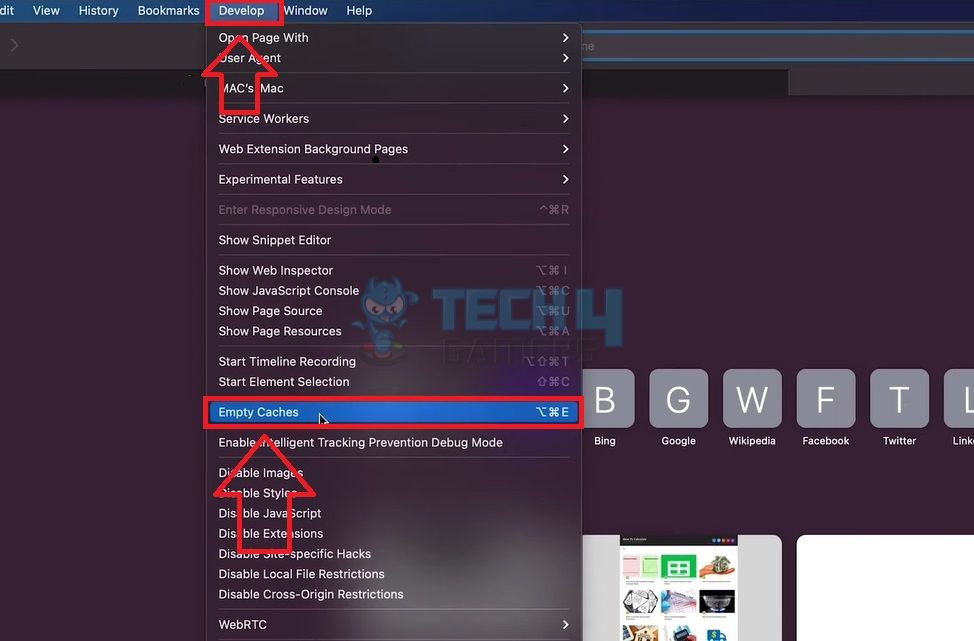
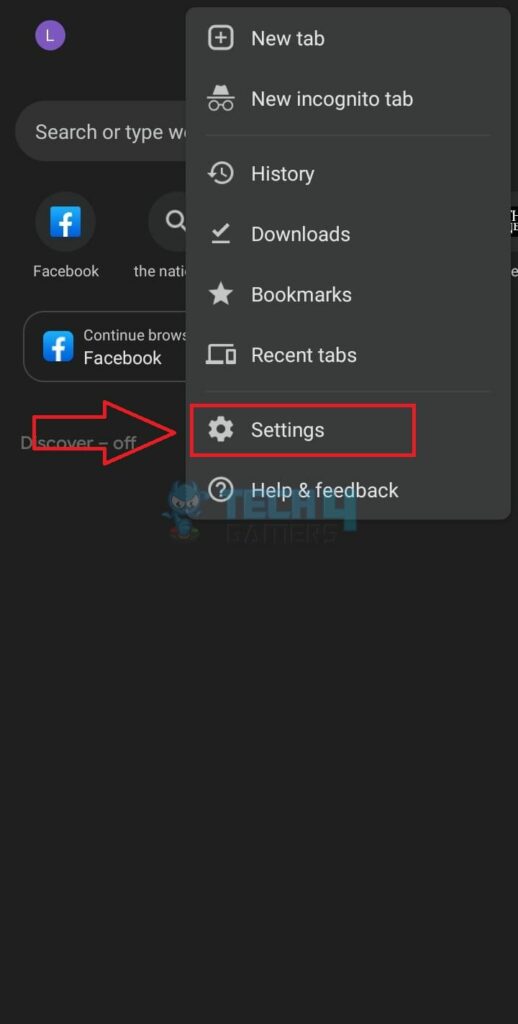
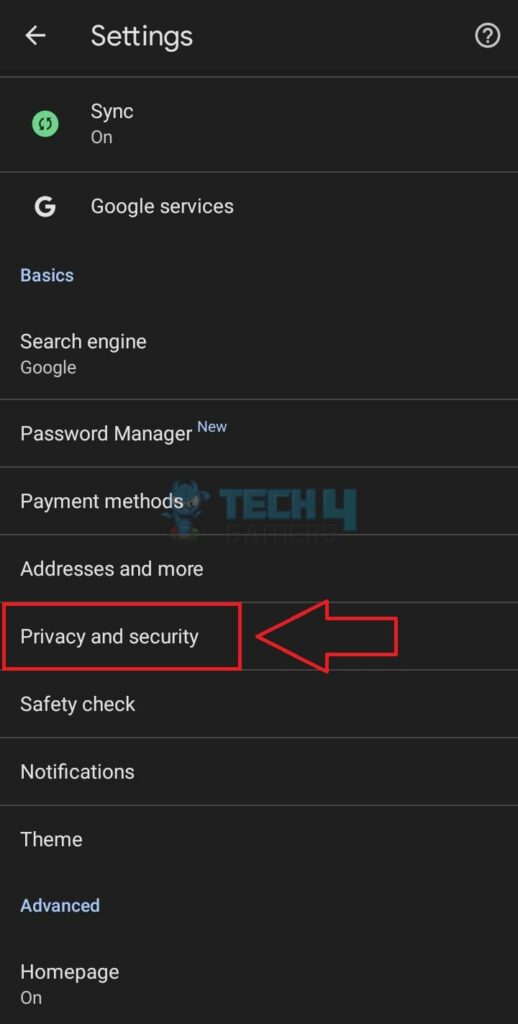
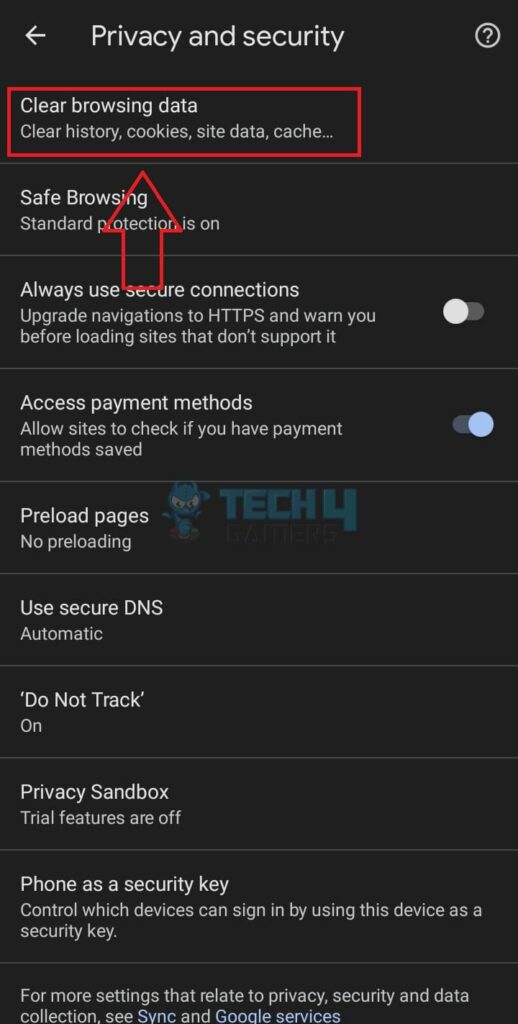
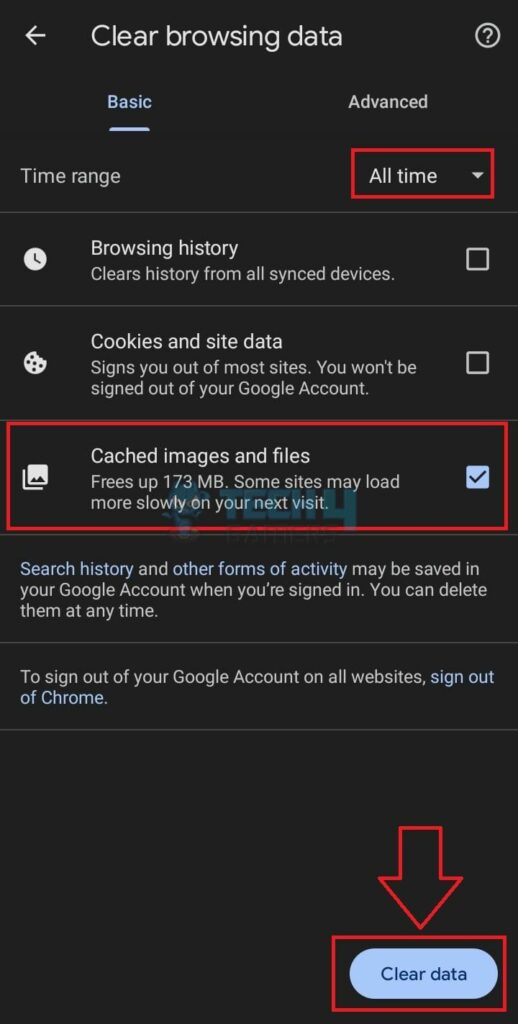
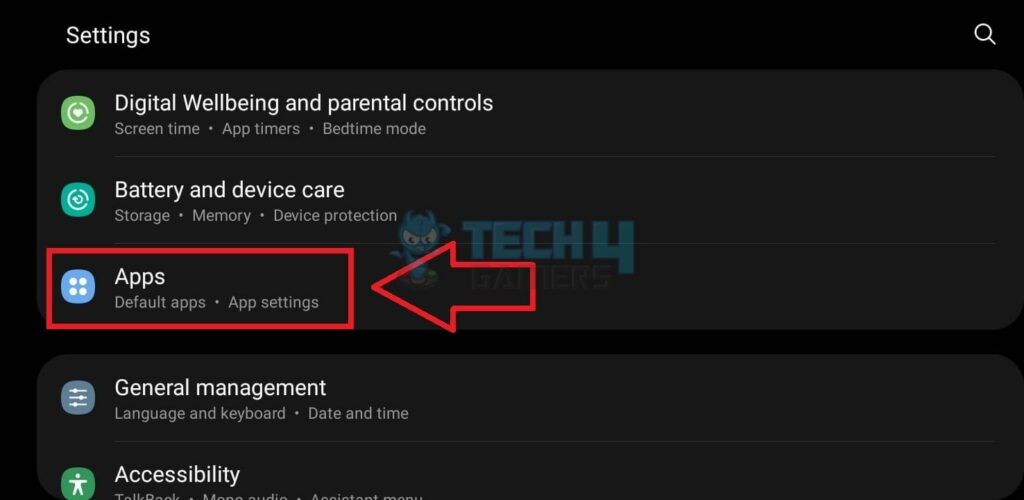
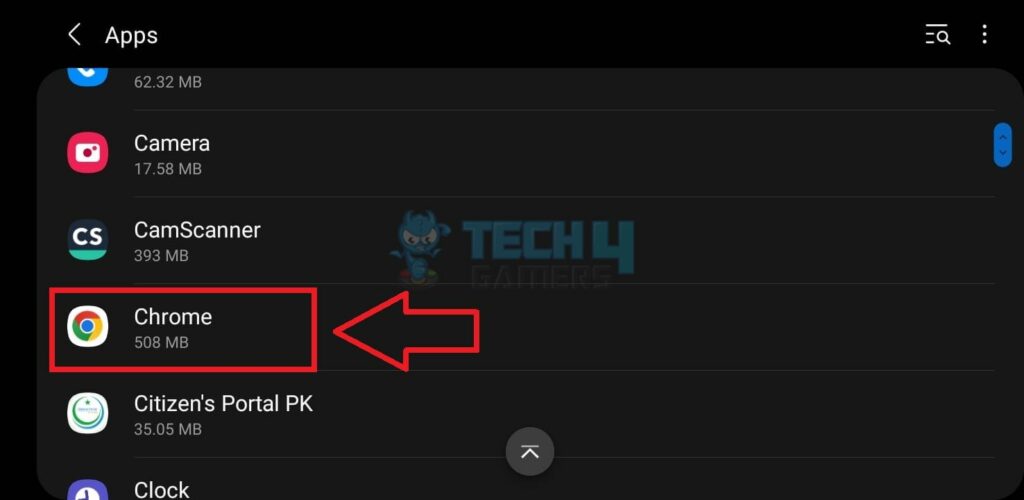
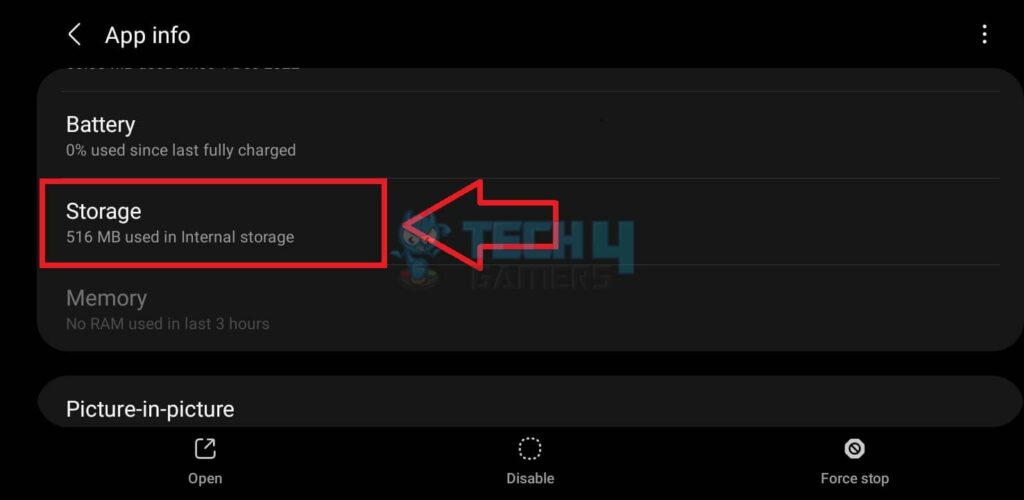
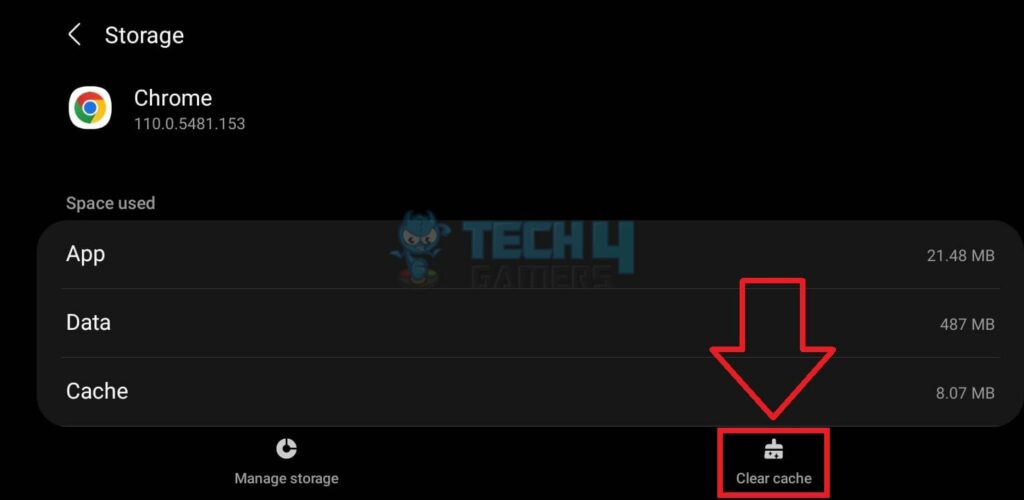
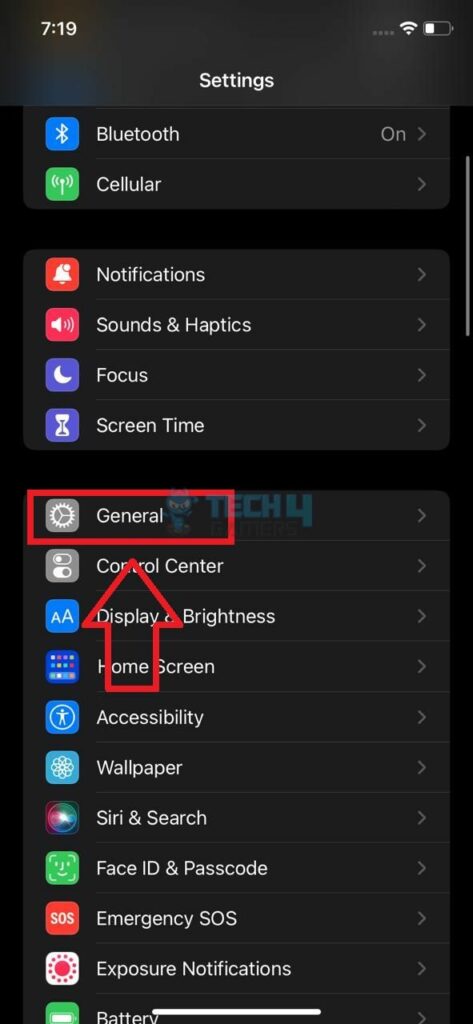
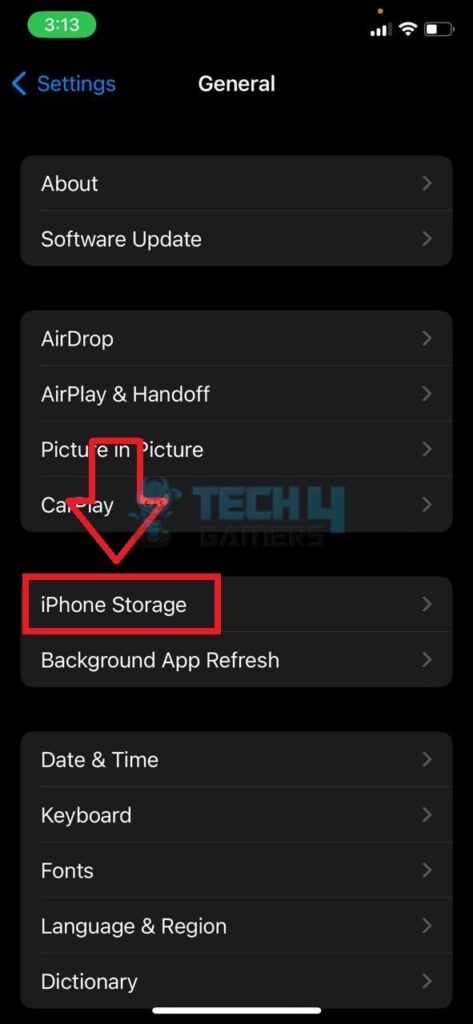
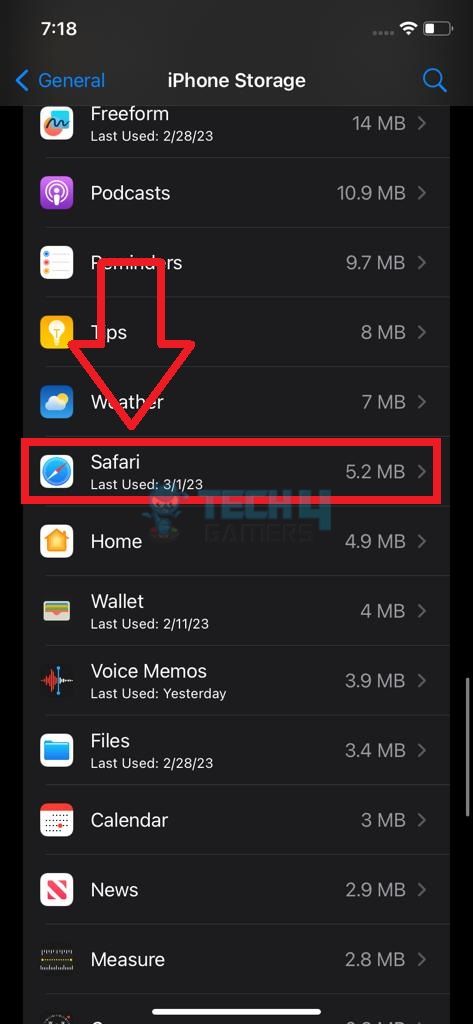
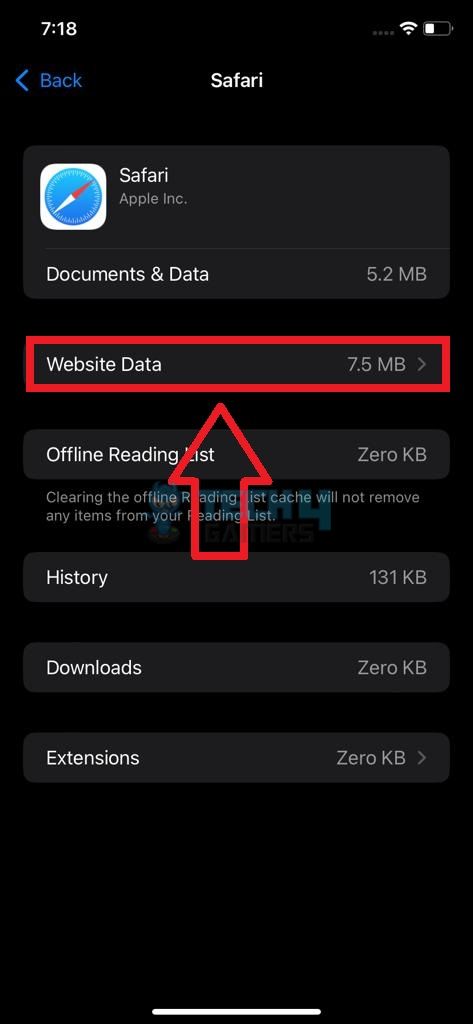
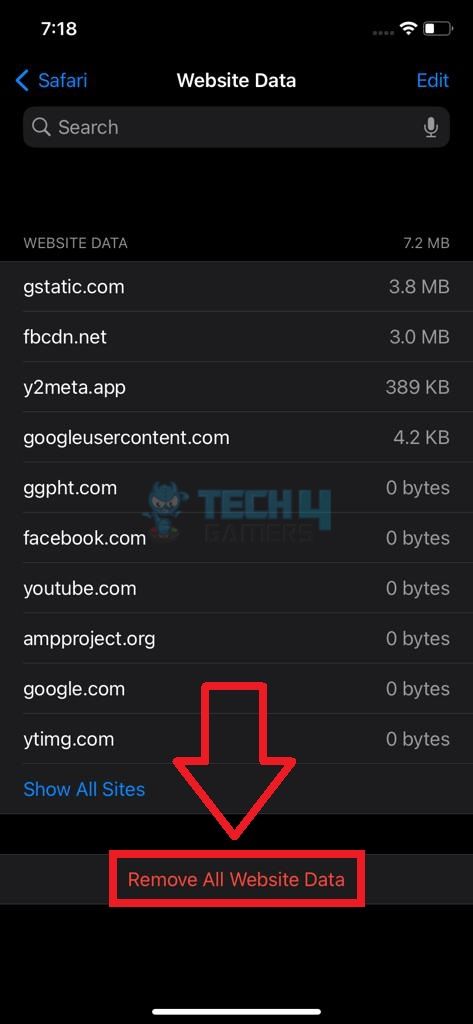
![How To Remove Malware And Viruses From PC? [5 Methods] How TO remove malware and viruses from PC](https://tech4gamers.com/wp-content/uploads/2023/03/How-TO-remove-malware-and-viruses-from-PC-218x150.png)

![How To Reset PlayStation? [PS3, PS4, And PS5]](https://tech4gamers.com/wp-content/uploads/2023/09/How-TO6-1-218x150.jpg)
![How To Clean A Motherboard? [Definitive Guide] how to clean a motherboard](https://tech4gamers.com/wp-content/uploads/2023/06/how-to-clean-a-motherboard-218x150.jpg)
