Have you ever faced a situation where your PC lags and gives you poor performance? The reason behind it is cache build-up. When the cache build-up becomes excessive, it often disrupts the performance of your PC. Therefore, knowing how to clear the PC cache is crucial in maintaining the system’s running and preventing unnecessary issues.
- The cache is the build-up of temporary files stored by a PC to quicken the processing.
- Deleting the cache helps your PC run smoother and prevents any lags.
- You can clear the PC cache through Disk Cleanup, Command Prompt, browser settings, and more.
Windows Cache
All the files the Windows OS requires for its functioning are stored here, such as recent files, fonts, apps, and more. I used this fix and restored the system performance to normal when it was being slow all of a sudden, notably due to the build-up of corrupt cache. Take note of the instructions below.
- Execute Code In Run: Press Windows+R to bring up Run box > Type %temp% > OK.
Open Windows Cache (Image By Tech4Gamers) - Delete Cache: Select all the files that are displayed > Right-click > Delete > Yes.
Delete Windows Cache (Image By Tech4Gamers)
Disk Cache
The disk cache holds the read and write data from the frequently used storage devices, so it can be fetched quickly the next time it is required by the user instead of making a new request and waiting for the information. Here is the simplest way to remove the disk cache.
- Search Disk Cleanup: Type Disk Cleanup in the Windows Search Bar > Open it.
- Select Files: Mark Temporary files and Thumbnails > OK.
Clear Disk Cache (Image By Tech4Gamers)
DNS Cache
The DNS cache stores information regarding the websites you have visited, so they can load quickly on the next visit. Clearing the DNS cache helped eradicate problems preventing websites from loading correctly on my system. Moreover, it is a tried and tested solution for resolving various network-related errors, such as when the computer won’t connect to the WiFi, but others will, and the computer is correctly configured, but the device is not responding.
ARP Cache
Address Resolution Protocol (ARP) cache stores the IP and its related MAC addresses to use the information when a device wants to connect with another on the same network. After each new communication, the ARP entries are added to the cache to make the process quicker next time.
Clearing the ARP cache proves effective when you have made changes to network configurations and wish to synchronize the cache data accordingly. It is also beneficial in addressing network-related errors. Move ahead with the instructions below.
- Launch Command Prompt: Search Command Prompt in Window Search > Run As Administrator.
- Run The Code: Execute the command arp –d to delete any ARP cache.
Clearing ARP Cache (Image By Tech4Gamers)
Browser Cache
This type of cache is stored in the browser and helps load websites faster the next time you visit them. Cleaning the browser cache can eliminate corrupt and outdated data from the storage and free up space for updated website information. Additionally, it did wonders for our team to fix the CapCut network error in Windows 11, and the remote device won’t accept the connection error.
Location Cache
It consists of the location data of the places your device was logged in to. Consequently, some apps allow offline retrieval of the known locations when the internet is weak or unavailable. In my case, I cleared this cache to eliminate all the previously known location data since I moved to a different city. This is the method I used on my Windows.
- Go To Privacy Section: Open the Settings > Privacy.
Click On Privacy Tab (Image By Tech4Gamers) - Clear Location History: Navigate to Location in the left bar > Click the Clear button under Location History.
Clearing Location Cache (Image By Tech4Gamers)
Microsoft Store Cache
Deleting the Microsoft Store cache came in handy when the apps failed to install completely and the installation crashed midway. I cleared the Store’s cache and restarted it, resolving the issue on my device. The following steps will help you perform the task.
- Enter Code In Run: Type WSReset.exe in the Run box > OK.
Clearing Microsoft Store Cache (Image By Tech4Gamers) - Wait For Cache Clear: A black window will appear temporarily. Once it’s gone, the cache will be cleared.
Black Window (Image By Tech4Gamers)
Pros And Cons Of Clearing PC Cache
| Pros | Cons |
|---|---|
| ✅ Speeds up the system | ❌ Might delete custom settings |
| ✅ Frees space for updated data | ❌ Removes saved website passwords |
| ✅ Troubleshoots network and system errors | ❌ Increases initial loading time |
Wrap Up
As mentioned in the above sections, deleting the PC cache resolved many errors for me and my team without causing any risk to the system or its data. It is also beneficial in settling privacy concerns, such as deleting cookies and monitoring/tracking data stored by certain websites on your computer. After the process, I did not experience any slower browser or system speed, so there is nothing to worry about.
Frequently Asked Questions
Wiping the cache will not wipe the rest of the data on your PC. It will only remove the temporary files your PC has stored for processing.
Yes, removing the cache on your PC is useful as it helps your PC run smoother and gives you a better performance.
Cache files take up much space when left uncleared for a while. Therefore, clearing the cache after a long time helps create a significant free space in your storage.
Similar PC Guides:
- How To Update Windows [11, 10, 8, And 7]
- How To Modify DNS Settings? [Windows, Mac, Phone, Tablet]
- How To Perform Disk Check? [Mac, Windows & Linux]
- How To Clean Boot Your Computer? [Quick Guide]
- SOLVED: How To Update Drivers?
Thank you! Please share your positive feedback. 🔋
How could we improve this post? Please Help us. 😔
[How To’s & Guides Editor]
Haddi has been in the Gaming and tech Space for over 10 Years Now; he has worked on notable websites like eXputer, Gamepur, Gear Siege, Gearnuke, and plenty more. He is an expert at Games & PC Hardware; you can expect him to solve any problem. People often joke, that if there is any problem anyone can solve, Haddi can solve it faster. Currently, Haddi writes and manages a Team of Experts at Tech4Gamers.
Contact: Haddi@tech4gamers.com



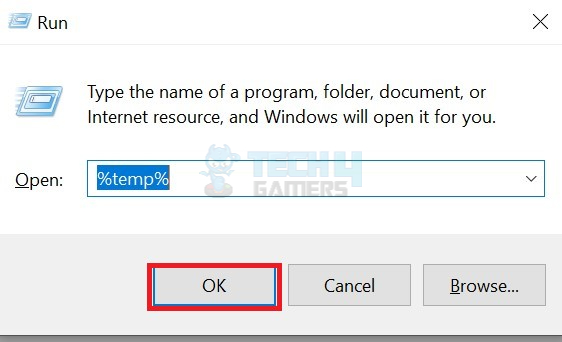
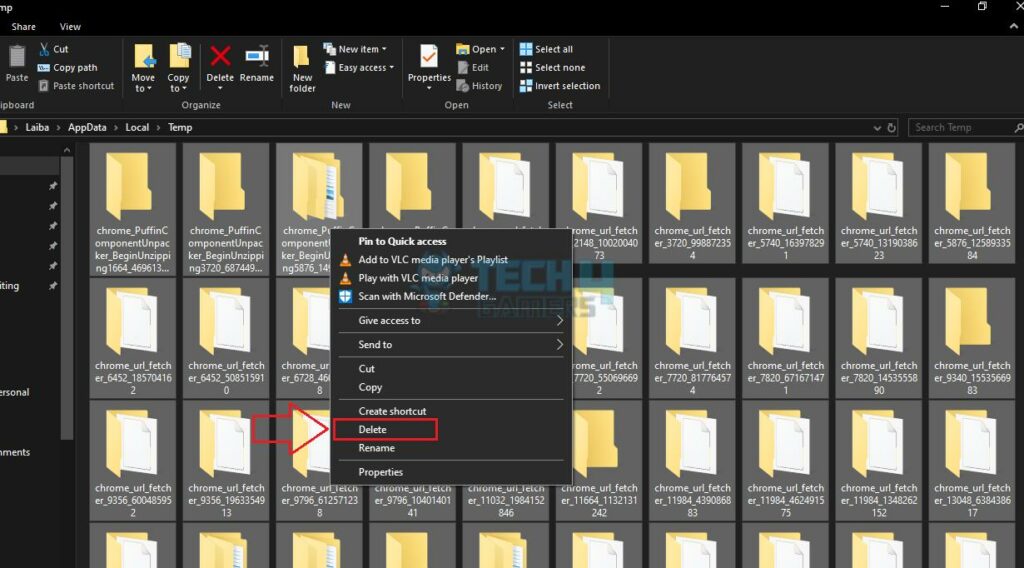
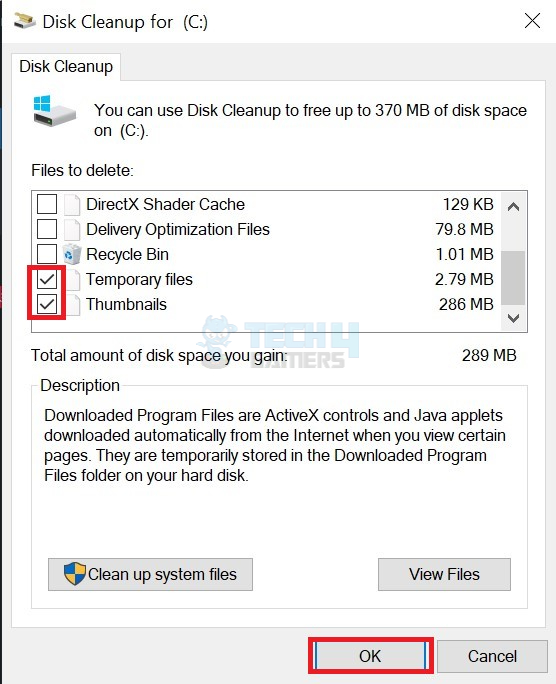
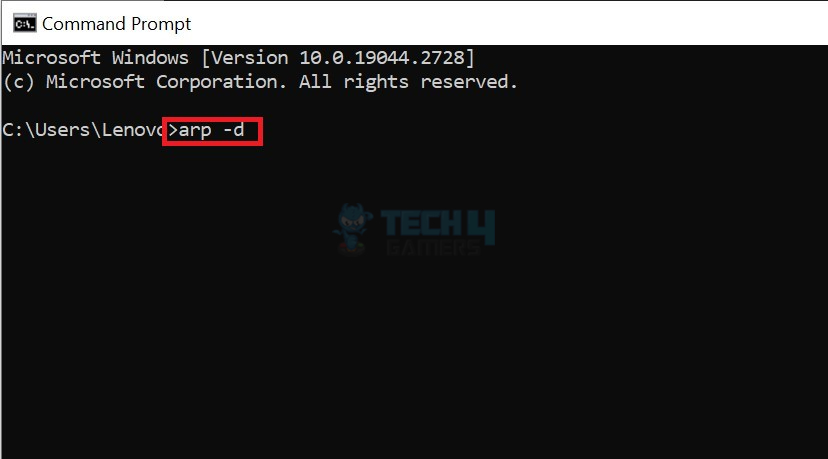
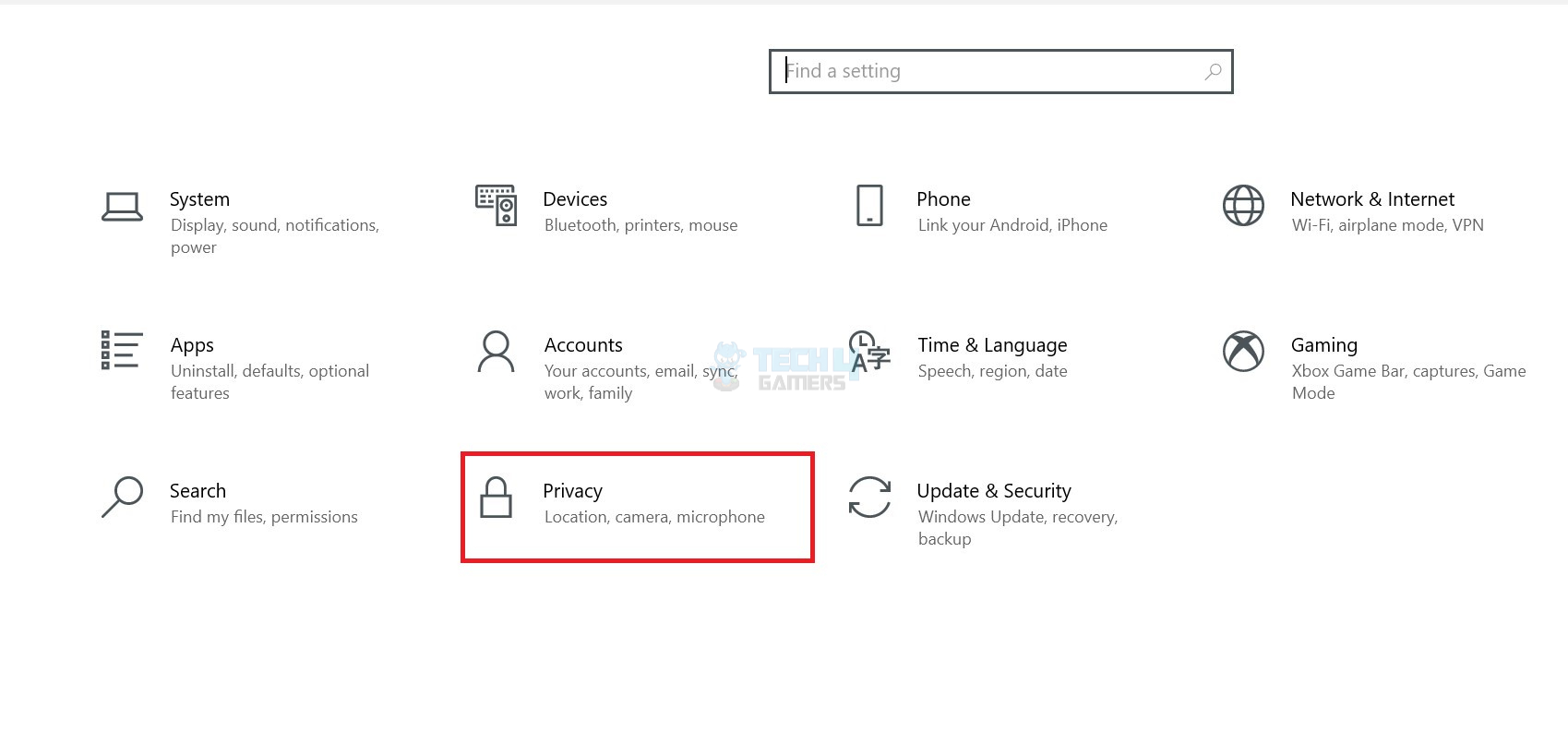
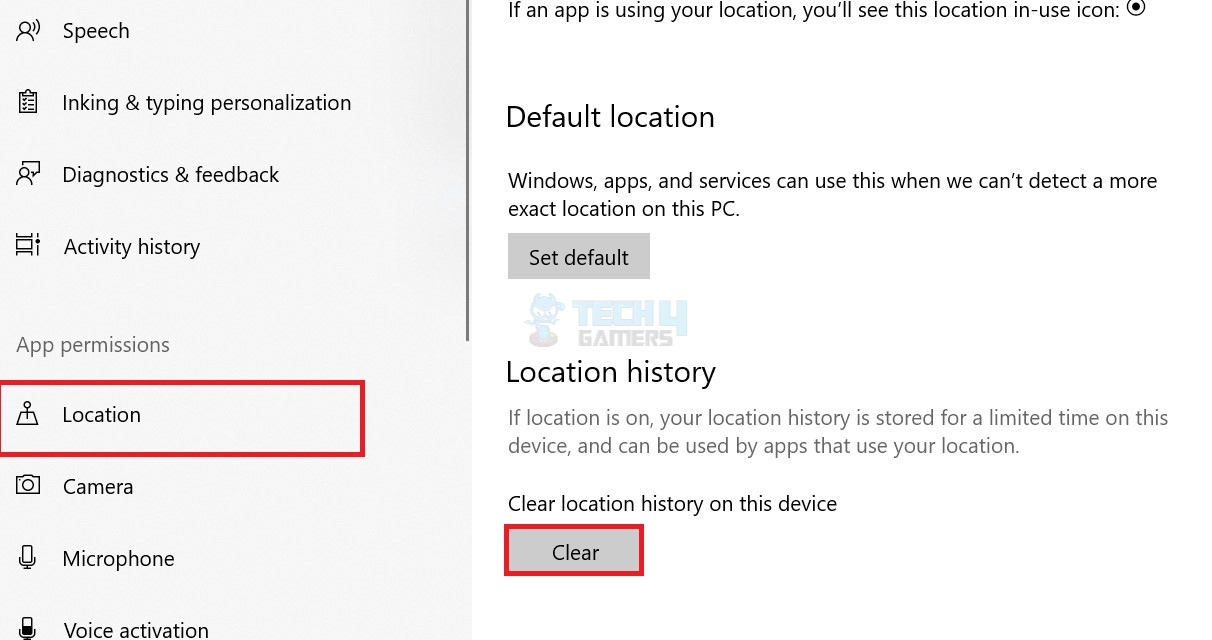
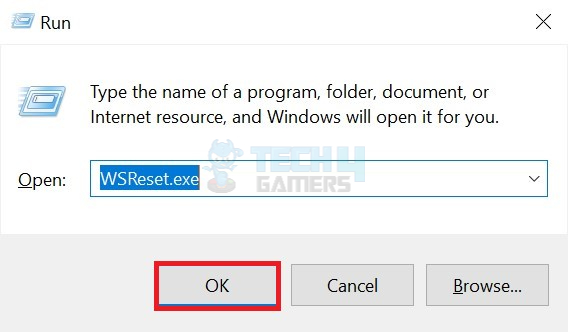
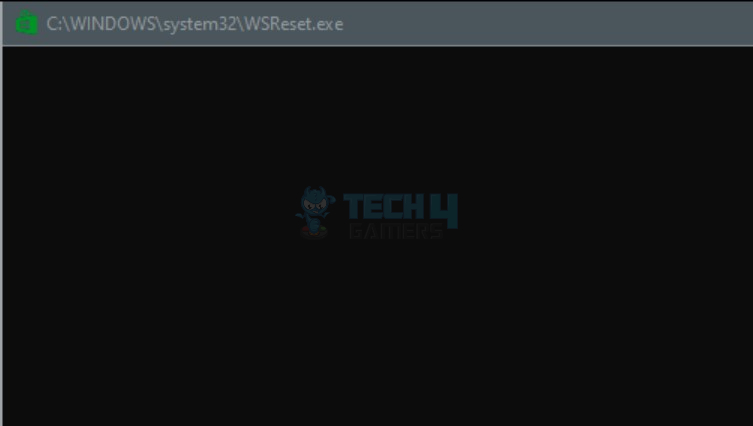
![Windows 11: Keep A Monitor On When The Laptop Is Closed How To Keep A Monitor On When The Laptop Is Closed[Windows 11]](https://tech4gamers.com/wp-content/uploads/2023/10/Error-Fixes1-218x150.jpg)


![How To Use Two Controllers On PC? [All Windows + Methods] HOW TO USE TWO CONTROLLERS ON PC](https://tech4gamers.com/wp-content/uploads/2023/02/HOW-TO-USE-TWO-CONTROLLERS-ON-PC-218x150.jpg)
![How To Clean PC Fans? [Step By Step]](https://tech4gamers.com/wp-content/uploads/2022/09/how-to-clean-pc-fans-218x150.jpg)