The computer being slow suddenly is a common issue among PC users. Many reasons, including low system memory, viruses in the system, or outdated drivers, can cause a sudden slowdown. These can be fixed by cleaning the hard drive, removing the viruses, and updating the Windows drivers.
- If your computer suddenly runs slow, it could be due to several issues, including malware, outdated hardware, and software problems.
- Some of the most common causes of sudden computer slowdowns include a full hard drive, too many programs running in the background, and overheating hardware.
- Be diligent about clearing your hard drive, uninstalling unnecessary programs, and looking after your hardware. Regular maintenance, such as installing software updates and running virus scans, is also essential.
Insufficient Memory Or Storage
Insufficient memory or storage is a common issue for a slow computer. When you have too many programs running at once or insufficient storage space, your computer will slow down[1].
The solution to this problem is to close unnecessary programs, delete unwanted files, and upgrade your computer’s memory or storage. We have a detailed guide on connecting an SSD to a motherboard if you plan on getting one.
- Task Manager: Press Ctrl + Shift + Esc to open Task Manager.
- End Task: Click on the Processes tab > Right-click the program you want to close > “End Task.”
Use Task Manager To Close Unnecessary Software (Image By Tech4Gamers)
- Disk Cleanup: Go to the Windows Start menu > Type Disk Cleanup > Select the option.
Type “Disk Cleanup” In The Search Option (Image By Tech4Gamers) - Delete Files: Check the files you want to delete > Click OK.
Delete Unnecessary Files Using Disk Cleanup (Image By Tech4Gamers)
Malware Or Virus Infection
Another reason your computer is so slow all of a sudden is a malware or virus infection. Malware can slow down your computer by using up system resources and causing crashes[2]. To fix this problem, you must scan your computer for malware and remove any infected files.
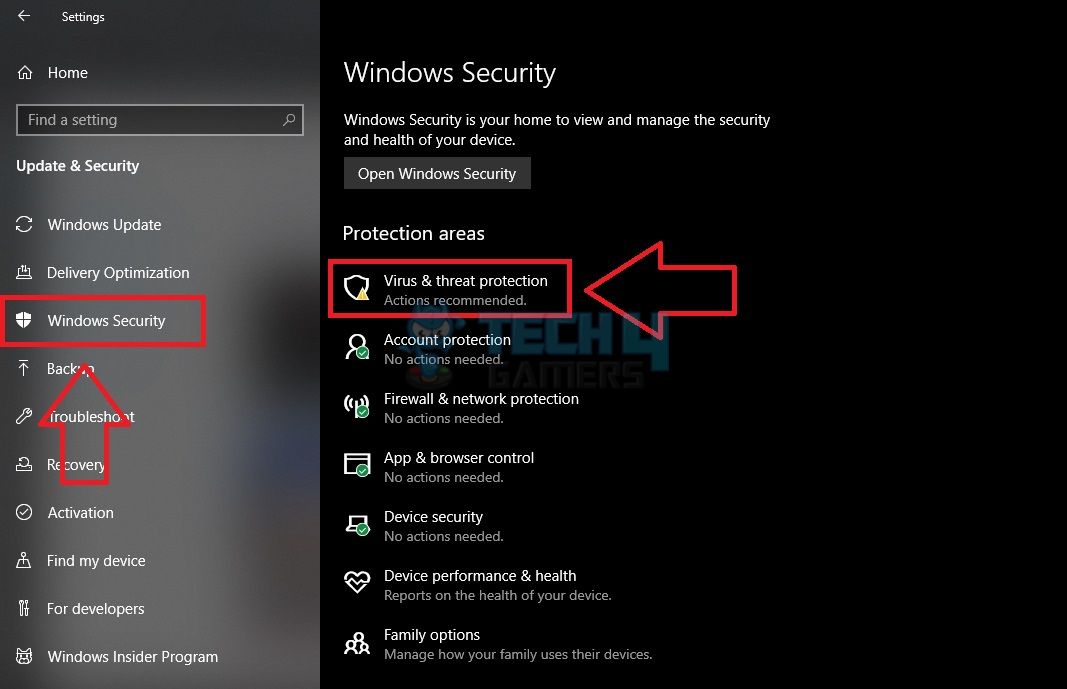
To scan your computer for malware, you can use antivirus software like Malwarebytes, which has a free version and a free trial period, or Windows Security, which comes built-in with any modern version of Windows. Install and run the software to scan your computer for malicious files or programs.
Outdated Software Or Drivers
Outdated software or drivers can also cause your computer to slow down suddenly. When software or drivers are outdated, they may not work correctly, causing your computer to crash or slow down[3]. Updating all your drivers and Windows could help fix your problem.
- Software Update: Go to the Windows Start menu > Type Software Update > Select it.
- Check For Updates: Select the “Check for updates” option.This will check for any available updates for your Windows and install them automatically.
Update Your Windows From Settings- Image Credits (Tech4Gamers)
- Device Manager: Go to the Windows Start menu > Type Device Manager > Select the option.
Select And Expand Any Device (Tech4Gamers) - Update Driver: Expand a category > Right-click on the device > Select “Update Driver”.
Click On “Update Driver” To Update That Device’s Drivers (Image By Tech4Gamers)
Overheating
Overheating can also cause your computer to become slow all of a sudden. When your computer overheats, it can cause the CPU to throttle down, reducing its performance[4]. It would be best to clean your computer’s fans and vents to fix this problem.
Here’s an easy way to do it:
- Turn Off Computer: Shut down your computer and unplug it from the power source.
- Clean The Case: Open the case and use a can of compressed air to blow out dust from the fans and vents.
Cleaning Dusty PC With Compressed Air (Image By Tech News Today) - Six-Inch Distance: Hold the can of compressed air upright and keep a distance of at least six inches from the components.
Corrupted System Files
Corrupted system files[5] can also cause your computer to slow down suddenly. When system files are corrupted, they can cause errors and crashes, making your computer slow and unstable. To fix this problem, you need to run a system file checker.
To run a system file checker, follow the steps below:
- Command Prompt: Go to the Windows Start menu > Type “Command Prompt.”
- Run As Administrator: Right-click on the Command Prompt > Select “Run as administrator.”
Search For Command Prompt And Click “Run As Administrator” (Image By Tech4Gamers) - SFC Scan: Typthe e “sfc /scannow” command > Press Enter.
Scan The Computer For Corrupted Files Using SFC Scan (Image By Tech4Gamers) The system file checker will scan your computer for any corrupted system files and repair them automatically.
Final Thoughts
If your computer is suddenly slow all of a sudden, there are a variety of potential causes to consider. From software issues to hardware problems, there are many factors that lead to sluggish performance. By following the tips outlined in this article, you can diagnose these issues and improve your system’s speed and responsiveness. We also suggest you clear your PC cache, as that can help improve the performance.
Frequently Asked Questions
You can do several things to improve your system’s performance, such as cleaning up your hard drive, uninstalling unnecessary programs, and upgrading your hardware.
Yes, upgrading your RAM can help improve your computer’s performance, particularly if you frequently run memory-intensive programs like video editing software or virtual machines.
It’s a good idea to run virus scans on your computer at least once weekly to catch any potential threats before they can damage your system.
Overheating can be caused by clogged air vents, a malfunctioning fan, or running too many programs simultaneously. To prevent it, ensure your computer has proper ventilation and consider upgrading your cooling system if necessary.
Related Helpful Resources By Tech4Gamers:
- How To Clean Your PC Without Compressed Air
- My Computer Won’t Connect to the Internet But Others Will
- Everything About Liquid Cooling
- How To Fix Computer Stuck On Restarting
References:
- Dell Technologies. (2023, April 4). How Does Random Access Memory (RAM) Affect the Performance of a Computer. Retrieved from: https://www.dell.com/support/kbdoc/en-us/000129805/how-random-access-memory-ram-affects-performance
- Tahir, R. (2018). A Study on Malware and Malware Detection Techniques. International Journal of Education and Management Engineering (IJEME) Retrieved from https://www.researchgate.net/publication/324592375_A_Study_on_Malware_and_Malware_Detection_Techniques
- Iolo Technologies. (2023, February 15). Outdated Drivers’ Impact on Computer Performance. Retrieved from: https://www.iolo.com/resources/articles/how-outdated-device-drivers-affect-performance/
- SVALT. (2023, April 4). Laptop Heat Slows Performance. Retrieved from https://svalt.com/blogs/svalt/76623745-laptop-heat-slows-speed
- Mustard IT. (2023, April 4). Corrupted Windows Files: How to Fix Them. Retrieved from https://www.mustardit.co.uk/it-blog/corrupted-windows-files-fix/
Thank you! Please share your positive feedback. 🔋
How could we improve this post? Please Help us. 😔
[How To’s & Guides Editor]
Haddi has been in the Gaming and tech Space for over 10 Years Now; he has worked on notable websites like eXputer, Gamepur, Gear Siege, Gearnuke, and plenty more. He is an expert at Games & PC Hardware; you can expect him to solve any problem. People often joke, that if there is any problem anyone can solve, Haddi can solve it faster. Currently, Haddi writes and manages a Team of Experts at Tech4Gamers.
Contact: Haddi@tech4gamers.com


 Threads
Threads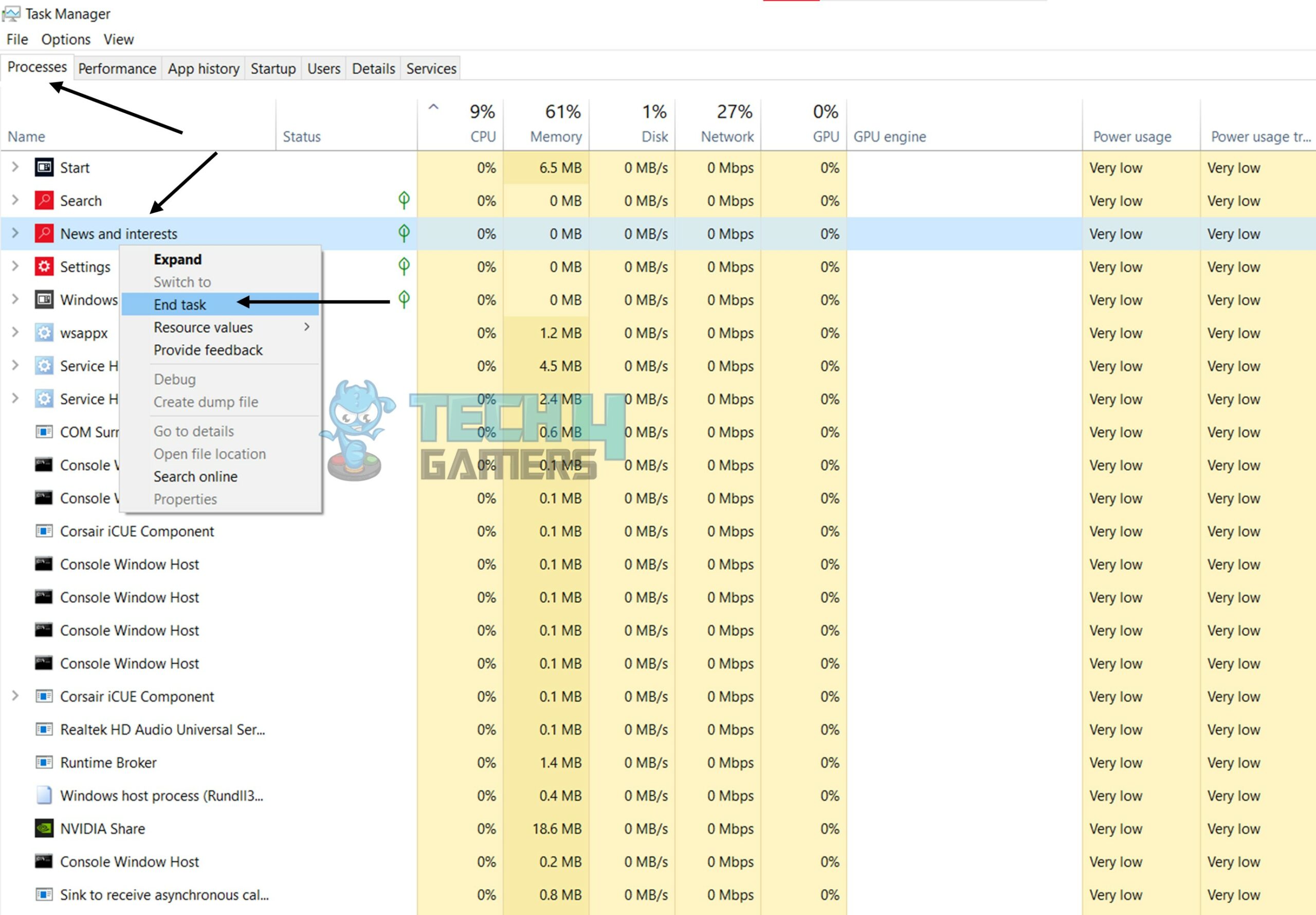
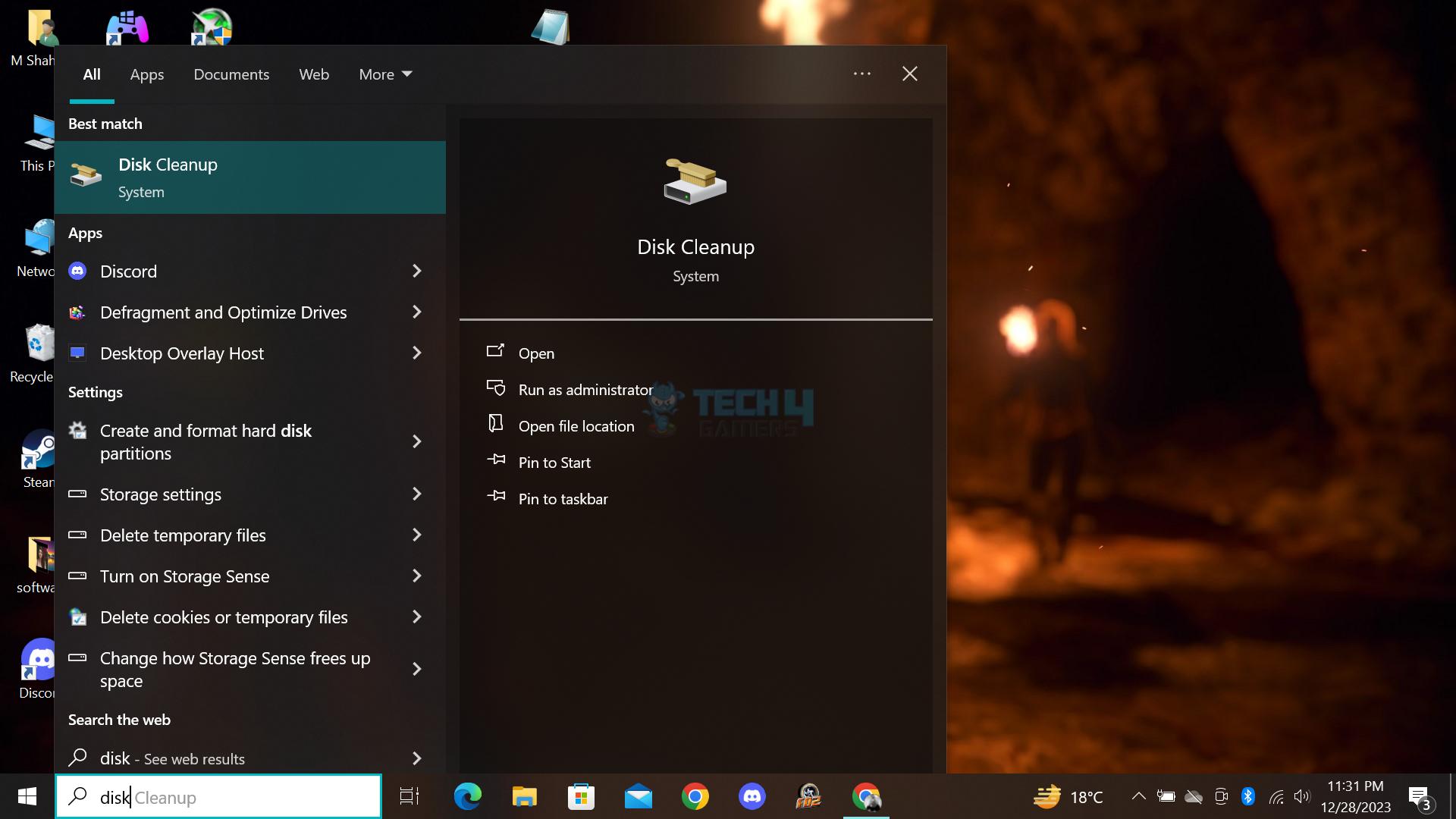
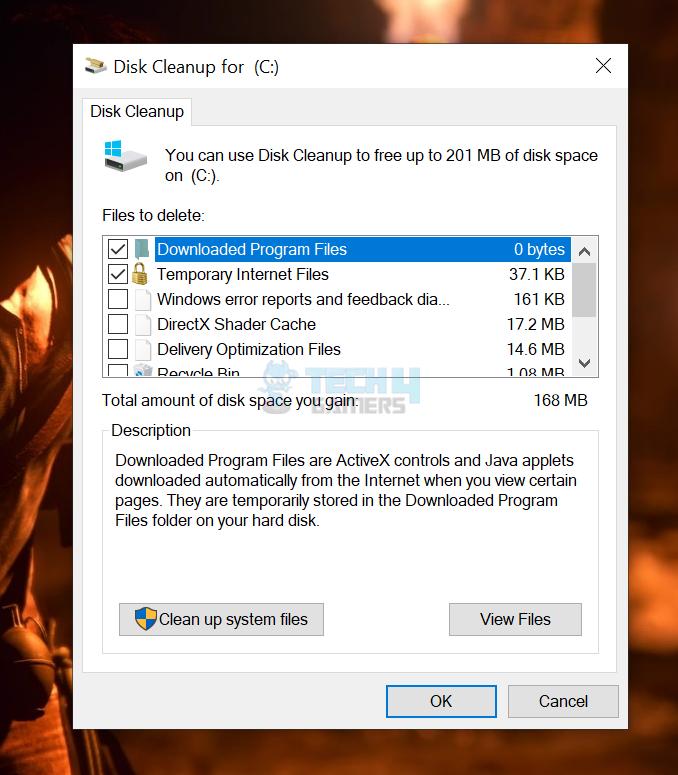
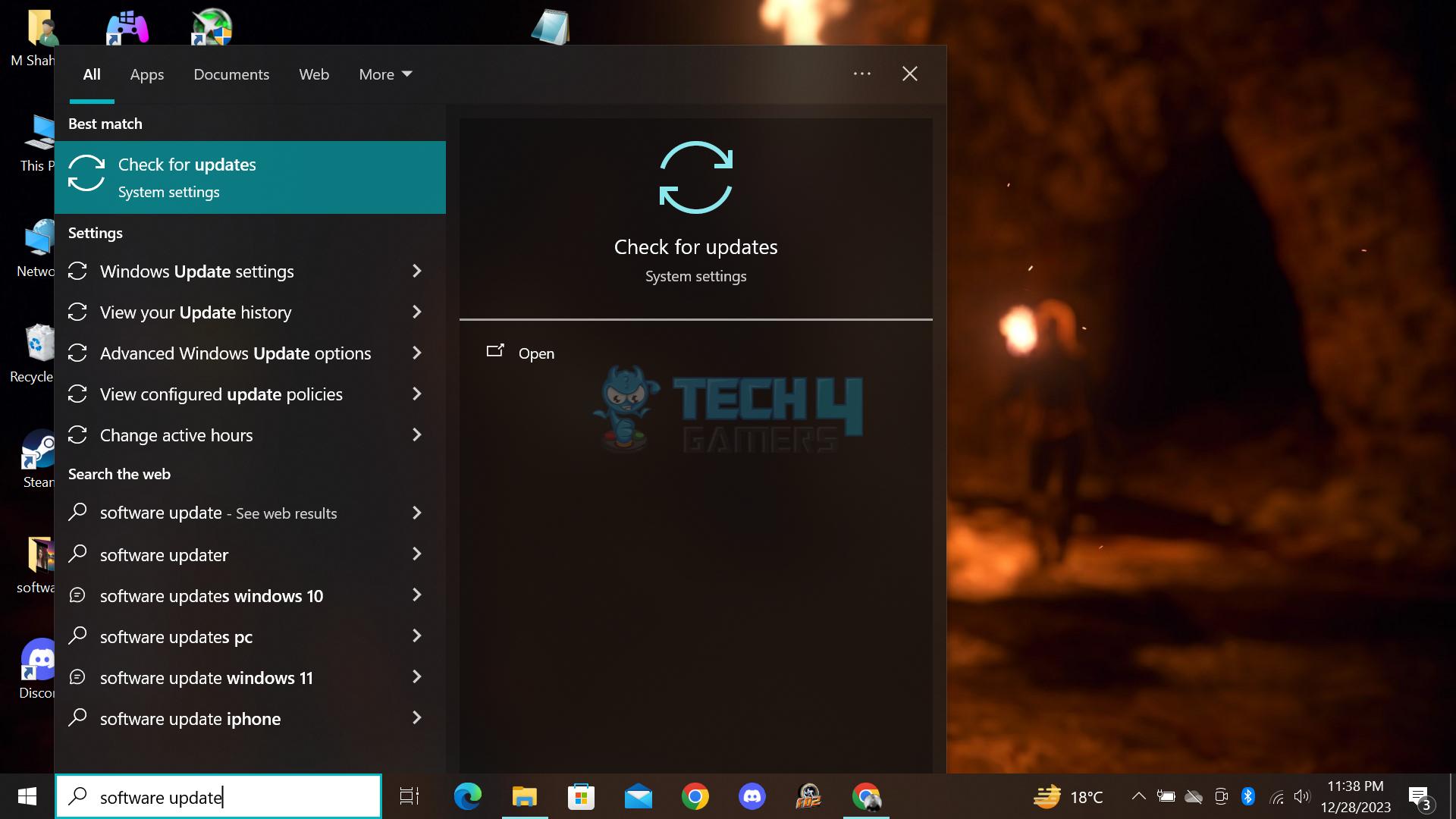
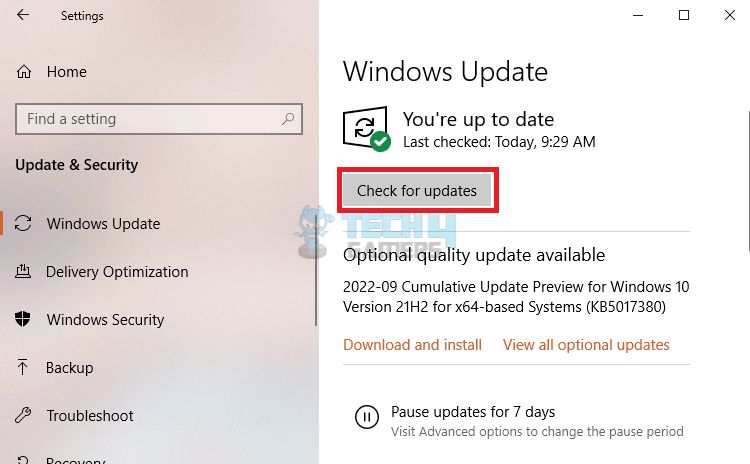
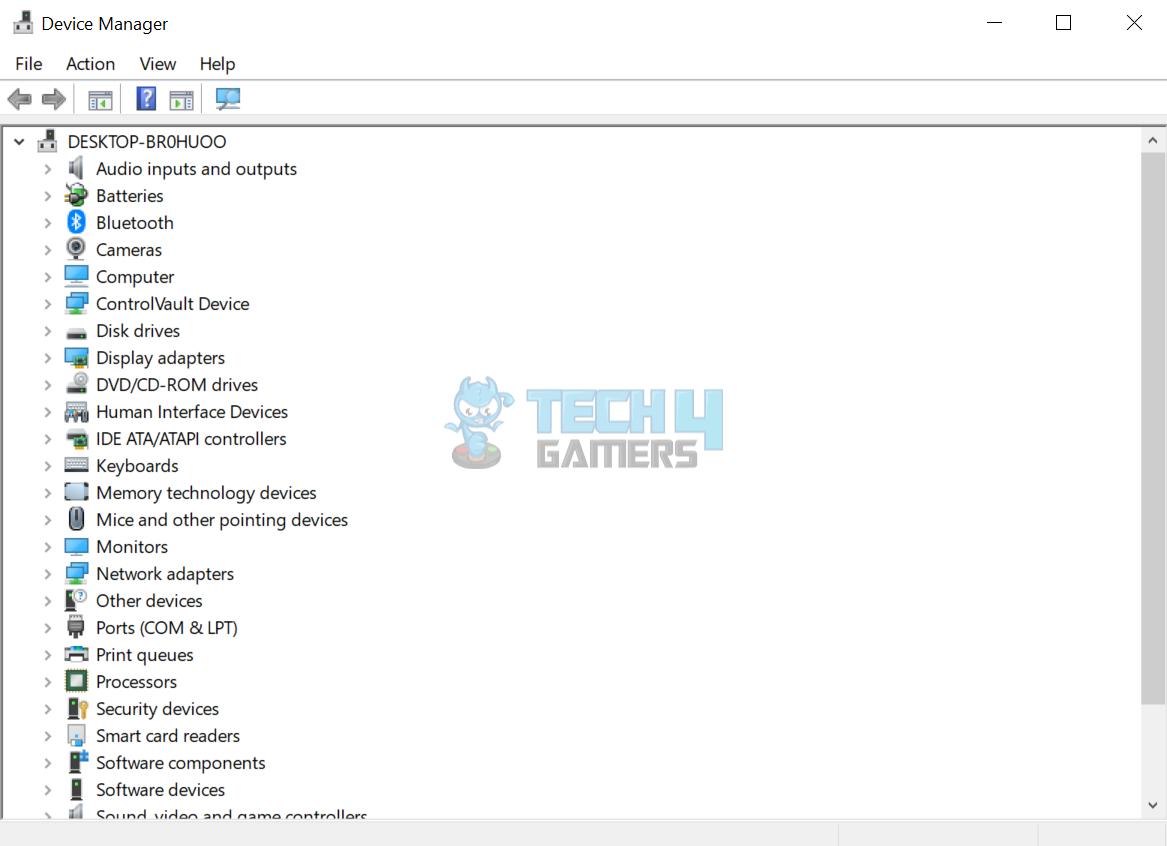
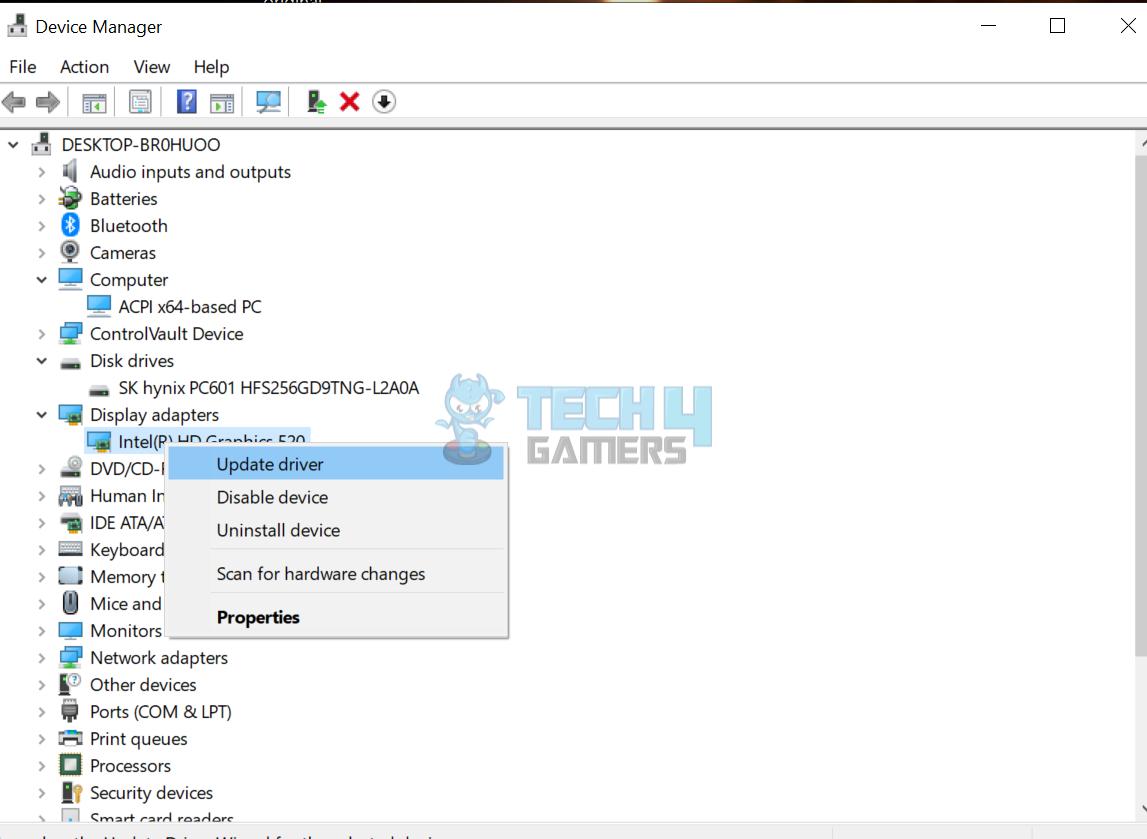

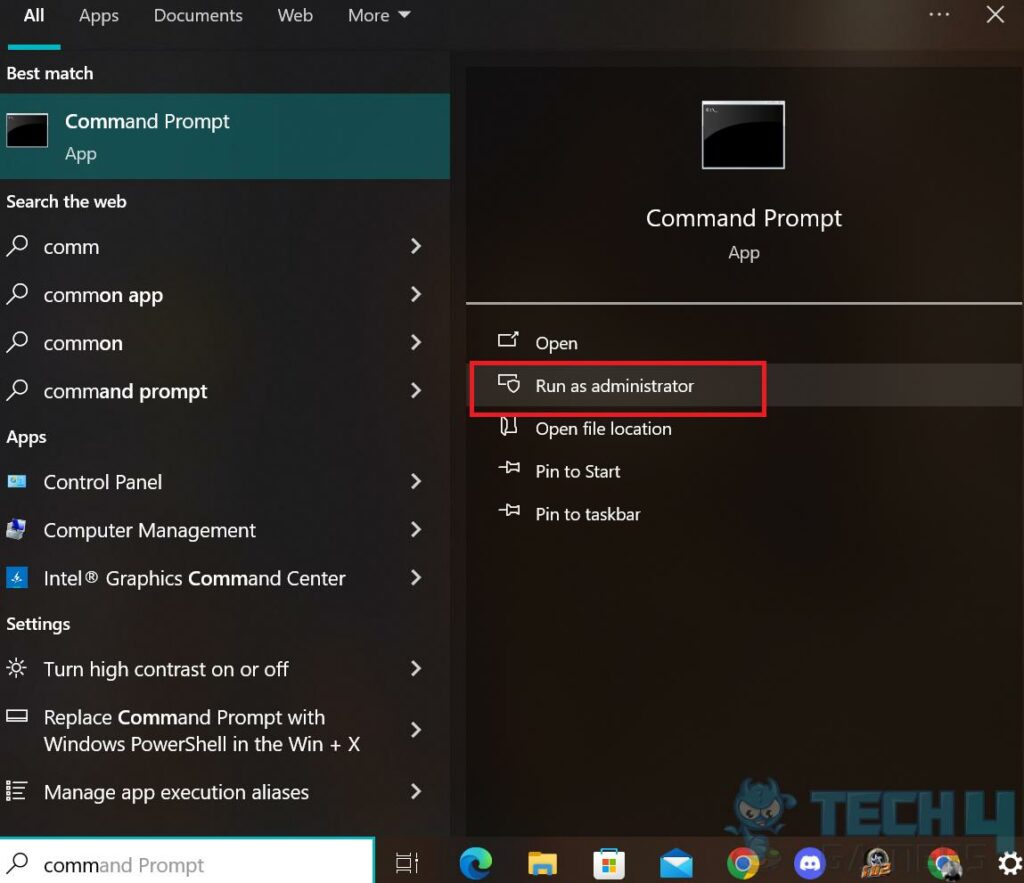
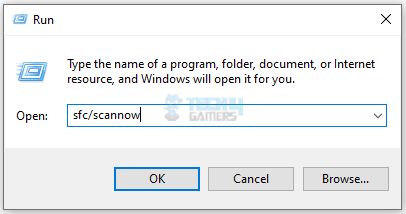


![CPU Cooler Heat Pipes [What, Why, & How]](https://tech4gamers.com/wp-content/uploads/2023/09/HOW-TO-9-218x150.jpg)

![CPU Temperature While Gaming [Extensive Guide] CPU TEMP WHILE GAMING](https://tech4gamers.com/wp-content/uploads/2024/01/CPU-TEMP-WHILE-GAMING-218x150.jpg)