Before buying a mouse, it’s crucial to grasp the factors shaping its performance. Users, whether gamers or designers, have diverse needs. Nevertheless, the resolution or DPI of a mouse is a significant parameter that influences its performance. Thus, understanding DPI is crucial in selecting the right mouse. This article aims to offer a comprehensive insight into this topic.
Key Takeaways
- Dots Per Inch (DPI) is a mouse’s resolution unit. It indicates how many dots or pixels the mouse cursor will cover on the screen per inch movement of the mouse.
- You can find unknown DPI through the DPI Analyzer, an online DPI testing tool.
- To change the DPI, you can either use the dedicated DPI button (if present) on the mouse or the software support.
What Is DPI On A Mouse?

DPI, or dots per inch, is a unit of resolution for a mouse. It tells how many pixels the mouse cursor will move on the screen with a one-inch physical movement of the mouse. Consequently, a higher DPI indicates that the mouse cursor will move more quickly and cover more distance on the screen with a given amount of physical movement on the mouse pad.[1]
Furthermore, a mouse’s DPI is an essential factor that every user must consider while picking a mouse. A gamer requiring faster and more precise cursor movements may benefit from a higher DPI. Similarly, a graphics designer who needs more control and accuracy may prefer a lower DPI mouse. So, it is essential to consider your specific use to determine which DPI range suits you.
How To Check Mouse DPI?
A convenient way to discover your mouse DPI is through the online tool DPI Analyzer. You can follow the following steps to find out the unknown DPI:
- Enter your current DPI if known. It is to check how close the actual DPI of your mouse is to the rated one. You can skip this step if you do not know the current DPI.
- Set a target distance. This will be the distance you physically move your mouse on the mouse pad. To achieve accurate results, mark that distance on your mouse pad or use a piece of paper with the marked distance as the mouse pad.
- Set the direction in which you will move your mouse.
- Input the Windows pointer speed. You can find or set it by going to the mouse or pointer settings in your Windows.
- Once the above parameters are set, move your mouse in the chosen direction as straight as possible.
- Note that you must move your mouse to cover the target distance irrespective of the red crosshair on the interface.
- Also, the blue crosshair indicates where your mouse cursor should be after covering the distance if its actual DPI is the same as the DPI you input in Step 1.
Once you complete the above steps and move your mouse accordingly, the DPI analyzer tool will show you the actual DPI in real time. Additionally, you can find the exact instructions on the website. Below are the arbitrary results obtained for a Windows pointer speed of 20, a target distance of 1 inch, movement in the right direction, and a current DPI unknown:
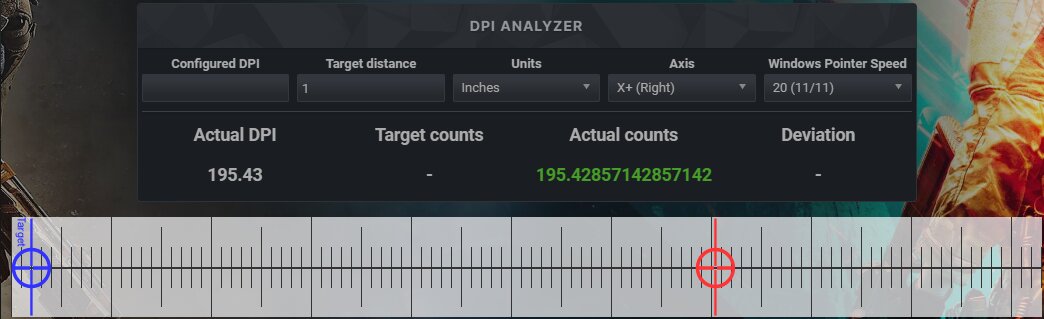
How To Change Mouse DPI?
Modern mice offer a wide range of DPI settings to their users. For example, you can set the DPI of the Razer Viper V2 Pro in a range of 100 to 30,000 DPI with an increment of 50.[2] You can use your mouse in versatile applications with different DPI needs through these settings. Currently, you can change your mouse DPI in two widely used ways.[3] Both of them are discussed below:
Method 1: Dedicated DPI Button
It is usual practice for most modern mice to have a dedicated DPI button. Through this button, you can cycle through the different DPI stages of your mouse. Usually, the DPI button is located south of the two main buttons. However, its specific position may vary depending on the particular mouse. Moreover, some mice also come with a DPI indicator, which displays different colours for different settings.

Method 2: Software Support
Another common technique to change DPI is using the official software support of the mouse. The official software support offers excellent customization options ranging from RGB to DPI. The official software support lets you easily manipulate your mouse’s default DPI settings.
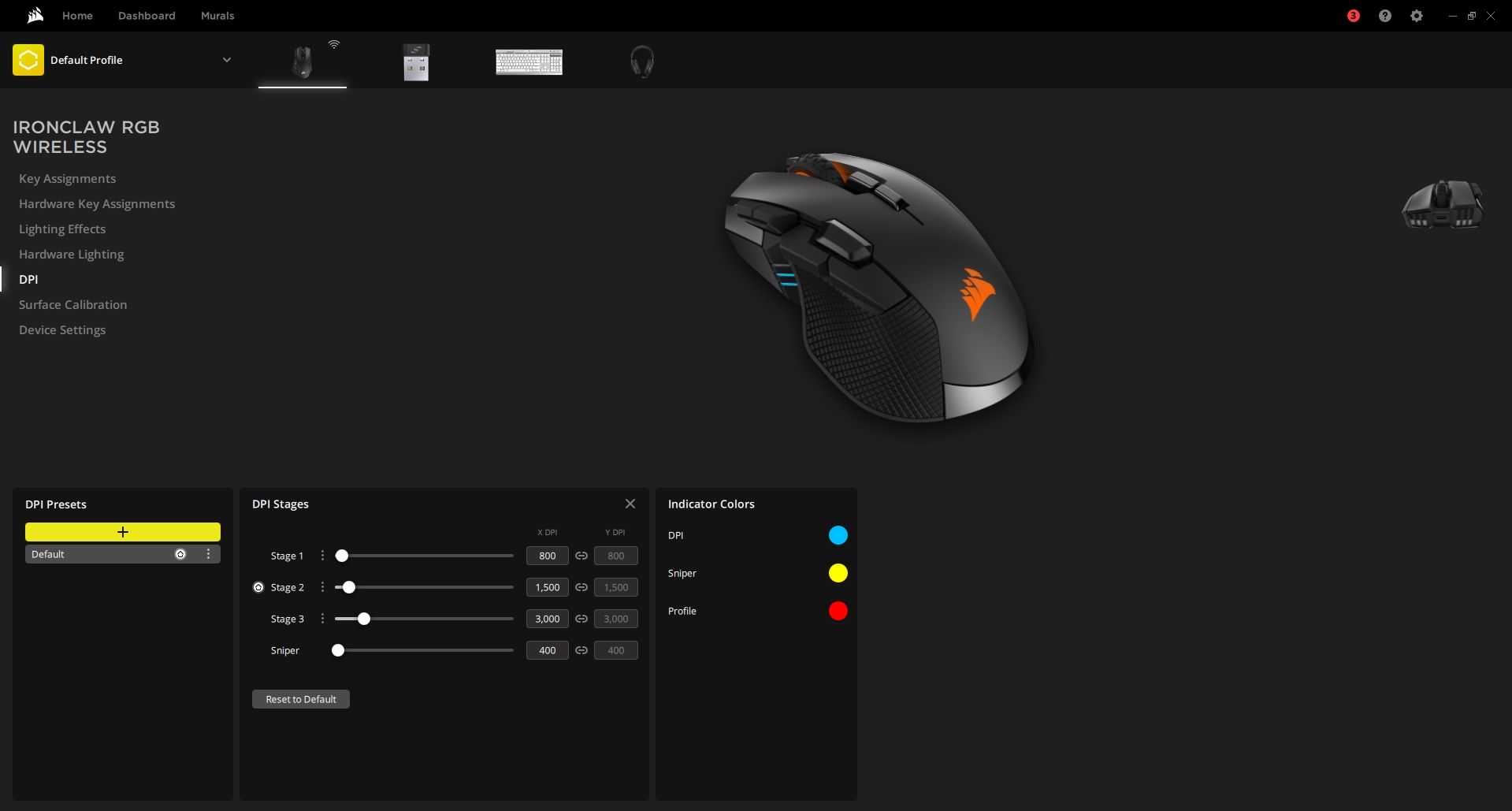
Final Thoughts
A mouse’s DPI (Dots Per Inch) is an important performance parameter that influences its responsiveness. It refers to the number of dots or pixels covered by the mouse cursor on the screen with a physical mouse movement of one inch. Consequently, a higher DPI means that the mouse cursor will travel faster and cover more distance with little mouse movement.[4]
The DPI setting that will suit you depends on your specific use. For instance, a gamer may require a higher DPI for quick movements, whereas a graphic designer may opt for a lower DPI to get more control and accuracy. Moreover, you can find unknown DPI through the DPI Analyzer tool. Additionally, you can vary your mouse’s DPI through the dedicated DPI switch or the official software support.
Related Helpful Resources By Tech4Gamers:
References:
-
Istanbul Gelisim University. WHAT IS DPI. Retrieved from https://bidb.gelisim.edu.tr/en/administrative-news-dp%C4%B1-sens
-
MOUSE SPECS. Razer Viper V2 Pro vs Corsair Harpoon Pro RGB Comparison. Retrieved from https://mousespecs.org/compare/?ids=3882-657
-
Tech4Gamers. Razer Viper V2 Pro Review: The Most Controversial Mouse? Retrieved from https://tech4gamers.com/razer-viper-v2-pro-review/
-
National Vocational & Technical Training Commission. Textbook of Graphics Designing. Retrieved from https://navttc.gov.pk/MatricTechBooks/10thclass/GraphicsDesigningII.pdf
FAQs
You can discover your mouse DPI through the DPI Analyzer. Once you navigate the attached link, you will find the testing interface and instructions for seeing the actual DPI.
A 2000 DPI means that your mouse cursor will travel 2000 pixels on screen per inch of physical movement of your mouse.
The DPI that will suit you depends on your application and use. For instance, gamers prefer a mouse with a DPI range of 800-1600, while graphics designers aim for a 400-800 DPI mouse. I suggest experimenting with different DPI settings to determine what DPI fits you.
Thank you! Please share your positive feedback. 🔋
How could we improve this post? Please Help us. 😔
[Wiki Editor]
Ali Rashid Khan is an avid gamer, hardware enthusiast, photographer, and devoted litterateur with a period of experience spanning more than 14 years. Sporting a specialization with regards to the latest tech in flagship phones, gaming laptops, and top-of-the-line PCs, Ali is known for consistently presenting the most detailed objective perspective on all types of gaming products, ranging from the Best Motherboards, CPU Coolers, RAM kits, GPUs, and PSUs amongst numerous other peripherals. When he’s not busy writing, you’ll find Ali meddling with mechanical keyboards, indulging in vehicular racing, or professionally competing worldwide with fellow mind-sport athletes in Scrabble at an international level. Currently speaking, Ali has completed his A-Level GCEs with plans to go into either Allopathic Medicine or Business Studies, or who knows, perhaps a full-time dedicated technological journalist.
Get In Touch: alirashid@tech4gamers.com


 Threads
Threads

![PSU ATX 3.0 Standard [Explained] Front Box](https://tech4gamers.com/wp-content/uploads/2024/07/Front-Box-218x150.jpg)

![What Is SSD Endurance? [Everything You Need To Know]](https://tech4gamers.com/wp-content/uploads/2023/09/SSD-Endurance-1-218x150.jpg)