When experiencing network errors on the Xbox console, modifying the DNS server address is a common troubleshooting practice. Hence, it is essential to know how to change DNS on Xbox via the Settings menu.
Key Takeaways
- Changing the DNS server on Xbox may become necessary when you are having trouble using the internet on your Xbox.
- Connect your console to the internet via an Ethernet cable to avoid network errors.
- Modifying the DNS address improves the downloading speeds and network performance on your Xbox.
Common DNS Server Addresses
| DNS Name | Primary Address | Secondary Address |
|---|---|---|
| Google Public DNS | 8.8.8.8 | 8.8.4.4 |
| Cloudflare DNS | 1.1.1.1 | 1.0.0.1 |
| Quad9 | 9.9.9.9 | 149.112.112.112 |
Changing DNS On Xbox
When altering the DNS address on Xbox, I noticed that the process differs slightly on the older Xbox 360 than the newer models, like Xbox One. Although both are pretty easy to navigate.
Xbox 360
Use the following instructions to modify Xbox 360 DNS:
- Access Network Settings: Head to Xbox 360 Settings > System > Network Settings.
Network Settings In Xbox (Image By Tech4Gamers) - Open Advanced Settings: Click on the connected network > Configure Network.
- Go To Basic Tab: Select the DNS Settings section at the bottom of the Basic Settings menu.
Navigate To DNS Settings (Image By Tech4Gamers) - Change DNS Server Address: Hit Manual > Enter the desired DNS Server address in the Primary DNS Server and Secondary DNS Server tabs > Done.
Change DNS Addresses (Image By Tech4Gamers)
Xbox One/Xbox Series X/Xbox Series S
Take note of the method given below:
- Get To Xbox Settings: Access the Xbox Homescreen > Press the controller’s Guide button > Profile And System > Settings.
- Launch DNS Settings: Highlight General > Network Settings > Advanced Settings > DNS Settings.
Get To DNS Settings (Image By Tech4Gamers) - Enter DNS Addresses: Go with Manual > Type the Primary DNS Server and Secondary DNS Server addresses.
Enter New DNS (Image By Tech4Gamers)
Pros And Cons Of Changing IP Address On Xbox
| Pros | Cons |
|---|---|
| ✅Resolves connectivity errors | ❌Might lead to IP restrictions |
| ✅Reduces lags and glitches | ❌Temporary fix |
| ✅Improves network security | ❌Requires technical knowledge |
Last Words
The performance of a certain DNS server depends on a few factors, such as the proximity of the server to your console and its ping. Closer proximity and lower pings account for a good overall performance. Therefore, consider these factors when deciding the best DNS for your Xbox.
Frequently Asked Questions
Change the DNS servers when you face trouble connecting to the internet or the internet performance slows down.
Using alternate DNS servers can boost the online gaming experience, offering a better multiplayer experience and reduced lags.
Yes, restart your console after modifying the DNS settings to implement the new server address on your Xbox.
Related Articles:
- How To Refund A Game On Xbox [All Methods]
- How To Clear Cache On Xbox [All Methods]
- How To Connect A Bluetooth Speaker To Xbox Series X?
Thank you! Please share your positive feedback. 🔋
How could we improve this post? Please Help us. 😔
[How To Guides Specialist]
Dayan Shahid is a skilled mechanical engineer passionate about technology. With certifications in various programming languages and subjects ranging from microcontrollers to aerial robotics, Dayan can effortlessly present complex technical topics in an engaging way. His ability to bridge the gap between theory and practical applications sets him apart as he continues to inspire others through their insightful content.


 Threads
Threads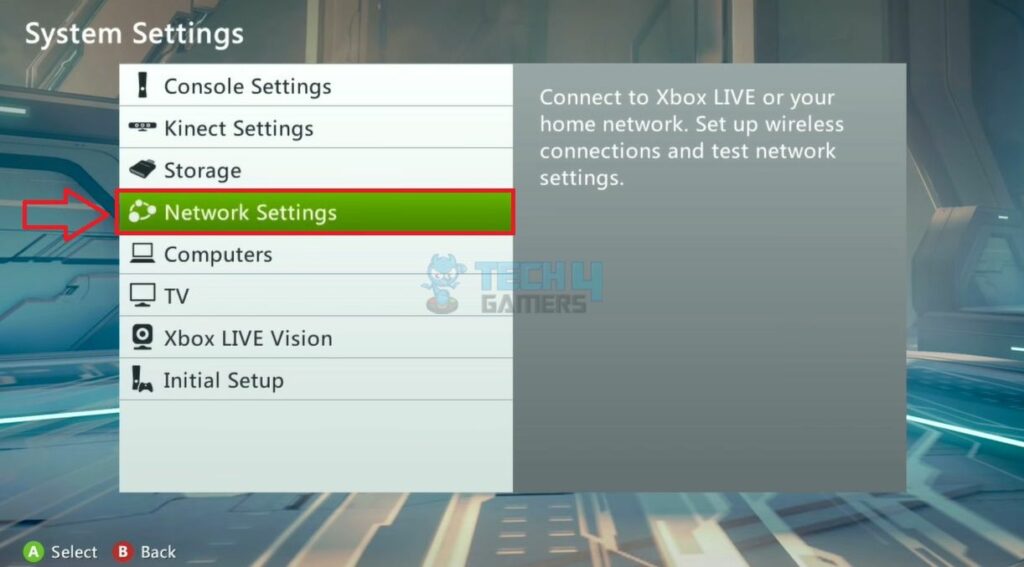
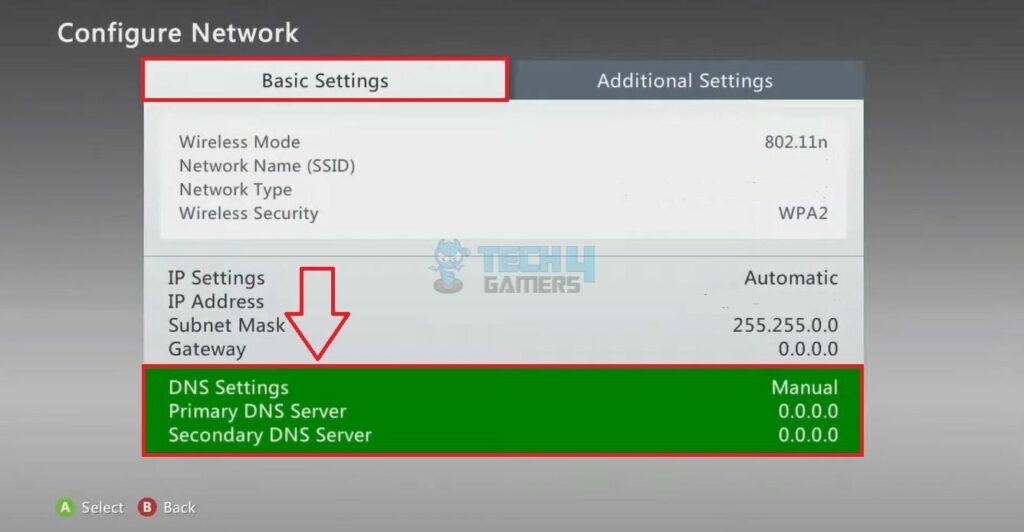
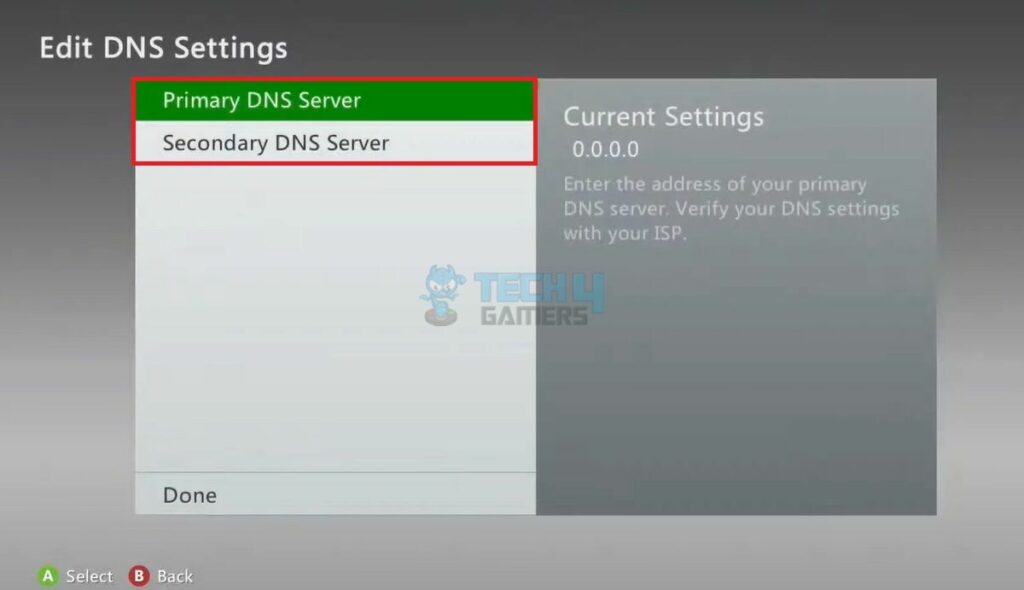
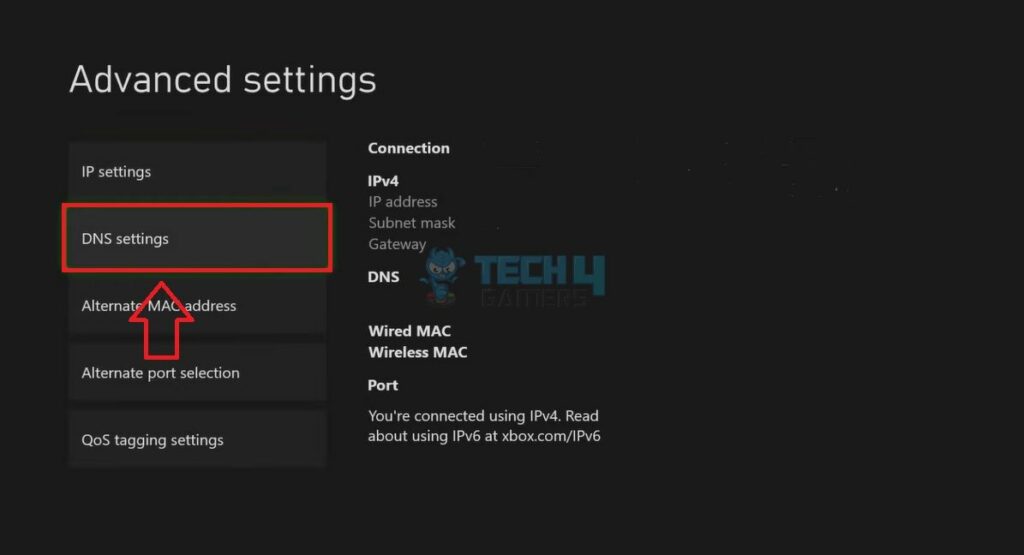
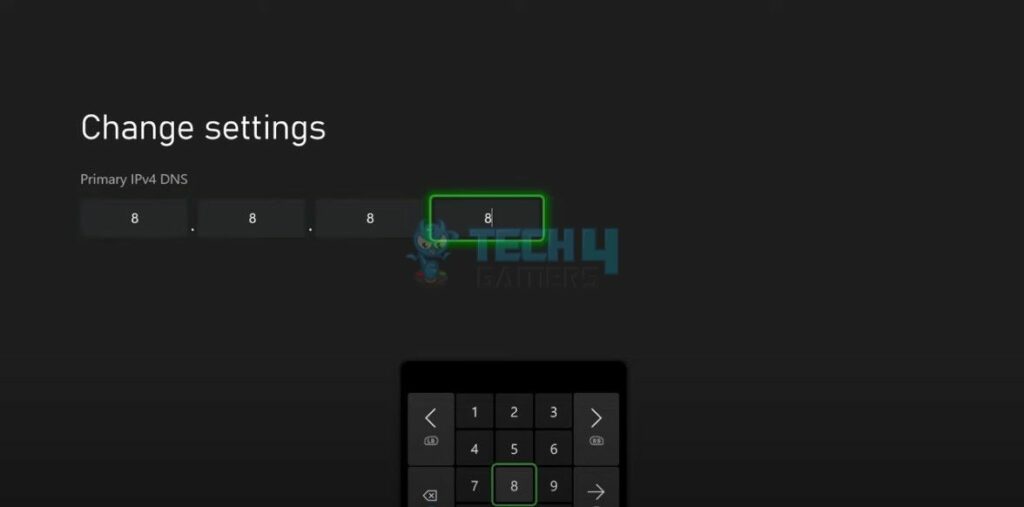

![Your PC Can’t Project To Another Screen [FIXED]](https://tech4gamers.com/wp-content/uploads/2023/06/Error-Fixes-16-218x150.jpg)

![How To Remove AMD CPU Fan [All Steps] How to Remove AMD CPU FAN](https://tech4gamers.com/wp-content/uploads/2023/02/HOW-TO-2-2-218x150.jpg)
![How To Update DLSS, FSR, or XeSS Version [Tried & Tested]](https://tech4gamers.com/wp-content/uploads/2025/02/DLSS-FSR-XeSS.jpg)
![How To Get Into BIOS [Windows 11]](https://tech4gamers.com/wp-content/uploads/2023/09/How-TO6-218x150.jpg)