Projecting to another screen is a built-in feature of Windows 10 and Windows 11, allowing users to multitask. It is not a difficult thing to do, press Windows key+P, and you will see a list of options to manage another screen. The issue may be caused due to outdated graphics drivers, hardware failure, etc.
- It happens due to an incorrect connection to the graphics card, PC, or other screen. Other reasons might be hardware failure or outdated display drivers.
- You can fix this error by updating drivers or Windows, checking for cables and connections, or replacing your graphics card if nothing works.
- Screen projection of a PC is a built-in feature of Windows 10 and 11, but many users cannot do so due to the error.
Method Difficulty Rating
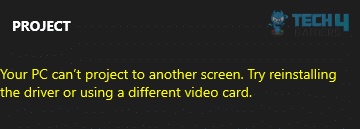
When facing the issue you will get an error message saying:
Reinstall Video Drivers
An issue with the drivers prevents your PC from projecting to another screen. The drivers must be outdated if you recently updated to Windows 10 or upgraded to Windows 11.
As a result, you must install compatible updates for the new OS. Also, the best way to do this is to uninstall and reinstall the drivers to get the latest versions and avoid conflicts because sometimes old settings remain in the system if you update the driver. It’s necessary to do a clean installation of the drivers. Taking this step worked for us and also worked for many users online. Take the following steps:
- Uninstall Display Adapters: Access Device Manager > Display Adapters > Find your display driver and right-click on it, then choose Uninstall device.
Display Adapter Uninstall – Image Credits (Tech4Gamers) - Check Changes: Click the Scan for Hardware Changes icon to finish.
Scan Hardware – Image Credits (Tech4Gamers)
Remember, if you’re unaware of the manual downloading of drivers or don’t have enough time, go for a third-party application such as DriverFix or Driver Updater that can update all of your drivers automatically with just one click.
Clean Boot Computer
Some applications and programs may interfere with your projector, causing your PC to display an error message saying, “Your PC can’t project to another screen. We performed this method and it solved the error for us. Follow these steps:
- Go To Windows Services: Click on the search bar on the main screen and type msconfig > System configuration > Services.
System Services – Image Credits (Tech4Gamers) - Disable Services: Click the check box next to hide all Microsoft services > Disable all.
Hide All Microsoft Services – Image Credits (Tech4Gamers) - Disable Start-Up Programs: Afterward, go to Startup > Open Task Manager > Right-click on every startup program > Choose Disable > Return to the services tab now, click apply, then OK.
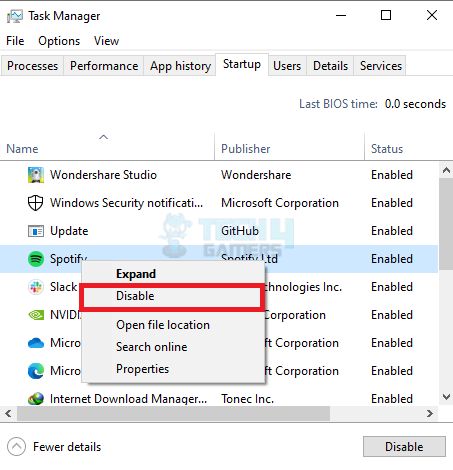
Run SFC
Corrupt system files may cause your PC’s inability to project to another screen. It would help if you run the SFC (System File Checker) scan to resolve this issue.
Opening an elevated command prompt and running the sfc/scannow command solved the issue for us. To perform SFC and DISM scans, take the following steps:
- Command Prompt as Administrator: Click on the search box and type cmd in it > Select the command prompt option in the search results > Run as administrator.
CMD Run As Administrator – Image Credits (Tech4Gamers) - Start SFC Scan: Type the command sfc/scannow > Enter the commands mentioned below > Restart the device.
Dism /Online /Cleanup-Image /CheckHealth Dism /Online /Cleanup-Image /ScanHealth Dism /Online /Cleanup-Image /RestoreHealth sfc/scannow Dism /online /Cleanup-Image /StartComponentCleanup Dism /online /Cleanup-Image /StartComponentCleanup /ResetBase net start w32time w32tm/resync gpupdate/force chkdsk /f /r
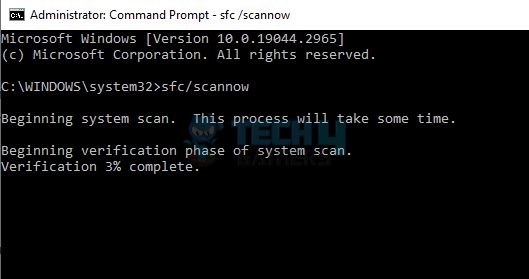
Use a third-party repair tool for deep scanning of your system and advanced repairing of corrupted files, such as System Mechanic Ultimate Defense, or Outbyte PC Repair Tool. These tools will also boost your PC’s performance.
Prevent Windows From Installing Drivers Automatically
The system will automatically install the graphics driver after you uninstall it because it is important software for the computer’s display. However, you only sometimes get an updated version installed which creates a problem and interrupts a clean installation.
You need to disable this setting before starting a new installation. Taking this step helped us a great deal and also was useful to people online. Follow these steps:
- Access System Properties: Open run dialogue box > Now type system properties hardware in it and press Enter.
- Change Settings: Select Device Installation Settings > Opt for No (your device might not work as expected) > Save Changes.
Device Installation Settings – Image Credits (Tech4Gamers) Device Might Not Work – Image Credits (Tech4Gamers)
Final Thoughts
“Your PC cannot project to another screen” error, can hinder multitasking for individuals who need it causing them great discomfort. On Reddit, I stumbled on a user thread mentioning that most of the fixes they performed did not work for them. We assure you that by following the methods mentioned above you can easily solve the issue.
How do I fix the error – your PC can’t project to another screen. Try reinstalling the driver or using a different video card?
byu/martinst111 inWindows10
Common Questions Answered
The error message “Your PC can’t project to another screen” is a common issue, while trying to do screen projection. This error may occur due to outdated or broken graphics drivers, outdated Windows, or any interruption in the system settings due to corrupt system files.
Start by checking the hardware, cables, and ports for any damage or lose connections, and make sure everything is in place properly. Secondly, try updating graphics drivers and Windows; look for any incompatible or broken files and repair them.
Open Device Manager and select Display Adapters from the drop-down menu. Right-click on your graphics card, and you will have a context menu. Choose Properties from it. Now, jump to the Driver tab and opt for Update Driver.
Also Read:
- How to Check Used Graphics Cards Before Buying?
- How To Fix Your Computer Has A Virus Error
- PC Stuck On Motherboard Screen
Thank you! Please share your positive feedback. 🔋
How could we improve this post? Please Help us. 😔



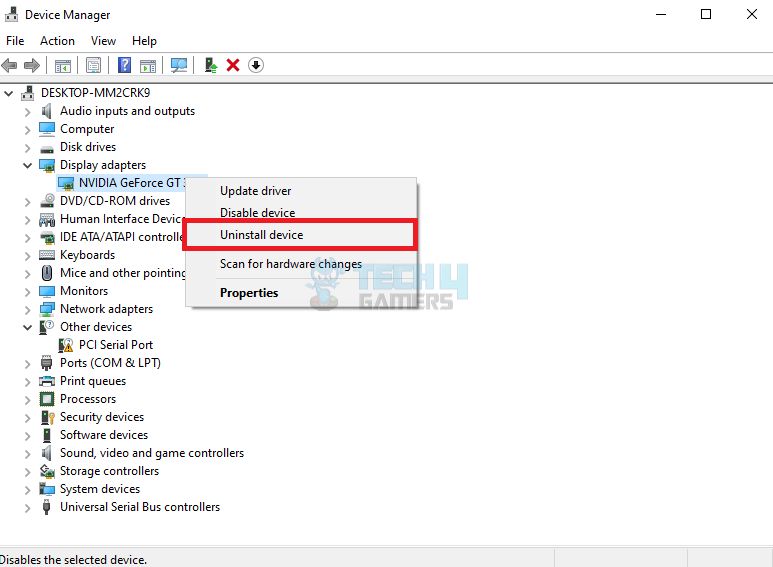
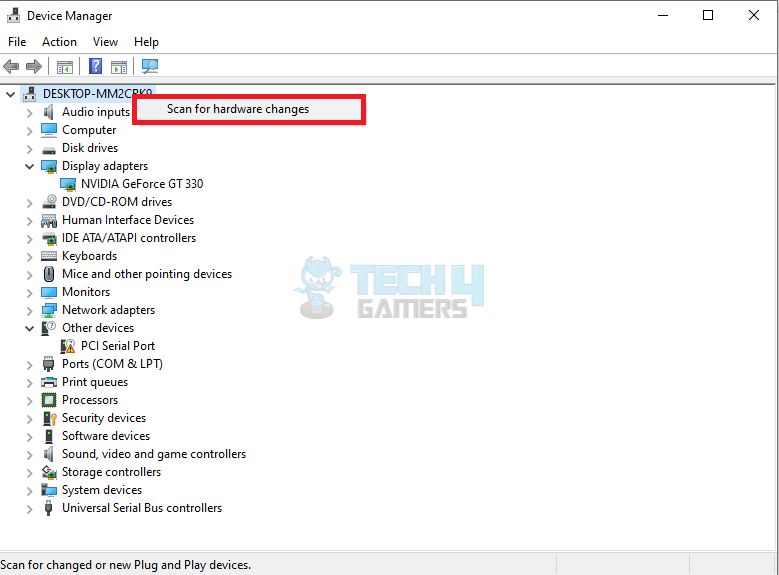
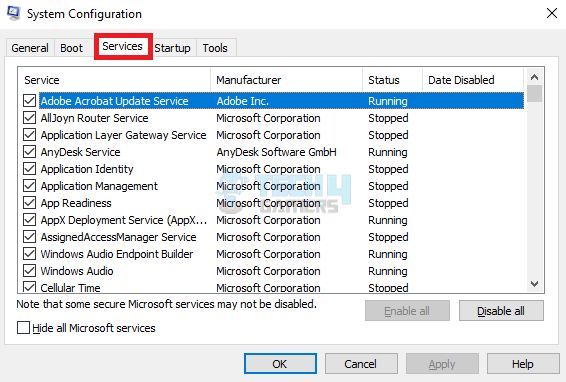
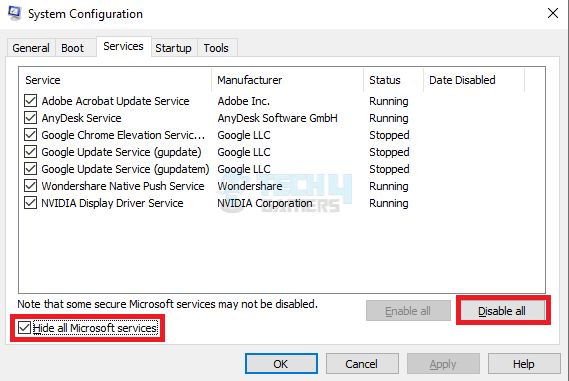
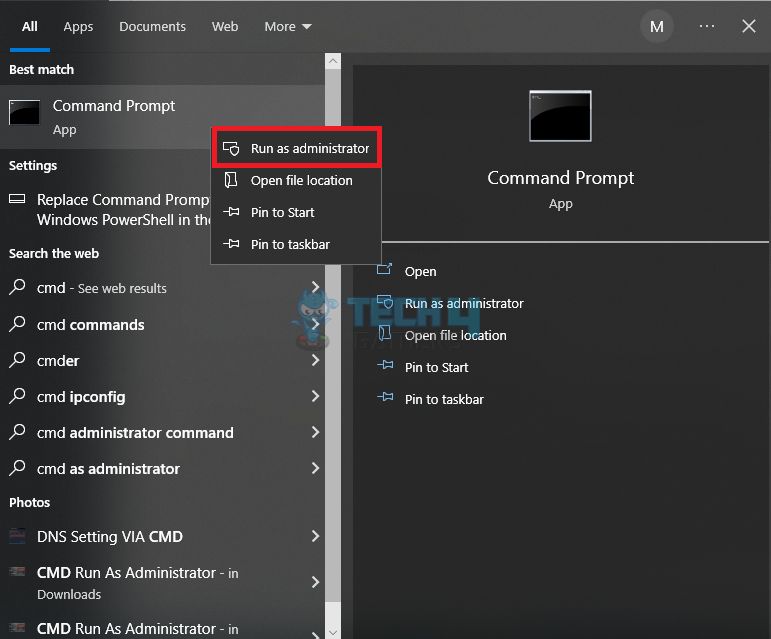
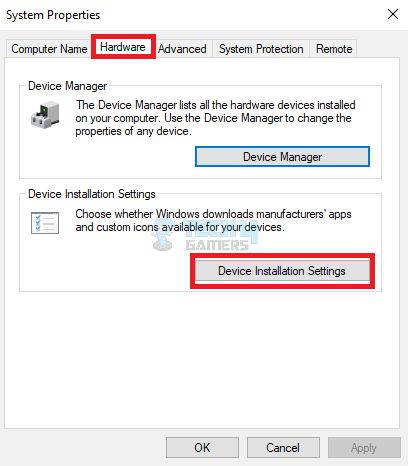
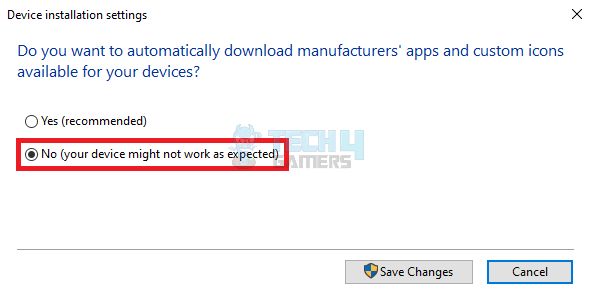

![How To Change Color On Havit Keyboard? [With Pics] HOW TO CHANGE COLOR ON HAVIT KEYBOARD](https://tech4gamers.com/wp-content/uploads/2023/05/HOW-TO-CHANGE-COLOR-ON-HAVIT-KEYBOARD-218x150.jpg)
![Origin: We’ve Noticed Your Computer Is Offline [Our Detailed Guide] HOW TO FIX ORIGIN: WE’VE NOTICED YOUR COMPUTER IS OFFLINE](https://tech4gamers.com/wp-content/uploads/2023/02/ORIGIN-WEVE-NOTICED-YOUR-COMPUTER-IS-OFFLINE-218x150.jpg)
![How To Fix NVIDIA Control Panel Missing Options? [Our Detailed Guide] How To Fix NVIDIA CONTROL PANEL MISSING OPTIONS](https://tech4gamers.com/wp-content/uploads/2023/09/How-To-Fix-NVIDIA-CONTROL-PANEL-MISSING-OPTIONS-218x150.jpg)
![How To Update DLSS, FSR, or XeSS Version [Tried & Tested]](https://tech4gamers.com/wp-content/uploads/2025/02/DLSS-FSR-XeSS.jpg)
![Intel WiFi 6 AX201 Not Working [Our Recommended Fixes]](https://tech4gamers.com/wp-content/uploads/2023/04/Error-Fixes-9-218x150.jpg)
Feedback By: