I randomly encountered the “Origin: We’ve Noticed Your Computer Is Currently Offline” error message, preventing me from accessing Origin and playing games. Upon further research, the causes narrowed to an unstable internet connection, incorrect network settings or inaccurate date and time configurations. Thus, I proceeded with specific solutions like turning off the LAN proxy to counter these root causes.
- You may encounter the Origin offline error on your computer while launching or installing an EA Game. It is a false error that can appear despite having a stable internet connection.
- It can occur due to poor internet connectivity, active proxy settings on your computer, and corrupt data in the app’s files.
- Solve it by reinstalling the app, disabling antivirus software, setting the correct date/time and more.
Method Difficulty Rating
Verify Date/Time
Rated: 1/10
Uninstall Antivirus
Rated: 2/10
Disable LAN Proxy
Rated: 2/10
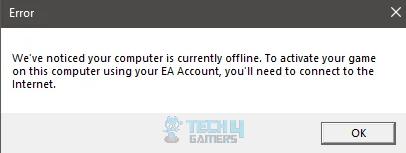
The error would read as follows:
Ensure Correct Time Zone/Date
Online apps like EA Origin rely on your system’s date and time settings to synchronize and transmit data between the servers. You must ensure they are set correctly to avoid such errors. Furthermore, an Independent Advisor on Microsoft Community commented the same when a user was facing trouble with network connectivity. Verify your PC is set to the right time zone as your physical location in the following way.
- Access Date/Time: Launch Control Panel > Clock And Region > Date And Time.
Set Date And Time (Image By Tech4Gamers) - Fix Configurations: Open the Date And Time tab > Change Date And Time. Enter the correct time and date if it is inaccurate > Apply.
Configure Date And Time Settings (Image By Tech4Gamers) - Check Time Zone: Verify that the correct time zone is set on the PC.
Uninstall Antivirus
To troubleshoot the error, I attempted to remove the antivirus software as an alternative solution. Specifically, I had been utilizing a third-party antivirus program, McAfee on my PC. After uninstalling McAfee, I reinstalled EA Origin and restarted the system.
Although the method took some time, it restored Origin’s functionality. Notably, this approach also proved effective for other users within the Steam Community.
Disable LAN Proxy
The LAN Proxy acts as a bridge between your computer and the network to transmit data. Sometimes, it can lead to slower network performance and other errors. Hence, I turned off the setting so my PC could communicate directly with the network instead of relying on proxy servers.
It worked like a charm, allowing me to access Origin smoothly. However, you need to perform the method as instructed in these steps for it to be helpful.
- View Internet Settings: Search Internet Option in the Windows Search Bar > Click on the results.
Search For Internet Options (Image By Tech4Gamers) - Open LAN Menu: Move to the Connections tab > LAN Settings.
Click On LAN Settings In Connections (Image By Tech4Gamers) - Enable Proxy: Put a tick beside Use A Proxy Server For Your LAN > OK > Close the dialog boxes.
Enable Proxy Server (Image By Tech4Gamers) - Disable Proxy: Re-open the LAN Settings menu > Remove the tick to disable proxy server > OK.
- Refresh Screen: Return to Desktop > Refresh a couple of times.
Wrap Up
The problem is not new and users across EA Answers have been complaining about the same when booting Origin. Furthermore, people on X (Twitter) referred to EA Help for assistance regarding the issue but got no valid answers.
@EAHelp im not able to launch fifa23 from origin. I bought the game from steam. It says We've noticed your computer is currently offline. To activate your game on this computer using your EA account you'll need to connect to internet. What is this I'm already online
— Abhash mohan (@Abhashmohan12) January 13, 2023
However, the latest Origin update seems to resolve this false error, so I tested it and did not face the trouble again. Other than that, the fixes above were also quite effective in restoring my access to the Origin app.
Troubleshoot Other Errors:
- How To Fix EA App Not Installing Windows 11?
- FIXED: The Computer Did Not Resync, No Data Was Available
- 4 Ways To Fix Docker Desktop Starting Forever In Windows 11
- How To Fix CapCut Network Error In Windows 11
- FIXED: Valorant Unsupported Operating System [Windows 11]
- Computer Won’t Connect To Internet But Others Will [FIXED]
Thank you! Please share your positive feedback. 🔋
How could we improve this post? Please Help us. 😔
[Errors Troubleshooting Expert]
Arsalan Shakil (aka GuyThatDoesEverything on YouTube) is a PC Tech Enthusiast and Electronic Geek. With over 10+ years of experience in Electronics, he then decided to explore Software Engineering to design embedded products and automate existing hardware solutions.
When he started tearing down old cameras to understand how they worked, he was shocked (literally, when he got zapped by a flash discharge capacitor), giving him the power (debatable) to fall in love with videography/photography. He also started making some fun videos that later became YouTube tech reviews.
Skills:
- 10+ years of experience in Electronics design, embedded solutions, and prototyping
- Majored in Software Engineering
- Research paper publication in IEEE for Embedded Military Uniform & LoRa WAN wireless technology
- Specialized in IoT Solutions
- PC Enthusiast & PC Modder
In his local region, he’s known to expose cheap PSU brands, often claiming fake certification or false claims on the box. He’s a true nerd and needed some friends in his life. Then he met some guys who work at Tech4Gamers, and they also came out to be equal nerds who suggested he join Tech4Gamers as a Hardware Expert.


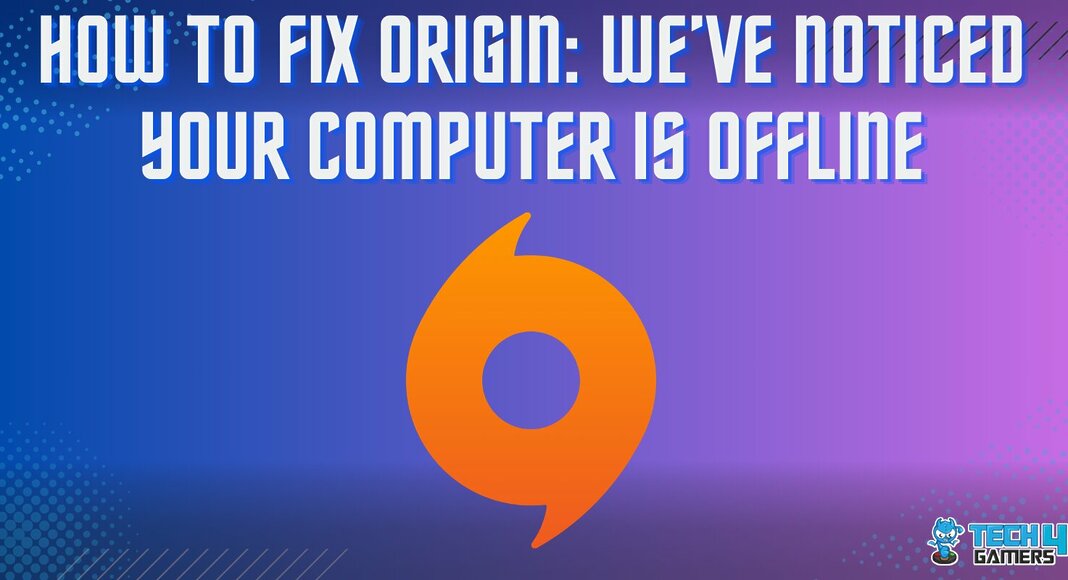
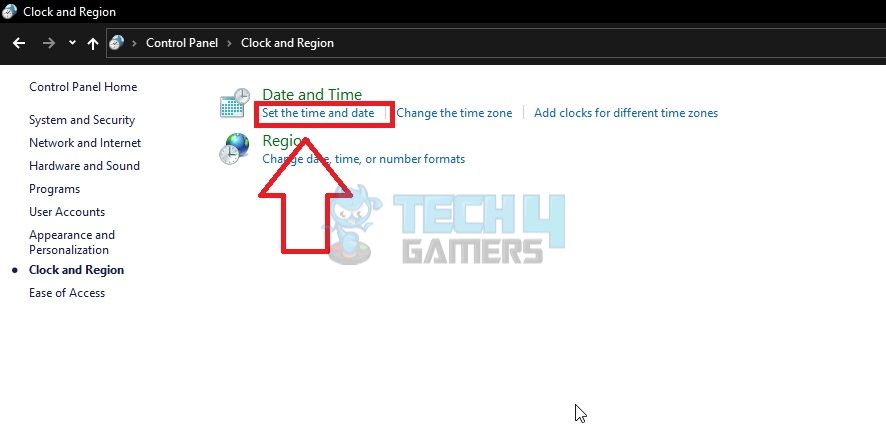
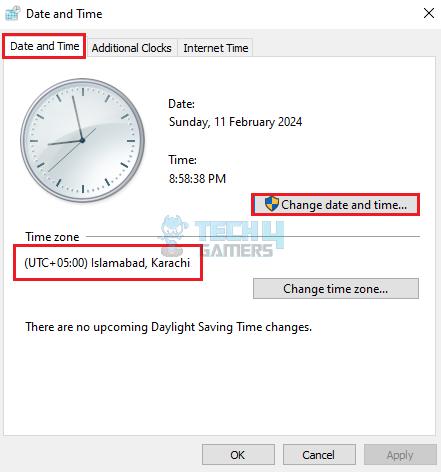
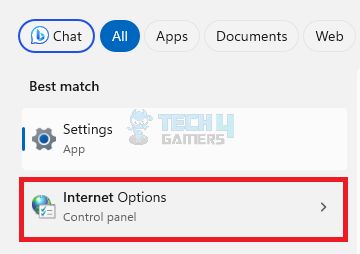
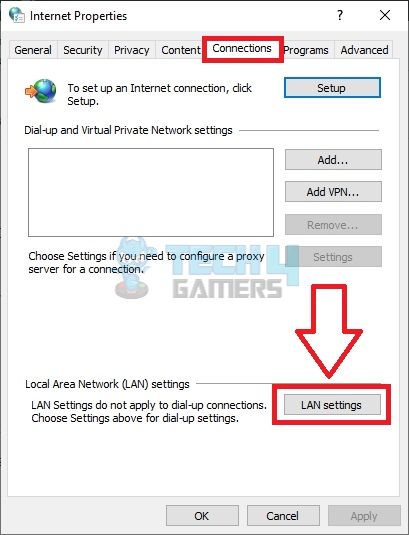
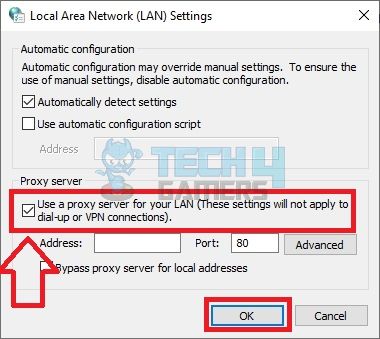
![DNS Isn’t Resolving Xbox Server Names [Our Quick Fixes] XBOX](https://tech4gamers.com/wp-content/uploads/2024/01/Error-Fixes-218x150.jpg)
![“Undoing Changes Made To Your Computer” [Our Tested Solutions]](https://tech4gamers.com/wp-content/uploads/2023/04/Error-Fixes-8-218x150.jpg)
![How To Fix Windows Update Error 0xc1900223? [Our Detailed Guide] Windows Update Error 0xc1900223](https://tech4gamers.com/wp-content/uploads/2023/08/Windows-Update-Error-0xc1900223.jpg)
![PC Stuck On Motherboard Screen [Our Tested Fixes]](https://tech4gamers.com/wp-content/uploads/2023/05/How-TO-42-218x150.jpg)
