Encountering an error message stating, “Undoing Changes Made to Your Computer,” while installing new updates or modifications to your Windows operating system is frustrating. In such a scenario, Windows will attempt to undo any recent changes if the installation fails. The error may arise due to issues such as failure to install updates, insufficient disk space, conflicts with software or hardware, system file glitches, corrupt data, outdated drivers, or incorrect configurations.
- The error may occur during the installation of Windows updates.
- It may happen due to corrupt drivers or system files, incomplete installation, bugs and glitches, and other reasons.
- To fix the Undoing Changes error, you must perform a disk check, run a Windows Update troubleshooter, or initiate a system restore.

Method Difficulty Rating
SFC and DISM
Rated: 5/10
Safe Mode
Rated: 3/10
Rename Folder
Rated: 3/10
System Restore
Rated: 4/10
Delete Update
Rated: 3/10
Perform SFC And DISM Scan
Running a System File Checker (SFC) scan helps find missing or corrupt files in your computer and replace them with the correct ones. The Deployment Image Servicing and Management (DISM) scans for issues during Windows installation or updates. Users on Microsoft forum upvoted for this method. Below are the steps:
- Command Prompt: Type “cmd” in the search bar of your PC “Command Prompt” will appear in search results > Click the “Run as Administrator” option on the right to launch it in Administrator Mode.
Command Prompt Search – Image Credits (Tech4Gamers) - Execute Codes: Now, execute these codes one after the other in the window.
sfc/scannow dism/online/cleanup-image /checkhealth dism/online/cleanup-image /scanhealth dism/online/cleanup-image /restorehealth
Launch In Safe Mode
Booting the computer in Safe Mode can help diagnose and fix errors since it loads only the essential drivers and programs for its functioning. You can then run an antivirus scan to identify the issue.
- Use Run Window: Altogether, press the “Windows+R” keys on the keyboard > Search the code “msconfig” in the Run box.
msconfig – Image Credits (Tech4Gamers) - Go to System Configurations: It will lead you to the “System Configurations” dialog box > Head to the second tab, “Boot” > Leave a mark beside “Safe Boot” > select “Network.”
Safe Mode With Networking – Image Credits (Tech4Gamers) - Restart PC: “Restart” your PC to boot into Safe Mode and check for the error.
Restart – Image Credits (Tech4Gamers)
Rename The Software Distribution Folder
Renaming the Software Distribution Folder can troubleshoot errors related to installing newer Windows updates on your computer as I have tested this method myself. This action prompts Windows to recreate the folder and its contents, potentially resolving update-related issues.
- Use Command Prompt: In the “Command Prompt” window, execute the following codes individually.
net stop wuauserv net stop cryptSvc net stop bits net stop msiserver
Stop Services – Image Credits (Tech4Gamers) - Use the Codes: These codes will pause the Windows Update services > Next, you need to rename the software update folders > Use the codes below.
Ren C:\Windows\SoftwareDistribution SoftwareDistribution.old Ren C:\Windows\System32\catroot2 Catroot2.old
Rename Software Distribution – Image Credits (Tech4Gamers) - Execute the codes: Finally, resume the Windows Update services with these codes.
net start wuauserv net start cryptSvc net start bits net start msiserver
Start Services – Image Credits (Tech4Gamers) - Restart: Restart the computer.
Perform A System Restore
If you’ve recently made changes to your computer, like adjusting system configurations and encounter an error, those changes could be the cause. You can restore the system to a previous point to revert your computer to its prior state. However, you should System Restore to back up any essential files or data. ASUS forum users vouched for this method.
- Do the System Restore: Go to the search bar and write “System Restore” > From the search, choose “Create A Restore Point” > Click “System Protection” on the upper pane > hit the “System Restore” button.
System Restore – Image Credits (Tech4Gamers) - Press Next: Press “Next” > Choose the latest restore point and go with “Next” > Initiate the process by pressing “Finish.”
Manually Delete Recent Windows Updates
If you do not want to perform a System Restore, another option is to manually delete recent Windows updates. I myself have done this several times to avoid such issues. Incomplete installations can potentially contribute to errors like “Undoing Changes”. Therefore, removing problematic updates might help resolve such issues.
- Select Programs: Double-click on the “Control Panel” icon from the “Desktop” > Select “Programs” from the list of options.
- View Installed Updates: Under the “Programs and Features,” locate the sub-option to “View Installed Updates.”
View Installed Updates – Image Credits (Tech4Gamers) - Uninstall: You can view all the recent updates made to your computer > Find the most recent one and right-click on it > Press the “Uninstall” button.
Uninstall Update – Image Credits (Tech4Gamers) - Restart: Restart your PC after the uninstallation.
Final Words
Undoing the changes made to your computer error has made users scratch their heads not knowing what to with this especially on X (formerly Twitter) like one example is given below.
I can’t switch on my laptop now. All it says is “undoing the changes made to your computer”
It’s like this since the morning.
What should I do!?! 😭#Help— gayoume (@GayumiKW) October 24, 2020
This guide provides all the possible solutions to get around this error in a simple and easy way. Even though, this error may be hard to get rid of for some users, you should be able to troubleshoot the problem with the fixes mentioned above.
Related Articles:
- How To Freeze A Computer Screen [All Platforms
- How To Clean Boot Your Computer? [Quick Guide]
- How To Update Windows [11, 10, 8, And 7]
- How To Clear PC Cache? [Browser, Windows & Programs]
- Ram Buying Guide: Factors To Consider [2023]
Thank you! Please share your positive feedback. 🔋
How could we improve this post? Please Help us. 😔
[Error Fix Expert]
Hello, I’m Uzair Shabir, a tech enthusiast pursuing a Bachelor’s in Electrical Engineering. At Tech4Gamers, I’m an Error Fix Expert, crafting articles on different issues and how to fix them. With a Google IT Support Certificate, I navigate tech complexities to deliver insightful perspectives.
Get In Touch: UzairShabir@tech4gamers.com


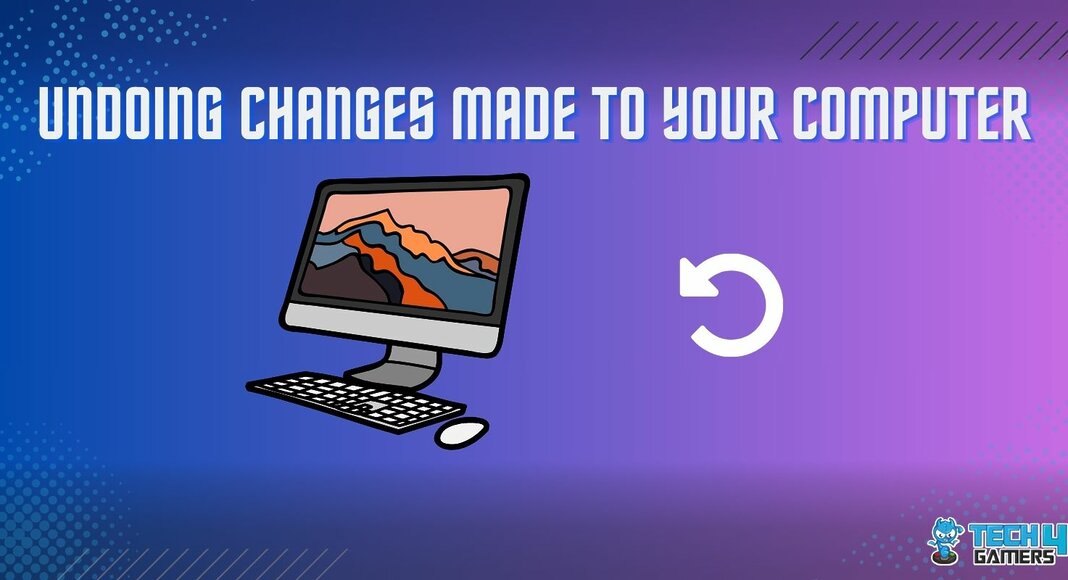
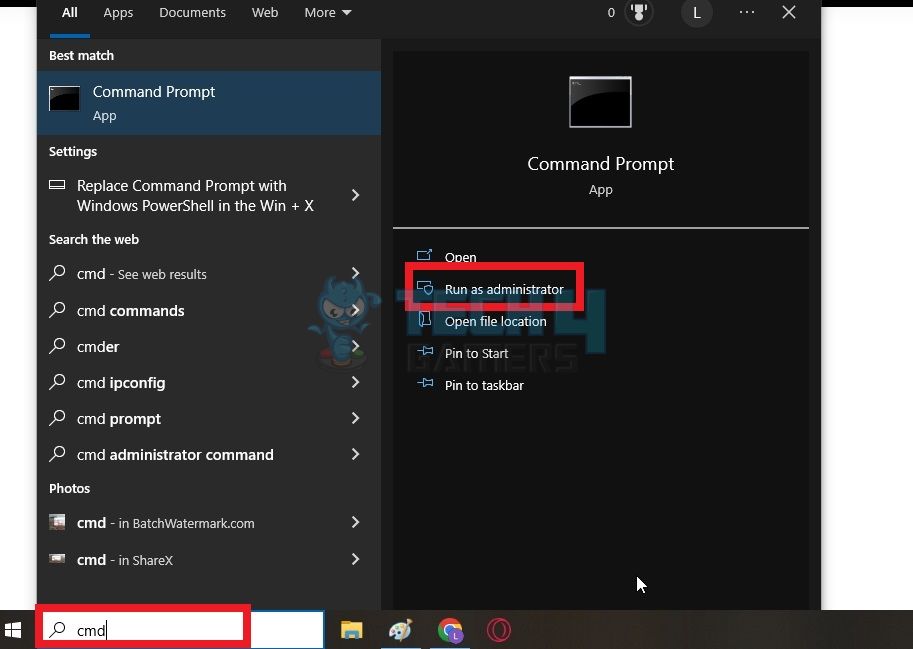
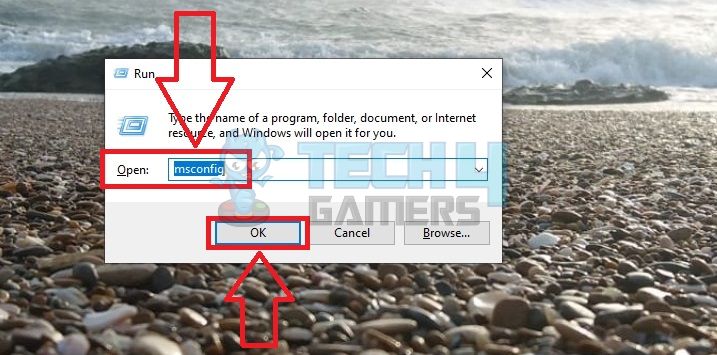
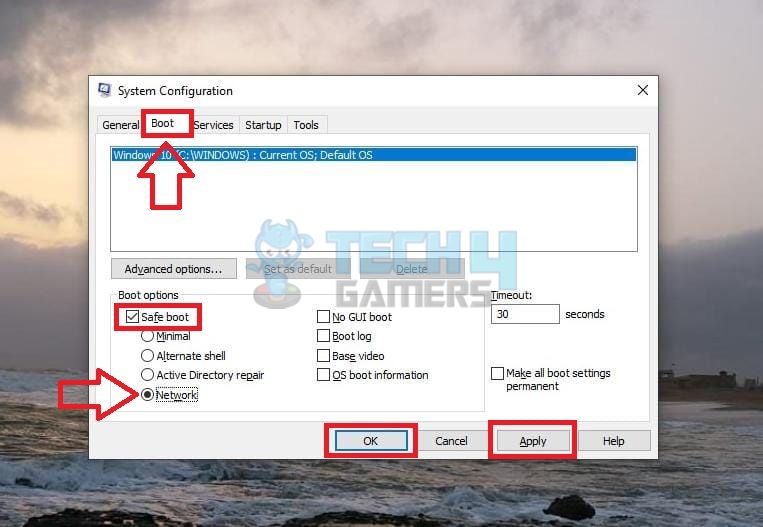
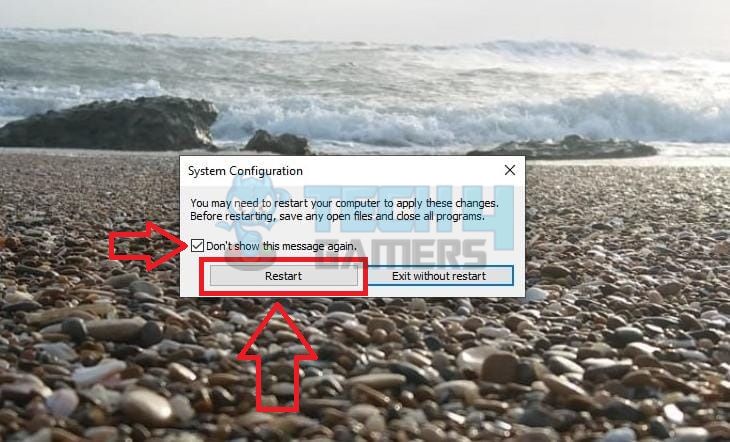
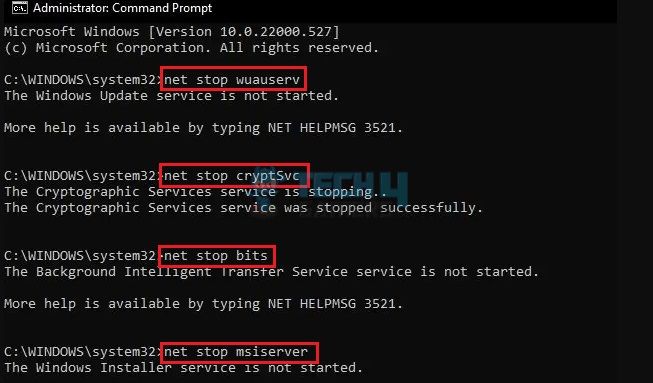
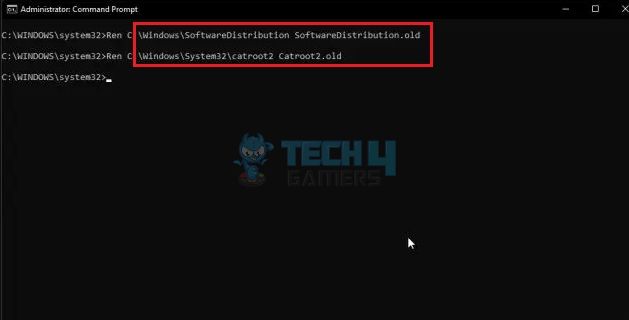
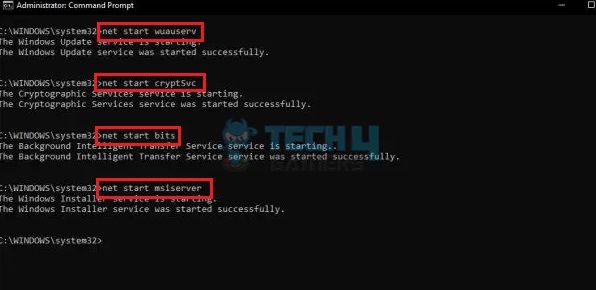
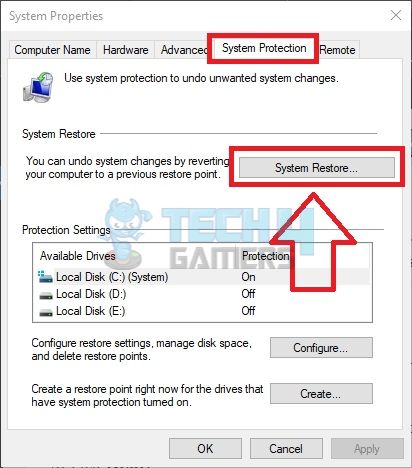
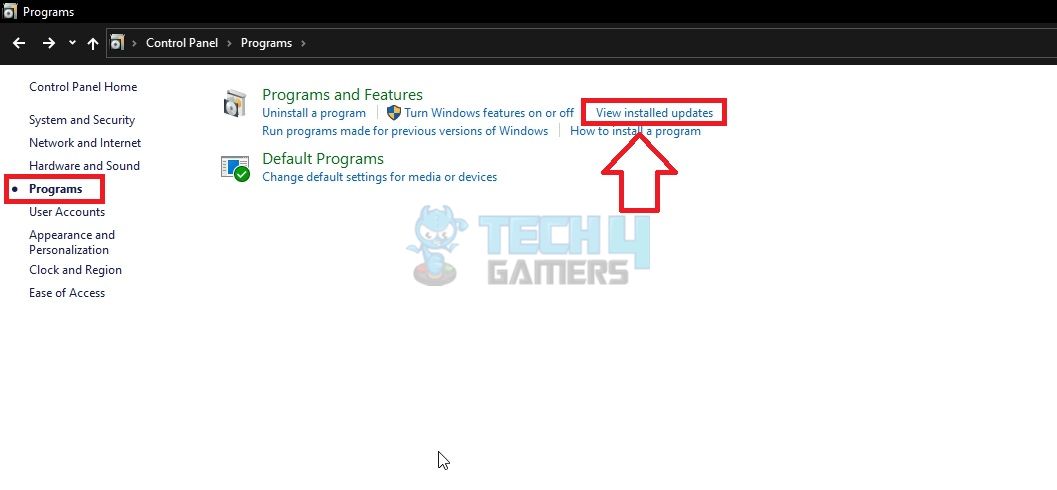
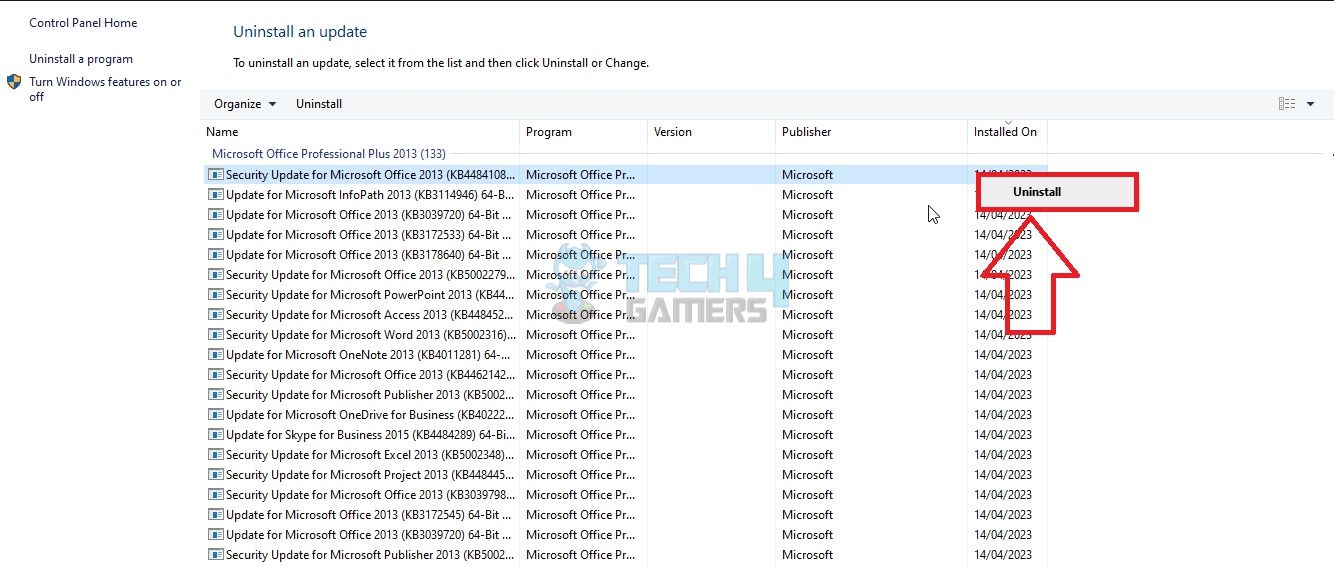



![Xbox One Stuck At Green Screen [Our 3 Quick FIXES 2024]](https://tech4gamers.com/wp-content/uploads/2024/01/Error-Fixes-3-218x150.jpg)

