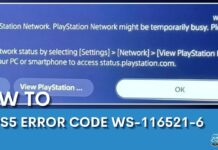Managing files, directories, and other data stored on a computer, mobile device, or any external storage device such as an HDD or USB drive is convenient with File Explorer. However, sometimes you may encounter File Explorer crashing in Windows 11 when launching right after the system startup, running any .exe file, or choosing a file. It could be due to a corrupt cache, incorrect system configuration, and conflicting third-party software.
- File Explorer crashing problem occurs in Windows 11 when you have just started your system or are trying to run any setup file.
- Corrupted caches, unwanted data in history, OS not updated, system files getting corrupted, or virus attacks are some of the main reasons behind the error.
- You can fix the error by updating Windows or drivers, clearing system caches, modifying registry keys, or adjusting some options.
The pop-up box will read the following:
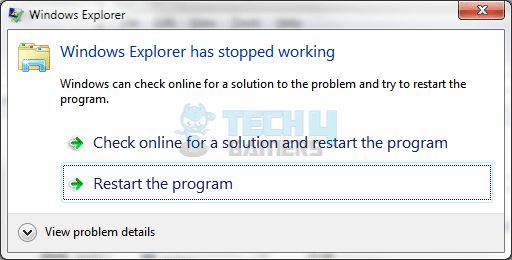
Method Difficulty Rating
Rated: 3/10
Rated: 7/10
Rated: 6/10
Rated: 5/10
Rated: 7/10
Adjust The File Explorer Options
Recent research of mine shows that while working on the File Explorer issue, adjusting the program’s option solves the problem since improper settings can cause a glitch. Here’s how to change:
- File Explorer Options: Jump to Control Panel > Search for File Explorer Options.
- Expand File Explorer: Click on General tab > Expand Open File Explorer To > This PC > Apply > OK.
File Explorer Options (Image By Tech4Gamers)
Modify The Registry Keys
Modifying the registry keys can help you resolve the File Explorer crash glitch. We tried this fix, which worked efficiently because it restored the configurations to the default state, removing any problematic settings. Here’s how to modify:
- Open Run Menu: Open Run menu > Type regedit > OK > Yes.
- Run: Run the following path:
\HKEY_CURRENT_USER\Software\Classes\LocalSettings\Software\Microsoft\Windows\Shell
- Delete: Expand Shell folder > Navigate to Bag and BagMRU folders > Right-click on each > Delete.
Delete Bag Folder (Image By Tech4Gamers)
Remove A Windows 11 Update
Try removing the faulty Windows update, as it is sometimes the main reason behind different errors. As per our knowledge, faulty or corrupt Windows updates are known to cause various issues with the functionality.
Hence, we deleted the recent Windows update from our PC. After restarting, File Explorer ran fine. On the Microsoft forum, users get their problems solved using this method; here are the steps:
- Open Command Prompt: Press the shortcut keys Ctrl+Shift+2 to access the Command Prompt.
- Run: Run the command line:
wmic qfe list brief /format:table
- Look for Update number: From the list, look for the update you want to remove and note its HotFixID number.
Note Down HotFixID (Image By Tech4Gamers) - Execute: Next, execute this command:
wusa /uninstall /kb:HotFixID
Run SFC And DISM Scans
While working on the issue, we found that the reason behind the Windows File Explorer crash could be faulty system files. So, we ran the SFC (System File Checker) and DISM (Deployment Image Servicing and Management) to scan and repair the system file corruption glitches. This particular solution worked for many users on Windows Eleven Forum.
These are the codes you need to run individually:
SFC/scannow DISM /Online /Cleanup-Image /CheckHealth DISM /Online /Cleanup-Image /ScanHealth DISM /Online /Cleanup-Image /RestoreHealth
Use Task Manager To Restart The File Explorer
Restarting the utility from the Task Manager is our tried and tested simple method that immediately solved the problem. Many users on SpiceWorks Community had their problems solved when they followed this procedure. You can employ the following steps to fix this:
- Go to Task Manager: Press CTRL+ALT+DEL > Task Manager.
- Restart Windows Explorer: Go to the Processes tab > Right-click Windows Explorer > Restart.
Restart File Explorer (Image By Tech4Gamers)
Final Thoughts
Windows 11’s File Explorer, a once reliable gateway to your digital world, has been causing headaches lately. Users are facing crashes and freezes, disrupting their work and causing frustration. People on forums share stories of lost work and the irritation of dealing with a suddenly troublesome tool. One example is given below:
Nah what’s this 💀
And why is my file explorer crashing the whole Windows UI? pic.twitter.com/aDD5PWXi3c— Marcus – Mutasim shill (@Marcus_Sk_Cz) November 6, 2022
The reasons for these issues vary, ranging from corrupted system files to problematic software updates. Regardless of the cause, the impact is clear – users are scrambling for solutions, seeking help in online communities.
We’ve created a guide to help you navigate through these problems. Whether it’s a simple restart or a thorough scan, we’ll provide you with the tools to tackle the crashing issues and regain control of your digital space.
Similar Errors From Windows:
- FIXED: Windows 11 Freezes But Mouse Still Moves
- How To Fix Windows 11 Screen Saver Not Working
- How To Fix Cursor Moving On Its Own In Windows 11
- FIXED: Windows 11 Stuck On Restarting Screen
- Explained: How To Turn Off Efficiency Mode In Windows 11?
Thank you! Please share your positive feedback. 🔋
How could we improve this post? Please Help us. 😔
[Error Fix Expert]
Hello, I’m Uzair Shabir, a tech enthusiast pursuing a Bachelor’s in Electrical Engineering. At Tech4Gamers, I’m an Error Fix Expert, crafting articles on different issues and how to fix them. With a Google IT Support Certificate, I navigate tech complexities to deliver insightful perspectives.
Get In Touch: UzairShabir@tech4gamers.com


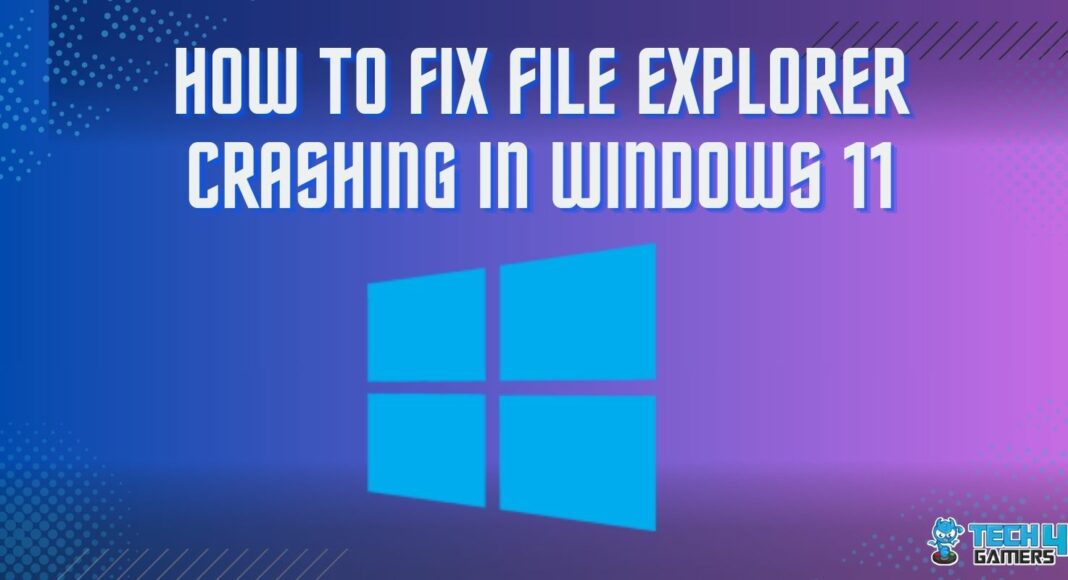
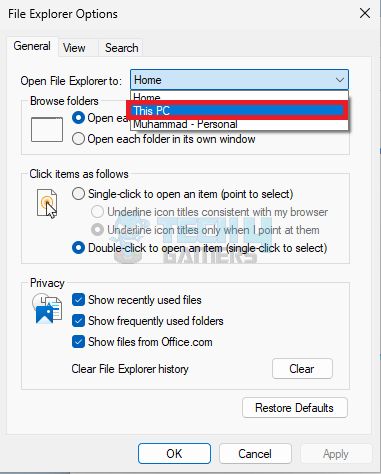
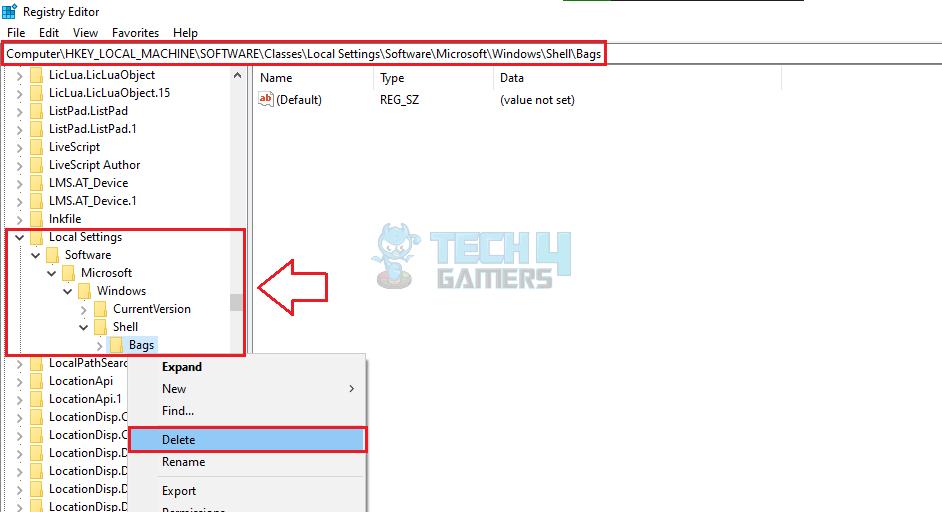
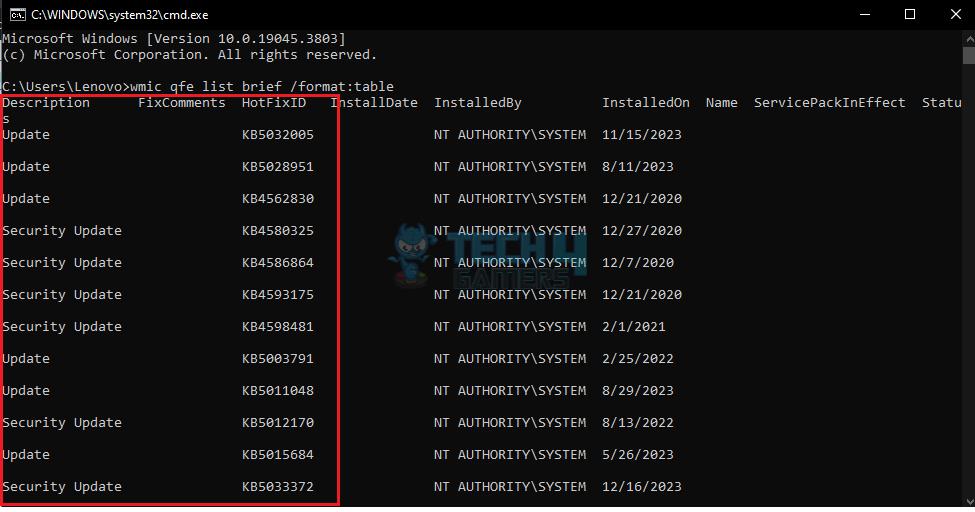
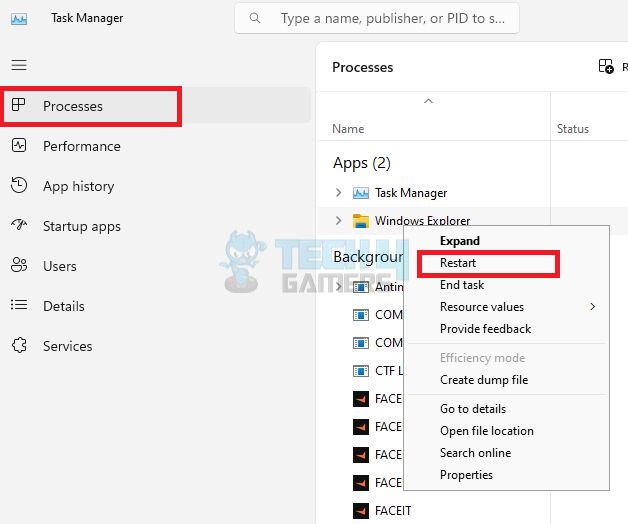

![PS4 Fan Not Working [Our Recommended Fixes] PS4 Fan Not Working](https://tech4gamers.com/wp-content/uploads/2023/06/HOW-TO-15-218x150.jpg)

![SU-30746-0: PS4 Stuck On Error Screen? [Our Detailed Guide] PS4 stuck on error screen](https://tech4gamers.com/wp-content/uploads/2023/06/HOW-TO-7-1-218x150.jpg)