If your Windows 11 freezes but the mouse still moves, you are not the only one, as this is a common issue among users. Some glitches in the computer often cause this problem. Restarting your PC can be a quick solution for this, along with many other solutions.
- Windows 11 usually freezes because of putting too much load on the computer.
- Old display drivers and some incorrect configurations can also cause this issue.
- Restarting the PC or running troubleshoots can fix the issue if it’s a minor glitch.
- The freezing issue in Windows 11 is reportedly fixed in the newest, so if you are using the latest version of the OS, you will most likely not face this issue.
Run Memory Diagnostics
The memory diagnostics analyzes the RAM in your computer. It troubleshoots the minor problems with the memory. In case of any significant problem detections, the diagnostic informs the user about that problem and its possible solutions. A similar method for diagnosing RAM has been discussed on TenForums, which fixed the issue for several users. The steps below will lead you through the memory diagnostic process:
- Windows Memory Diagnostics: Click the Search icon > Type “Windows Memory Diagnostics”> Click “Open.”
Open The Windows Memory Diagnostics (Image By Tech4Gamers) - Restart Now: Select the “Restart now and check for problems” option.
Select The First Memory Diagnostics Option (Image By Tech4Gamers) - Verify: After the computer restarts, run the program that caused the windows to freeze and check if it fixed the issue.
Rearrange RAM Sticks
Mixing RAM sticks, brands, and types can sometimes crash the system. It is better always to use a similar type of RAM on a system. But if you already use a similar kind of RAM stick, try changing the arrangement of the sticks, which can sometimes fix the freezing issue as it did for many users on the AMD community forums.
Run The SFC Scan
It can be that some files in your PC have been corrupted, and those files are why your PC has frozen. Running the SFC scan may fix those files. Moreover, this method has also worked for many Windows 11 forums. Below is the procedure to initiate the SFC scan:
- Launch Command Prompt: Open the Search Window > Type “cmd”> Run the command prompt as an administrator.
Command Prompt (Image By Tech4Gamers) - Enter Command: Type “sfc/scannow”> Press the enter key > Restart your PC.
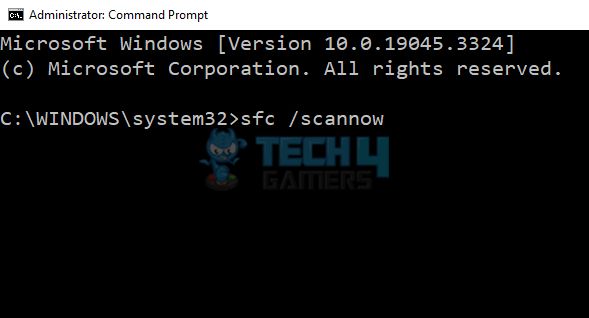
Last Words
Fixing a frozen Windows 11 isn’t as complicated as it sounds. Per my experience, this issue is most commonly related to RAM. The above-discussed solutions should fix the issue, but if the problem still occurs, rearranging RAM sticks and rubbing their terminals with an eraser may allow them to work correctly and improve the freezing issue.
Microsoft is working on fixing a known issue triggering Remote Desktop app freezes and connection fails after installing Windows 11 22H2https://t.co/wmna34QHX3
— BleepingComputer (@BleepinComputer) November 22, 2022
The freezing issue can also sometimes be caused by glitches or bugs in the OS. But this should only be the case for older versions of Windows, as reports that came out before the release of the latest version of Windows 11 confirmed that Microsoft is working to fix the freezing issue in Windows 11. A user on the Microsoft community forums has also confirmed this. So, if you are using the newest version of Windows 11, there should be less chance of you facing this issue.
Related Articles:
- SOLVED: M.2 SSD Not Showing Up Windows 11
- Windows 11: Computer Won’t Wake Up From Sleep [SOLVED]
- 4 Ways To Fix Docker Desktop Starting Forever In Windows 11
- How To Unlock Taskbar In Windows 11?
- How To Remove PIN From Windows 11? [ALL METHODS]
Thank you! Please share your positive feedback. 🔋
How could we improve this post? Please Help us. 😔
[How To’s & Guides Editor]
Haddi has been in the Gaming and tech Space for over 10 Years Now; he has worked on notable websites like eXputer, Gamepur, Gear Siege, Gearnuke, and plenty more. He is an expert at Games & PC Hardware; you can expect him to solve any problem. People often joke, that if there is any problem anyone can solve, Haddi can solve it faster. Currently, Haddi writes and manages a Team of Experts at Tech4Gamers.
Contact: Haddi@tech4gamers.com



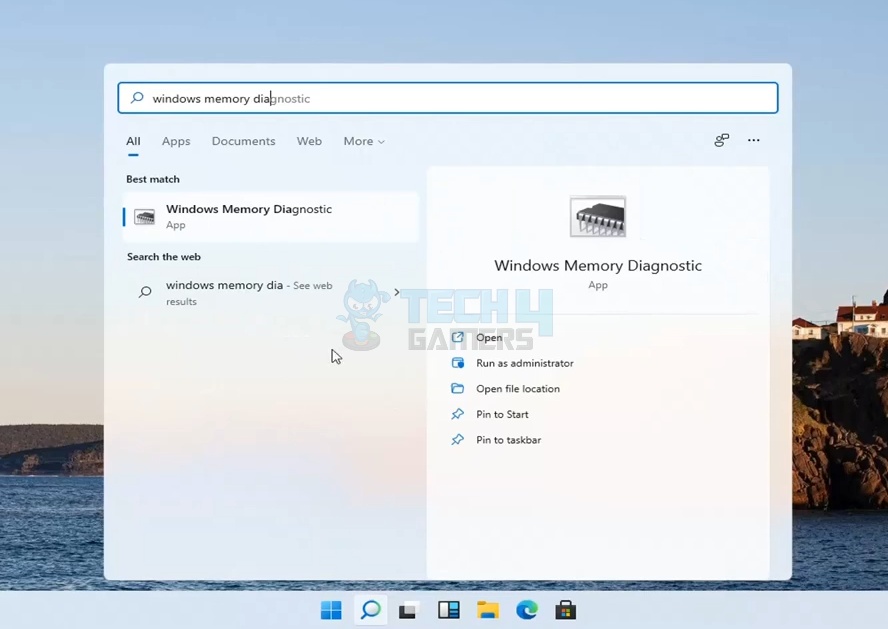
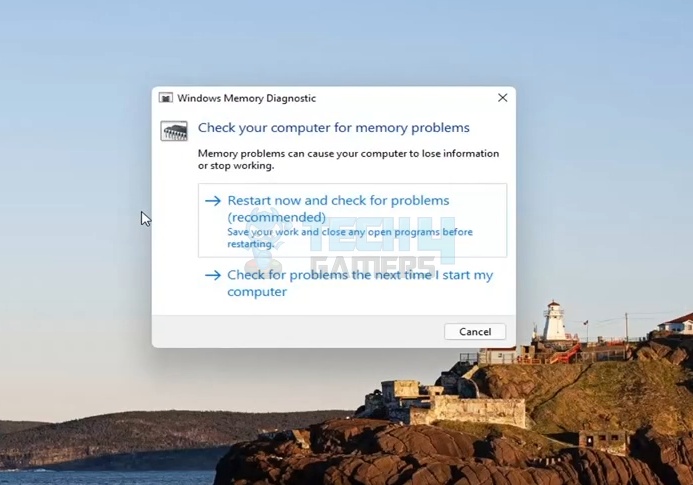
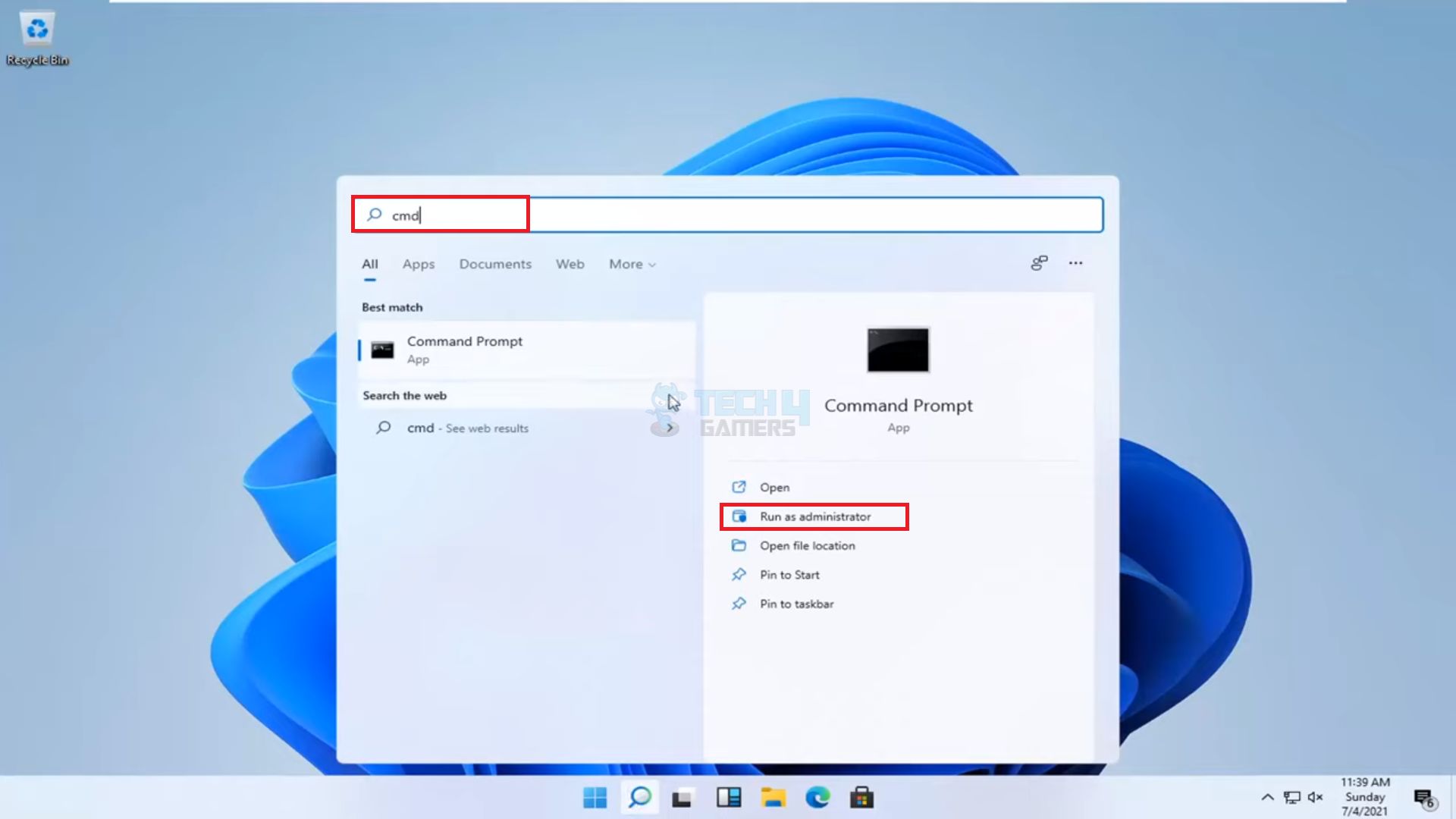

![[Our Top Fixes] Cudo Miner Not Using GPU](https://tech4gamers.com/wp-content/uploads/2023/03/Error-Fixes10-218x150.jpg)


