The screensaver might not show up because of hardware interferences, ongoing media playback, outdated display drivers/Windows, and incorrect power and screensaver settings. Upon testing, I found some reliable fixes for the Windows 11 screensaver not working, like disabling startup apps and more.
- Outdated display drivers, incorrect power-related configurations, and active apps or media playback can stop the screensaver from showing up.
- Close all tabs, configure the Power and Sleep settings, and use the Power troubleshooter to resolve the issue.
- You may have to consult a computer expert if these solutions do not resolve the trouble.
Method Difficulty Rating
Enable Screensaver
Rated: 1/10
Disable Startup Apps
Rated: 2/10
Turn Off Presenting
Rated: 2/10
Reset Power Plan
Rated: 2/10
Clean Optical Mouse
Rated: 1/10
Enable Screensaver
You might have accidentally disabled the screensaver on your PC while configuring your Windows PC. Hence, verify that it is turned on before you move to the fixes.
- Open Screensaver Settings: Launch Start > Search for Screensaver > Turn Screensaver On Or Off.
Click On Turn Screensaver On Or Off (Image By Tech4Gamers) - Select Screensaver: Choose any type of screensaver from the drop-down, such as Bubbles or 3D Text. Do not leave it on None.
- Decide Screensaver Time: Set the Wait time. The screensaver will appear once the computer is idle after the set time > Apply > OK.
Set Screensaver Type And Time (Image By Tech4Gamers)
Disable Startup Apps
Windows 11 allows apps to launch as soon as you start the Windows, consuming lots of background space. I prefer disabling all the unessential apps with High Startup Impact, but you can also pick the ones taking up major background space, as done by these users in the Microsoft Community.
After disabling, wait for the screensaver to appear after the time specified Wait time. Take note of the simplest method to prevent apps from launching at startup.
- Get To Task Manager: Altogether, hold Ctrl+Alt+Delete to bring up the Task Manager.
- Disable App: Move to the Startup tab > Right-click on the app > Disable.
Disable App On Startup (Image By Tech4Gamers)
Disable Presenting Mode
The Presentation mode is a valuable feature that prevents the computer from sleeping when running presentations or when your computer is connected to a larger external screen.
When turned on, it might hinder the screensaver from showing up even when no current presentations are running. Therefore, I resorted to the following steps to turn off this mode.
- Select Mobility Center: Right-click the Start button > Mobility Center.
Choose Mobility Center (Image By Tech4Gamers) - Disable Presentation Mode: If the Presentation Settings is turned on, press the Turn Off option.
Turn Off Presentation Mode (Image By Tech4Gamers)
Restore Power Plan Settings
Another possibility is that you unintentionally changed the Power Plan settings to disable the screensaver on your system. Reset the Power Plan settings to default to rule out the case of faulty or incorrect settings with these steps.
- Go To Power Plan Menu: In the Search Bar, type Edit Power Plan > Proceed with the results.
Search Edit Power Plan (Image By Tech4Gamers) - Reset Plan: Click the blue option, Restore Default Settings For This Plan.
Restore To Default Settings (Image By Tech4Gamers) - Finalize Modifications: Confirm your decision with Yes > Save Changes.
Choose Yes (Image By Tech4Gamers)
Clean Optical Mouse
The newer mouse comes with optical sensors that can detect the slightest movement. However, it may detect false movements if dust accumulates on its sensors. Clean the mouse and the mousepad to avoid false detection. Additionally, prevent the mouse from waking up the computer with this method.
- Open Device Properties: Launch the Device Manager > Double-click on Mice And Other Pointing Devices > Right-click on the connected mouse > Properties.
Navigate To Properties (Image By Tech4Gamers) - Alter Settings: Head to the Power Management tab > Uncheck the box Allow This Device To Wake The Computer From Sleep > Apply.
Configure Power Management (Image By Tech4Gamers)
Final Words
In some cases, like for this user in Microsoft Community, it was actually a bug that led to the Windows 11 screensaver not working in Windows 11. If so, contact Microsoft Support or refer to the Feedback Hub for answers. As for this Reddit user, it randomly stopped working despite not having any new peripherals connected.
Screensaver not working on windows 11
byu/Beginning_Accident80 inpchelp
Otherwise, the above-mentioned are handy in fixing the screensaver issue. One last tip I would like to add is to ensure that there are no pending notifications to view within the installed apps, like OneDrive, as it could also affect the screensaver.
Incorrect power settings, out-of-date display drivers, and corrupt files can prevent the screensaver from working. Disable Presetation settings, allow the computer to sleep, and modify power configurations to enable the screensaver. Pressing the Windows+L keys on your keyboard manually brings up the screensaver.Frequently Asked Questions
More Issues On Windows 11:
- Windows 11: Computer Won’t Wake Up From Sleep [SOLVED]
- How To Fix User Profile Cannot Be Loaded In Windows 11
- 5 Ways To Fix No Power Options Available In Windows 11
- FIXED: App Has Been Blocked For Your Protection Windows 11
- FIXED: Local Security Authority Protection Is Off In Windows 11
Thank you! Please share your positive feedback. 🔋
How could we improve this post? Please Help us. 😔
[How To Guides Specialist]
Dayan Shahid is a skilled mechanical engineer passionate about technology. With certifications in various programming languages and subjects ranging from microcontrollers to aerial robotics, Dayan can effortlessly present complex technical topics in an engaging way. His ability to bridge the gap between theory and practical applications sets him apart as he continues to inspire others through their insightful content.


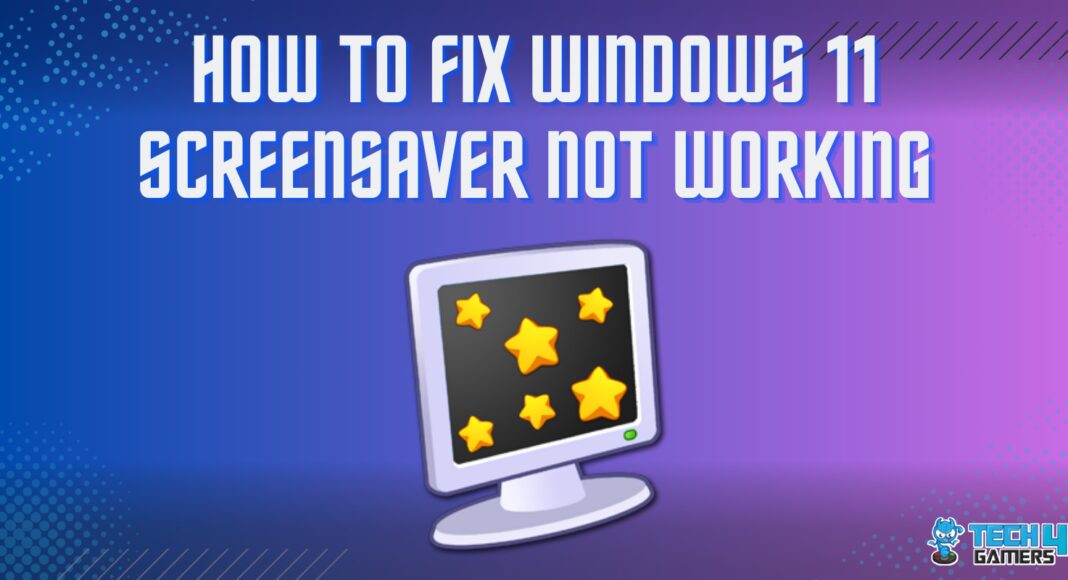
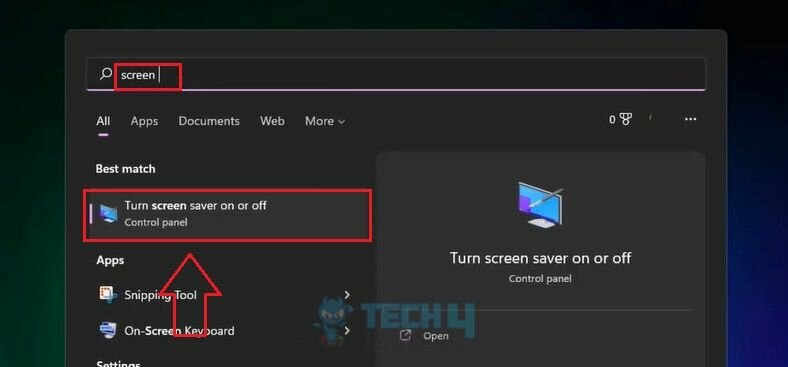
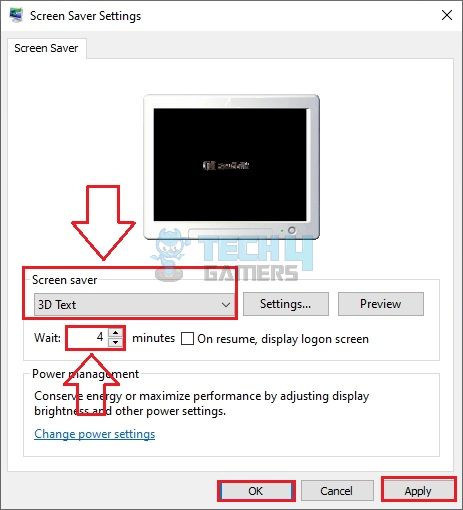
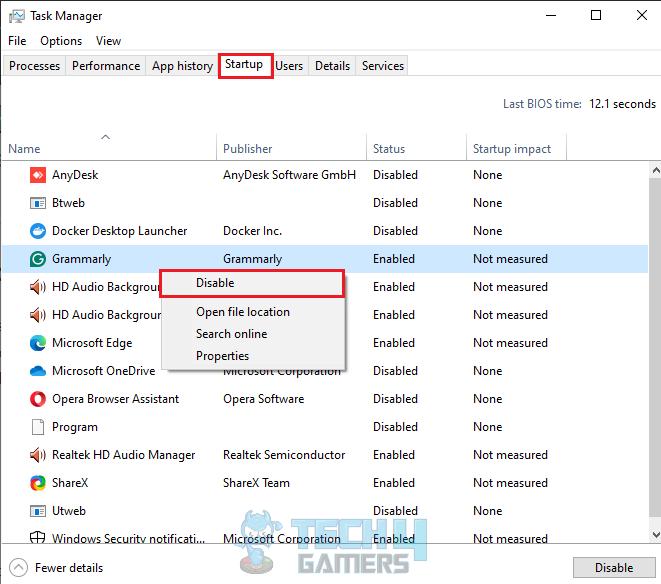
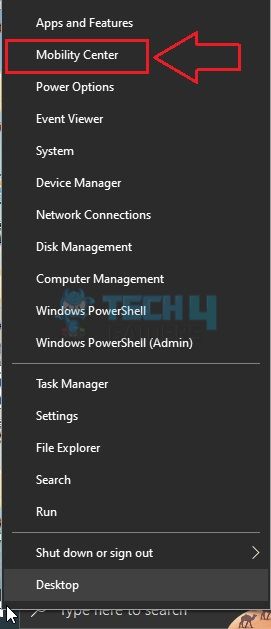
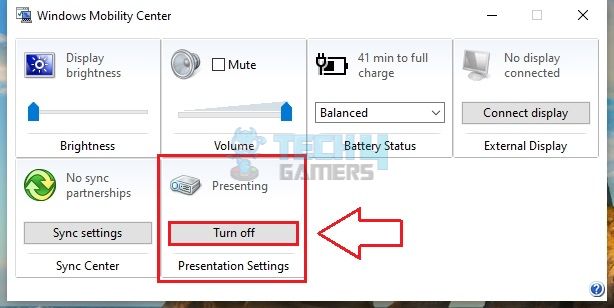
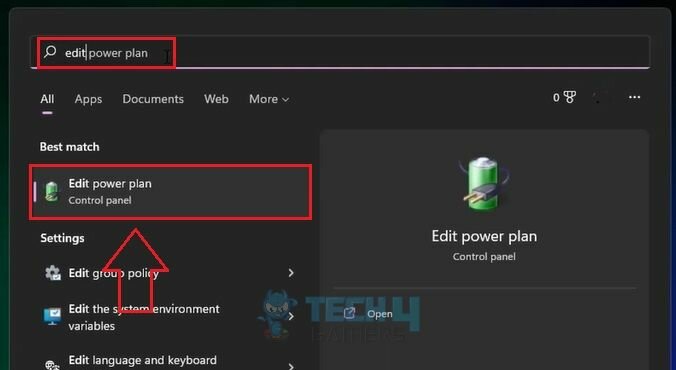
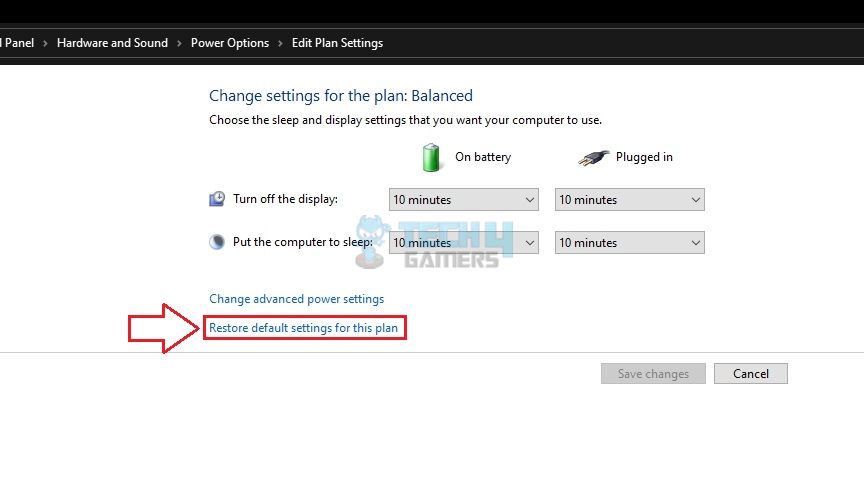
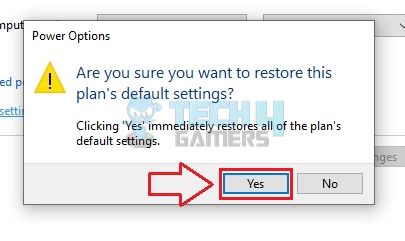
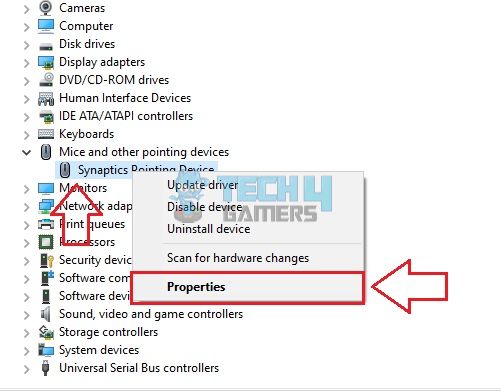
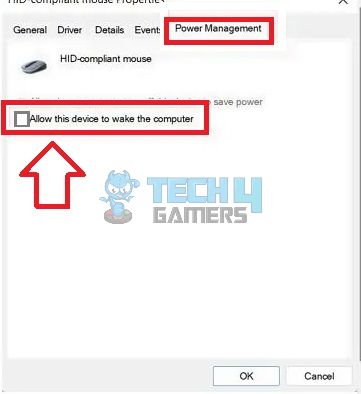


![How To Freeze A Computer Screen [All Platforms + Windows] HOW TO FREEZE A COMPUTER SCREEN](https://tech4gamers.com/wp-content/uploads/2023/03/HOW-TO-FREEZE-A-COMPUTER-SCREEN-218x150.jpg)
![How To Check PC Specs? [All Components + Methods] How To Check PC Specs](https://tech4gamers.com/wp-content/uploads/2022/12/How-To-Check-PC-Specs-218x150.jpg)
![Windows 11: Keep A Monitor On When The Laptop Is Closed How To Keep A Monitor On When The Laptop Is Closed[Windows 11]](https://tech4gamers.com/wp-content/uploads/2023/10/Error-Fixes1-218x150.jpg)
