PlayStation users experience different error codes from time to time, including PS5 Error Code WS-116521-6. Because the error is mainly related to network connectivity issues, you can try resetting the network settings and reconnecting to the internet to get out of the error.
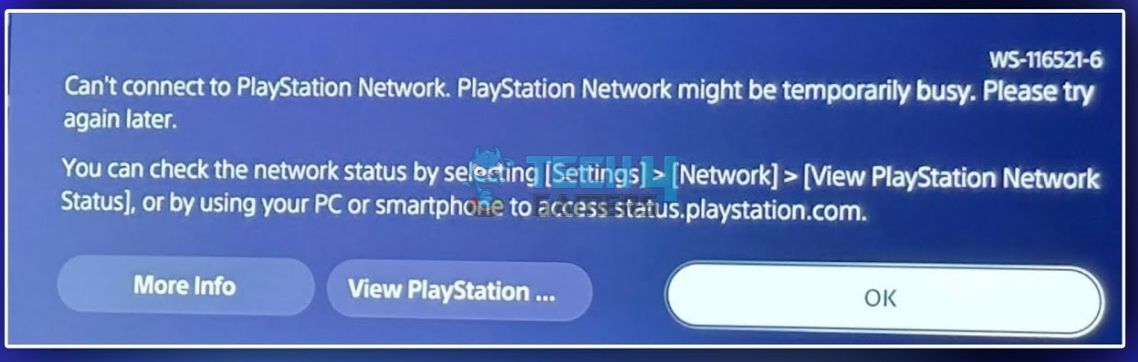
When you get the error, you will see a message saying:
Key Takeaways
- You may see the error WS-116521-6 because of PSN server faults, weak internet connection, or corrupt data in the network.
- Fix it by reconnecting to the network, restoring licenses, and power cycling the router.
- If nothing eliminates the error, contact your ISP and see if something is wrong on the network’s end.
Reconnect To The Network
Reconnecting to the network on our PS5 got us out of the error. Moreover, various people found this fix helpful, as seen in the comments of a YouTube video by VVaby, so we deleted the internet from our console and re-entered the password to authorize the connection, and it did the trick.
Use these steps to reconnect to the network:
- Go to Settings > Network.
- Move to Settings > Set Up Internet Connection.
- Set Up Connection (Image By Tech4Gamers)
- Highlight the connected internet network > Press the Options button on the controller.
- Choose Delete > Reconnect to the network.
Sign In To The Profile Again
Apart from the above methods, we also resolved the error by logging out of our PS5 user profile and signing back in again after a few minutes using the PlayStation app.
Reset Network Settings
While testing the solutions, we also found that resetting the PS5 network settings effectively eliminated the error code. It changes the internet settings back to default in case you unintentionally messed them up. Besides, the fix is also recommended on PlayStation Support.
Restore Licenses
Restoring Licenses was a promising solution for User Shinod on Blizzard Forums. Therefore, we restored the licenses on our PS5 from the system settings to resolve the WS-116521-6 error. It is useful when you are facing trouble accessing content downloaded from the PlayStation Store, such as games.
You can restore the licenses using the simple method below:
- Open Settings > Users And Accounts.
- Highlight Other > Restore Licenses > Restore
- Restore Licenses (Image By Tech4Gamers)
Clear Cache
Performing a cache clear on the PS5 will delete all the temporary game and app data stored on the disk, including corrupt data, to make space for updated information. After clearing the cache on our console, we found that the error code was gone.
Rebuild Database
Other than those, we also tried rebuilding the database of our PS5. The process reorganizes the data in the drive to eliminate residing issues, like the error WS-116521-6 we faced on the console. Once the process was finished, we performed a restart, and the PS5 went back to its normal functioning.
Update PS5 Software
Per our testing, keeping your console’s software in line with the latest version is vital to avoid errors and glitches in the functioning. We checked for and installed the relevant software updates to solve the error. Hence, you should also update PS5 when encountering such errors.
Contact Your Internet Service Provider
You might also see the PS5 error code WS-116521-6 because of faults on your ISP’s end. The network servers may be down, or the connection may have glitches. Therefore, contact the ISP and get an update on the issue.
On the other hand, you can connect to PlayStation Support if the error persists for more than a day or two.
Related Articles:
Thank you! Please share your positive feedback. 🔋
How could we improve this post? Please Help us. 😔
[Errors Troubleshooting Expert]
Arsalan Shakil (aka GuyThatDoesEverything on YouTube) is a PC Tech Enthusiast and Electronic Geek. With over 10+ years of experience in Electronics, he then decided to explore Software Engineering to design embedded products and automate existing hardware solutions.
When he started tearing down old cameras to understand how they worked, he was shocked (literally, when he got zapped by a flash discharge capacitor), giving him the power (debatable) to fall in love with videography/photography. He also started making some fun videos that later became YouTube tech reviews.
Skills:
- 10+ years of experience in Electronics design, embedded solutions, and prototyping
- Majored in Software Engineering
- Research paper publication in IEEE for Embedded Military Uniform & LoRa WAN wireless technology
- Specialized in IoT Solutions
- PC Enthusiast & PC Modder
In his local region, he’s known to expose cheap PSU brands, often claiming fake certification or false claims on the box. He’s a true nerd and needed some friends in his life. Then he met some guys who work at Tech4Gamers, and they also came out to be equal nerds who suggested he join Tech4Gamers as a Hardware Expert.


 Threads
Threads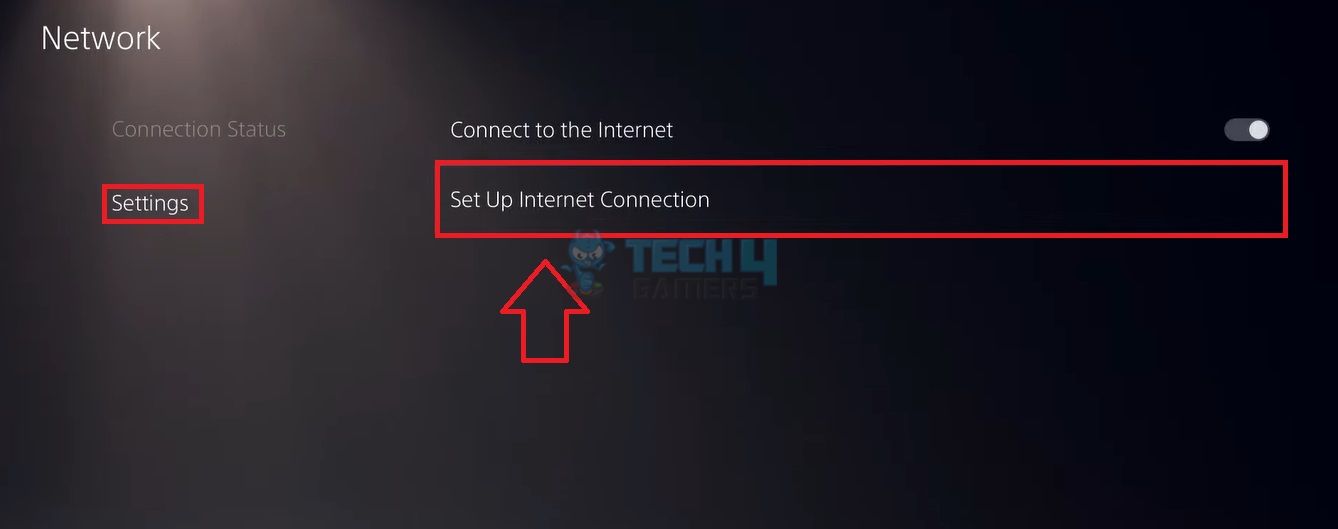
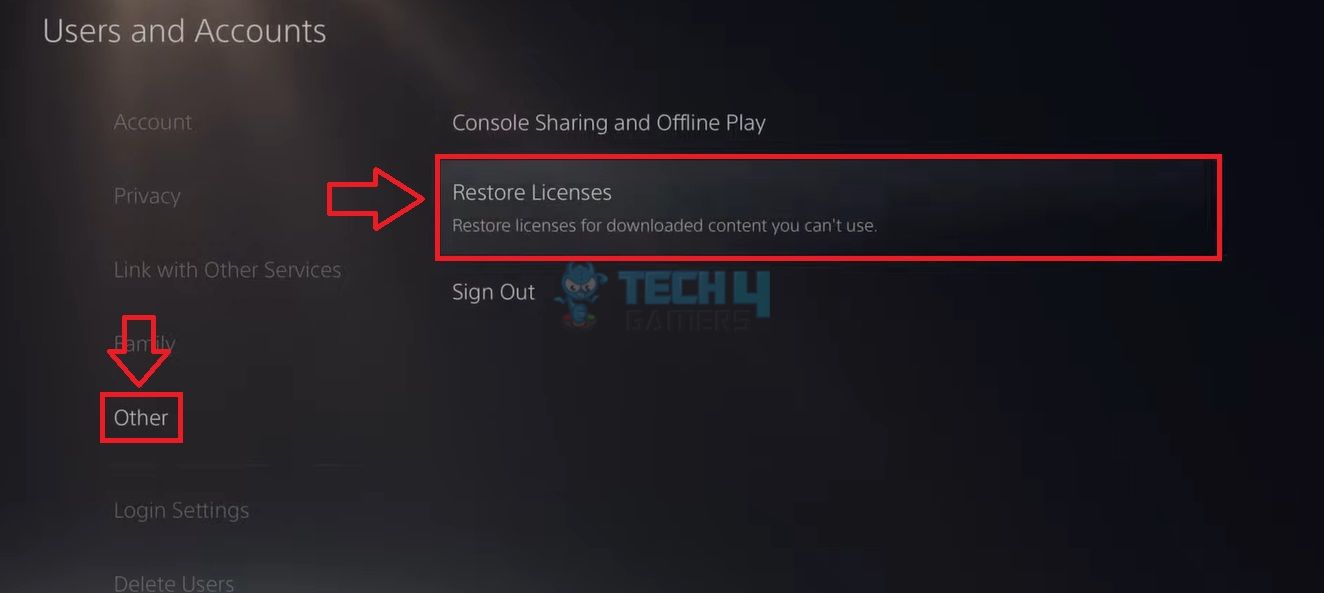

![Xbox One Stuck At Green Screen [Our 3 Quick FIXES 2024]](https://tech4gamers.com/wp-content/uploads/2024/01/Error-Fixes-3-218x150.jpg)
![XBOX Series X Won’t Turn On [Our Ultimate Guide 2024]](https://tech4gamers.com/wp-content/uploads/2023/12/Xbox-X-Error-218x150.jpg)

![How We Fixed The Unmountable Boot Volume Error In Windows 11 Unmountable Boot Volume [Windows 11 - FIXED]](https://tech4gamers.com/wp-content/uploads/2023/09/Unmountable-Boot-Volume-Windows-11-FIXED-218x150.jpg)