The error “This App Can’t Run On Your PC” in Windows 11 appears when the computer might not be compatible to run the particular app due to outdated OS, damaged registry entries, corrupt cache, or incomplete installation of Windows/app. Before anything else, double-check that the app is compatible with your Windows; for instance, 32-bit Windows supports 32-bit apps, and 64-bit supports 64-bit apps.
- The error comes up when you try to access an app made for a different OS, is not supported by your Windows version, or the installation did not go smoothly.
- Fix it by running the app in Compatibility Mode, performing a disk check, ensuring enough storage on your PC, and turning off antivirus protection.
- Check that you are not running 64-bit apps on 32-bit Windows and vice versa.
Method Difficulty Rating
Compatibility Mode
Rated: 1/10
Uninstall With Revo
Rated: 6/10
Disable Extensions
Rated: 2/10

You will see the following message on the screen:
However, this error message has several different iterations. Here are some of them:
- This app can’t run on your PC. Access is denied.
- This app can’t run on your PC. Check with the software publisher.
- This app can’t run on your PC, Kaspersky, Bitdefender, or Avast.
- This app can’t run on your PC batch file.
- This app can’t run on your PC Windows Store error.
- This app can’t run on your PC.
Run In Compatibility Mode
While most older applications are supported in Windows 11, some apps may fail to run or install on the newer OS version. As per Microsoft Support, you can make the apps run in Compatibility Mode for them to be compatible with your current Windows.
- Access App Properties: Right-click on the targeted app > Properties.
Open App Properties (Image By Tech4Gamers) - Turn On Compatibility Mode: Select the Compatibility tab > Mark a tick against Run This Program In Compatibility Mode For > Select an older Windows, like Windows 10 or 8.
Enable Compatibility Mode (Image By Tech4Gamers)
Uninstall With Revo Uninstaller
Revo Uninstaller is a third-party software that wipes an application off the system, including any related files, registries, settings, and policies. When researching, I noticed that a simple reinstall did not work for users in the 1Password Community, so I used the more advanced uninstallation technique for the problematic app.
Once completely uninstalled, reinstall the app from a trusted source like the Microsoft Store. Here are the steps to make the process easier.
- Install Revo Uninstaller: Download and install Revo Uninstaller > Open the software.
- Uninstall App: Select Windows Apps on the bottom left > Choose the faulty application > Uninstall.
Uninstall With Revo (Image By Revo Uninstaller) - Create Backup: Tick the boxes beside Create A System Restore Point Before Uninstall and Create A Full Registry Backup Before Uninstall > Continue.
Create Backup In Revo (Image By Revo Uninstaller) - Look For Remaining Files: Revo will attempt to uninstall the application. Once done, press Scan to search for residual files and settings.
- Erase Leftovers: When found, select all > Delete > Finish. Restart the PC and reinstall the app.
Delete Leftover Registries In Revo (Image By Revo Uninstaller)
Remove Browser Extensions
Remove the extensions if you are experiencing this error message on Chrome or other browsers. Sometimes, using multiple extensions can create a conflict, affecting the browser’s performance. For instance, a particular Chrome extension, McAfee Web Advisor, caused this problem for several users on Microsoft Community.
Therefore, completely disable it from the browser and launch a new window. Then, search for something to get an update on its functioning.
Last Words
The “This app can’t run on your PC” error is not new and has occurred for users across X, with no official solution provided by Microsoft yet.
Hey so, whenever I open up Google Chrome a pop up always comes up saying "This app can't run on your PC". Does anyone know how to fix this? pic.twitter.com/tzDSX6j6GZ
— Matt (@LmpacTzz) October 15, 2023
On the other hand, the above-mentioned solutions successfully made the app run on my PC. Moreover, verify that you install from a trusted source, like the Microsoft Store, to avoid such errors since the PC may not always trust third-party apps.
Solve Other Problems In Windows 11:
- What To Do If Sleep Option Is Missing In Windows 11?
- [FIXED] You Do Not Have Permission To Open The Application
- Windows 11: Computer Won’t Wake Up From Sleep [SOLVED]
- FIXED: App Has Been Blocked For Your Protection Windows 11
- How To Fix User Profile Cannot Be Loaded In Windows 11
Thank you! Please share your positive feedback. 🔋
How could we improve this post? Please Help us. 😔
[Errors Troubleshooting Expert]
Arsalan Shakil (aka GuyThatDoesEverything on YouTube) is a PC Tech Enthusiast and Electronic Geek. With over 10+ years of experience in Electronics, he then decided to explore Software Engineering to design embedded products and automate existing hardware solutions.
When he started tearing down old cameras to understand how they worked, he was shocked (literally, when he got zapped by a flash discharge capacitor), giving him the power (debatable) to fall in love with videography/photography. He also started making some fun videos that later became YouTube tech reviews.
Skills:
- 10+ years of experience in Electronics design, embedded solutions, and prototyping
- Majored in Software Engineering
- Research paper publication in IEEE for Embedded Military Uniform & LoRa WAN wireless technology
- Specialized in IoT Solutions
- PC Enthusiast & PC Modder
In his local region, he’s known to expose cheap PSU brands, often claiming fake certification or false claims on the box. He’s a true nerd and needed some friends in his life. Then he met some guys who work at Tech4Gamers, and they also came out to be equal nerds who suggested he join Tech4Gamers as a Hardware Expert.



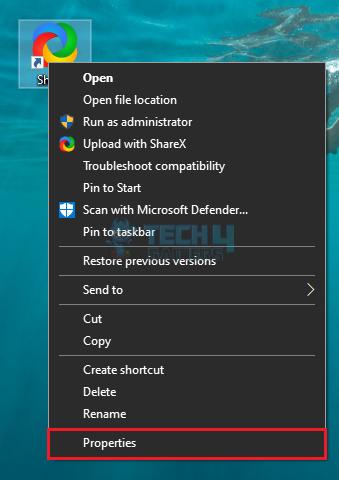
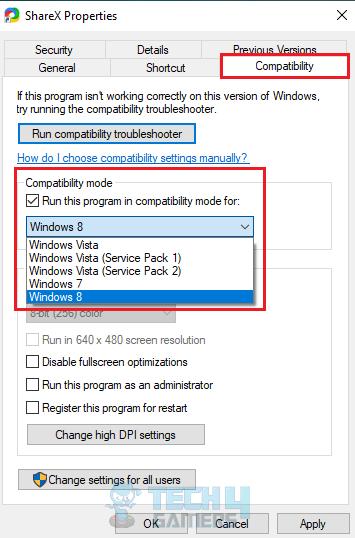
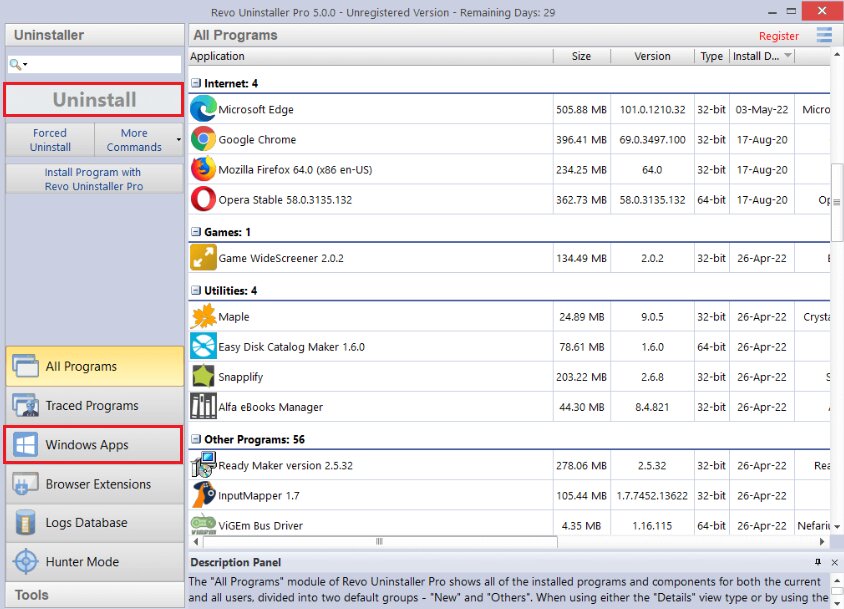
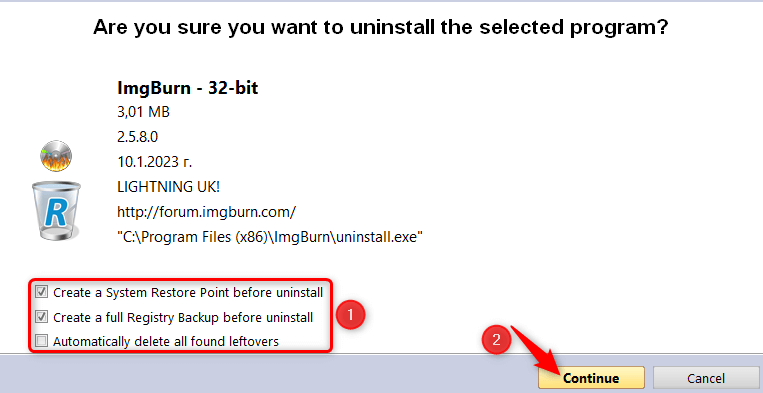
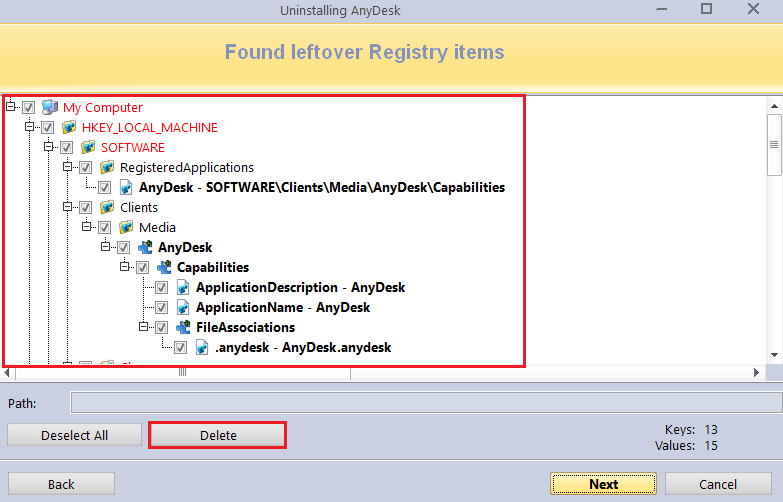
![This Effect Requires GPU Acceleration [Our Recommended Solutions] This Effect Requires GPU Acceleration [FIXED]](https://tech4gamers.com/wp-content/uploads/2023/03/Error-Fixes-9-218x150.jpg)
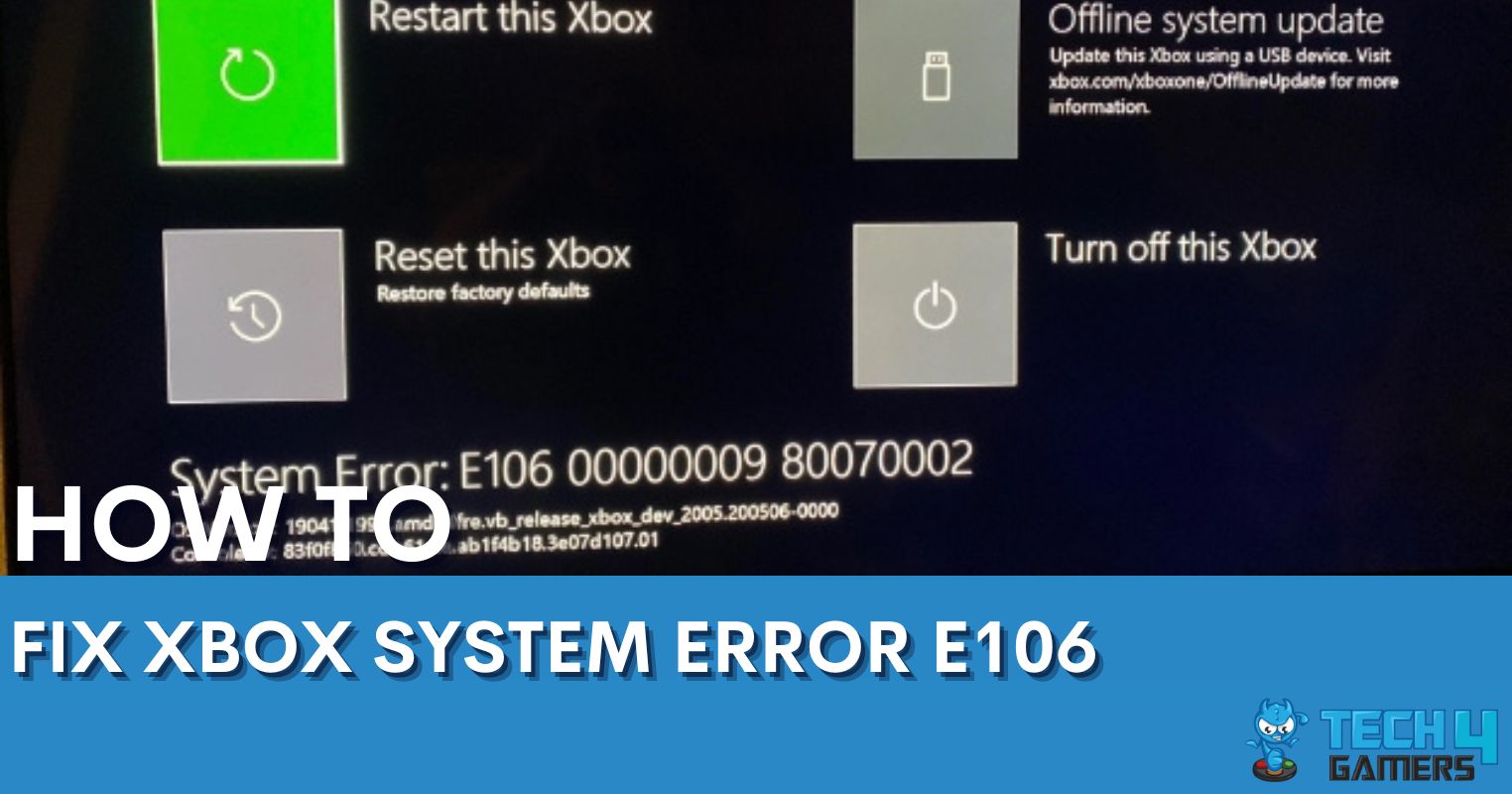
![Critical Structure Corruption Windows 11 [Our Recommended Fixes]](https://tech4gamers.com/wp-content/uploads/2024/02/How-TO-2-218x150.jpg)
![PC Stuck On Motherboard Screen [Our Tested Fixes]](https://tech4gamers.com/wp-content/uploads/2023/05/How-TO-42-218x150.jpg)
![How To Check PS4 Controller Battery On PC? [Our 3 Proven Methods]](https://tech4gamers.com/wp-content/uploads/2023/11/How-TO-1-218x150.jpg)