Knowing the percentage of remaining battery for the PS4 controller on PC is important for managing gaming sessions effectively. Numerous methods exist for checking the battery level of your PS4 controller on a PC.
Nevertheless, each method mandates connecting the DualShock 4 Wireless Controller to the PC either via Bluetooth or a USB cable. Having personally experimented with various approaches, this guide encompasses all the applied workarounds.
- Checking the PS4 controller battery via PC allows users to see the current battery percentage of the controller.
- You can inspect the PS4 controller’s battery level through DS4Windows, Steam account, or the PC’s Bluetooth section.
- You can pair the controller and PC with a USB cable or Bluetooth.
Method Difficulty Rating
Rated: 3/10
Rated: 7/10
Rated: 6/10
Check The Battery Via System Settings
You can inspect the battery from the Settings page if your DualShock 4 Wireless Controller is connected to the PC through Bluetooth.
Windows allows its users to check the battery of the connected Bluetooth devices via settings, which is also applied to the DualShock 4 Wireless Controller. I used the following steps to check the battery via System settings are as follows:
- Connect Controller: Connect your PS4 Controller to the PC through Bluetooth.
- Go to Devices: Head to Settings > Devices.
- Bluetooth: Highlight Bluetooth And Other Devices from the set of options on your left.
- See Paired Devices: You should see your PS4 Controller in the list of paired devices.
- Check Battery: Notice the Battery Icon in front of it depicting the controller’s current Battery Percentage.
Battery Level – Image Credits [Tech4Gamers]
Check Battery Via Steam
It is possible to check your PS4 controller’s battery level on Steam while streaming games on your PC. You have to navigate through the Steam settings to discover the option. I would recommend you to check battery via steam as this is relatively easier, with following steps:
- Open Steam: Use a USB Cable or Bluetooth to connect the PS4 controller to your PC > open Steam on the computer.
- Open Big Picture Mode: Locate and click on the Controller symbol at the top-right edge > open the Big Picture Mode.
Controller – Image Credits [Tech4Gamers] - Controller Settings: Select the Settings > Controller Settings.
Controller Settings – Image Credits [Tech4Gamers] - Check Battery: You should see the Charge Percentage of your PS4 controller connected to Steam.
Use DS4 Windows
DS4Windows is a third-party software that lets you modify various settings for your PS4 controller and helps you get the best performance of your PS4 controller. However, the software also allows the users to check the controller’s battery.
Here’s how you can narrow your PS4 controller’s battery via DS4 Windows:
- Download: Download the Latest Version Of DS4Windows on your PC.
- Extract: Extract the file once downloaded > Open the Extracted Folder.
- Dialog Box: Double-click on the DS4Windows application > It will launch a dialog box.
- Follow Instructions: Download the Necessary Drivers mentioned in each step > Follow the on-screen prompts to complete the installation.
Install Drivers – Image Credits [Tech4Gamers] - Finish and hit Start: Press Finished once the drivers are installed > Hit Start on the previous dialog box to connect your PS4 Controller.
- Check Battery: It will show your controller’s Battery Percentage under the Battery heading.
Battery Percentage – Image Credits [Tech4Gamers]
Last Words
Checking a PS4 controller’s battery on a PC feels like a secret handshake for gamers. It’s not built-in, leaving PS4 fans stumped and searching forums for answers. They become detectives, sharing tips and tricks for unmasking the battery level. One particular example is given below:
@AskPlayStation how to check the PS4 Controller battery on PC
— Justin Frost (@mechwarriorzero) September 1, 2016
While checking PS4 controller battery levels on a PC that aren’t natively supported, I’ve walked you through the most reliable workarounds. The solutions above in the guide show you how to check the battery in easy and simple steps.
Using the DS4Windows gives the closest measure of the current battery status of your controller. The software is also convenient for managing the controller settings and configurations when connected to the PC.
Related PS4 Articles:
Thank you! Please share your positive feedback. 🔋
How could we improve this post? Please Help us. 😔



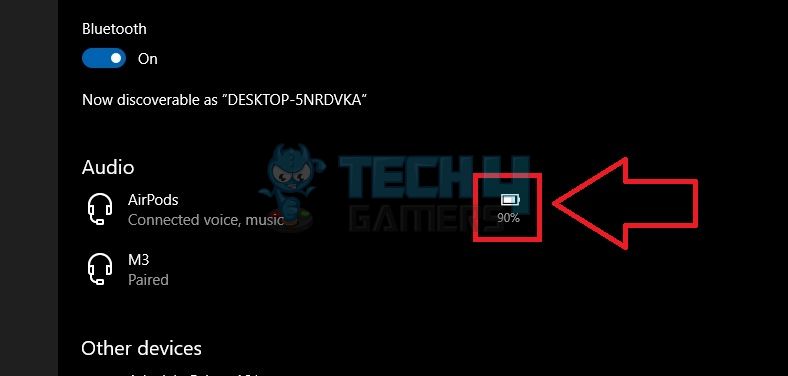
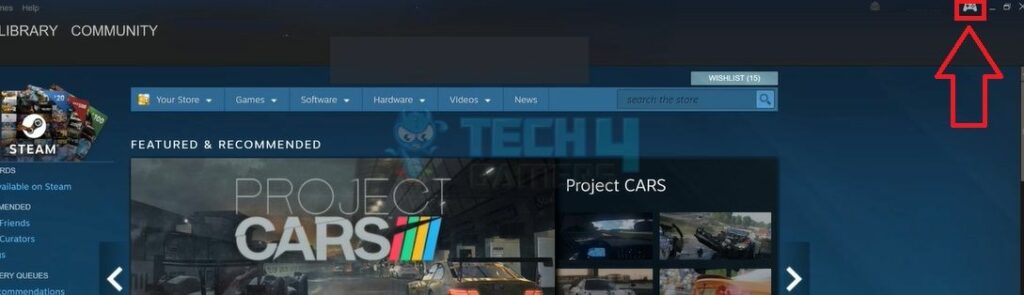
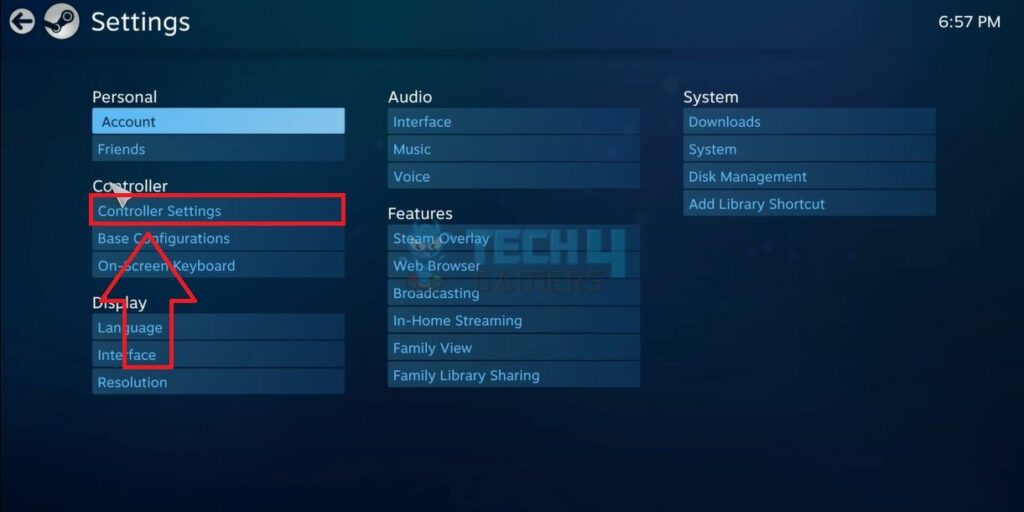
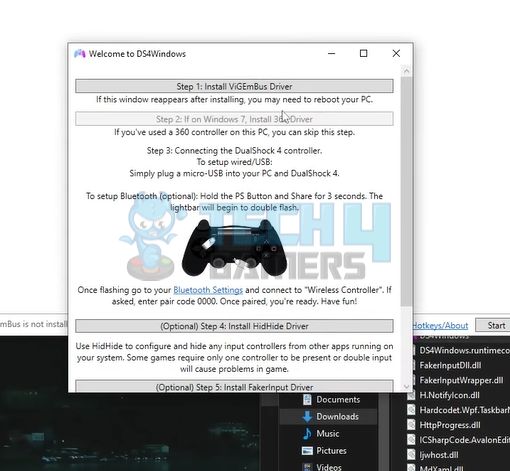
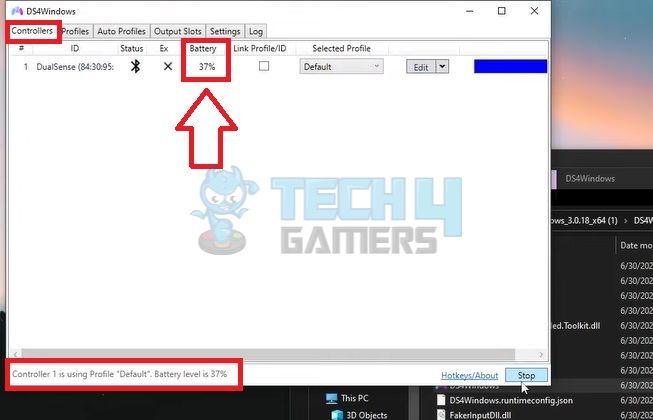

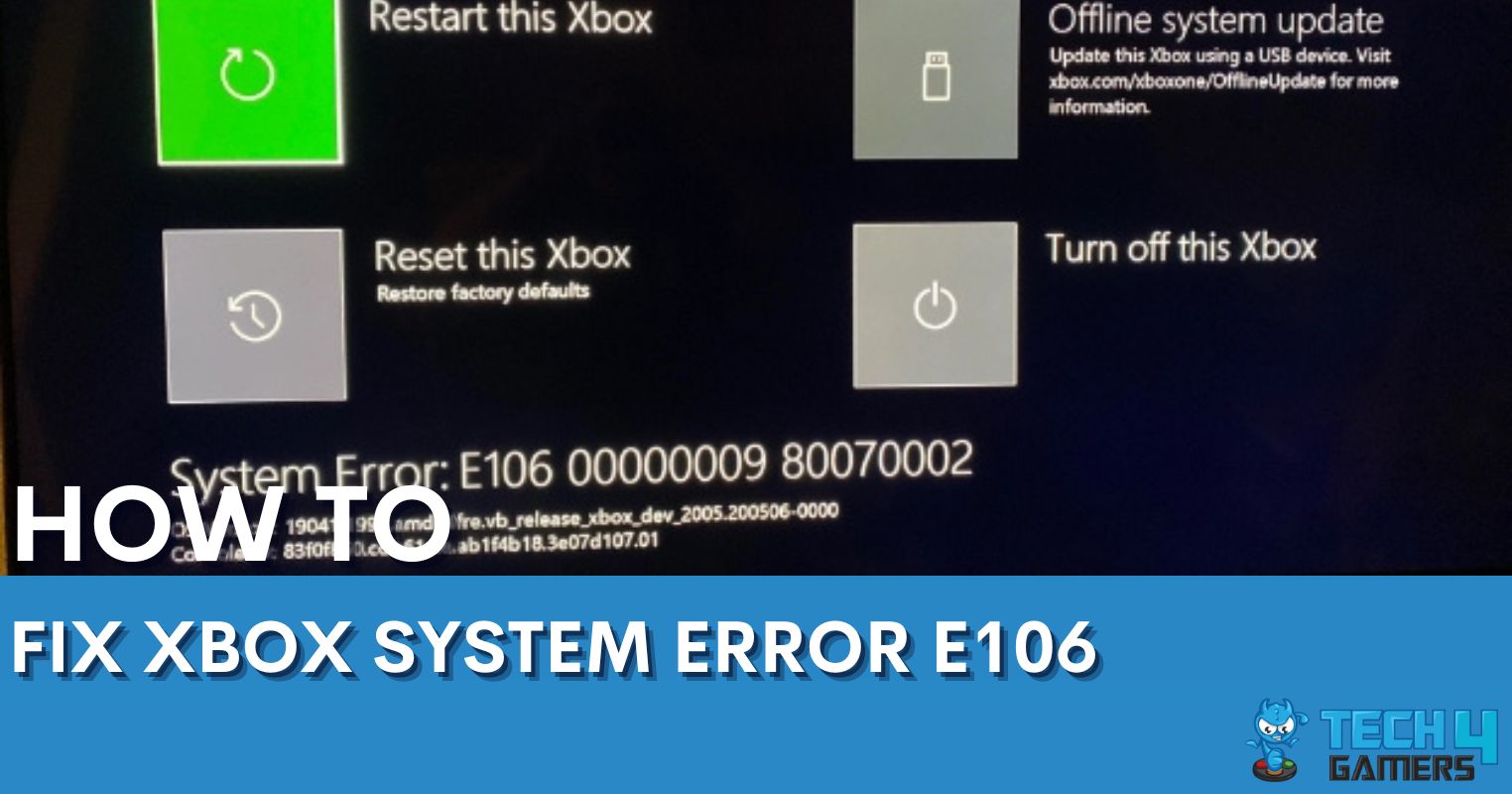
![How To Update Windows [11, 10, 8, And 7] HOW TO UPDATE WINDOWS](https://tech4gamers.com/wp-content/uploads/2023/02/HOW-TO-UPDATE-WINDOWS-2-218x150.jpg)
![How To Shut Down PC With A Keyboard [All Methods] How To Shut Down PC With A Keyboard](https://tech4gamers.com/wp-content/uploads/2022/12/How-To-Shut-Down-PC-With-A-Keyboard-218x150.jpg)

![Xbox Error Code 0X80190190 [Our Detailed Guide] Xbox Error Code 0X80190190 [FIXED]](https://tech4gamers.com/wp-content/uploads/2023/08/Error-Fixes-19-218x150.jpg)