When an Xbox is stuck at a green screen, it typically indicates a system startup issue. Corrupted system files, failed updates, or hardware issues may cause this problem. Common solutions include performing a hard reset by holding down the power button for 10 seconds, ensuring the HDMI connection is secure, and attempting to start the Xbox in Safe Mode for troubleshooting. If these steps do not resolve the issue, advanced solutions may involve reinstalling the operating system or seeking assistance from Xbox support services.
- The Xbox One console often gets stuck at the Green screen when powering up.
- This error arises due to several reasons. A few of those reasons include new updates intervening with the booting process, system file errors or viruses, and malware infecting the system.
- The issue can be eliminated by performing a security check override, resetting the console, factory resetting the console, and updating the system oneself.

Method Difficulty Rating
Factory Resetting Console
Rated: 7/10
Installing Update Offline
Rated: 3/10
Bypassing Security Check
Rated: 4/10
Factory Resetting The Xbox One Console
Factory resetting the Xbox One console is a potent solution to address the Xbox Green Screen stuck error by restoring the system to its default settings. This method eliminates potential technical or memory glitches hindering the console’s startup. This comprehensive procedure resolves the green screen issue and provides a clean slate for the console, optimizing its performance and stability.
I applied this method to my console, which gave a positive outcome regarding this issue. I also discovered that this method also resolved several online user issues. Implement this method using the instructions below:
- Power off the Xbox: Power off the Xbox for some time > Press and hold the Pair and the Eject buttons together.
- Hold Eject & Pair Buttons: Hit the Xbox button > Hold the Pair and Eject button while the Xbox starts up > Once you hear two beeps, release your hold on the Pair and the Eject buttons.
Xbox Guide Button (Image Credits: Tech4Gamers) - Reset the Console: Locate > Choose the Reset this Xbox option from the options shown after the boot-up.
Factory Reset Xbox One (Image Credits: Tech4Gamers) - Restart the console: Restart the Xbox One > to see if the issue is resolved.
Installing An Offline System Update
Installing an offline system update for the Xbox One console proves instrumental in resolving the Xbox Green Screen stuck error by addressing potential issues related to corrupted or incomplete system updates. The technique is, however, followed on a separate computer and needs a different removable drive.
I successfully resolved the error with this method. Moreover, other Microsoft users also benefitted from the discussed method. You can follow this method in the step-by-step guide below:
- Format A USB: Format an empty 8GB USB stick on the NTFS-based standard in a different computer.
USB Formatting (Image By Tech4Gamers) - Download the Xbox Offline System Update: Download the Xbox Offline System Update (OSU1) > Unzip the compressed folder > Move the contents to the computer.
OSU1 File Download (Image By Tech4Gamers) - Copy “$SystemUpdate” to USB: Copy a “$SystemUpdate” file from the contents into the formatted USB drive > Power off the Xbox for some time.
Moving $SystemUpdate File (Image By Tech4Gamers) - Press Eject+Hold+Xbox Buttons: Press and hold the Pair and the Eject buttons together > Hit the Xbox button.
Pressing Power + Reset Buttons (Image Credits: YourSixStudios) - Initiate Troubleshoot mode: Hold the Pair and Eject button while the Xbox starts up > Once you hear two beeps, release your hold on the Pair and the Eject buttons > This will lead you to the Troubleshoot mode of the Xbox One.
Offline System Update (Image Credits: Tech4Gamers) - Launch Offline System Update: Insert the USB drive into the Xbox One console > Choose the “Offline System Update” option > Wait while the update finishes on your console > Don’t take out the USB drive until the update completes.
Updating Process (Image By Tech4Gamers) - Check the issue: Once completed, restart your Xbox One console > Check whether this method fixed the issue.
Circumventing The Security Check
To resolve the issue of the Xbox getting stuck at the green screen, we can also overlook the security check, as it usually causes the console to get stuck at the green screen point. We applied this method to our console, which gave a positive outcome regarding this issue.
This method helped me resolve the issue from our console. Additionally, it helped out users on Microsoft as well. Follow the steps below to ensure a successful security bypass:
- Hold the Xbox Logo Button: Hold the Xbox Logo Button (Guide Button) > Release your hold when the controller vibrates.
Xbox Power Button (Image By AirFig) - Press the start menu button: Press the start menu button for a while.
Xbox Startup button (Image By AirFig) - Remove Controller’s batteries: Flip your controller > Remove its batteries.
Removing Xbox batteries (Image By AirFig) - Check if the Xbox started: Once these steps are complete, the Xbox console goes around the traditional security check and hopefully gets out of the error loop.
Xbox Guide Menu (Image By Tech4Gamers)
Final Remarks
In my experience, overcoming the Xbox Series X green screen issue involved a systematic approach, including a hard reset, ensuring HDMI connections were secure, and attempting Safe Mode troubleshooting. Following these initial steps is crucial, as demonstrated by the effectiveness of factory resetting the console, installing offline system updates, and bypassing the security check. These solutions successfully resolved my console’s startup problem and provided valuable insights for users facing similar challenges, showcasing the importance of a comprehensive troubleshooting strategy.
Relevant Articles:
- 4 Ways To Fix Xbox System Error E203
- 10 Ways To Fix Xbox Error 0x801901f7
- How To Fix Xbox Series S Won’t Turn On Issue
- How To Clear Cache On Xbox?
- How do you turn off the Xbox Controller on your PC?
Thank you! Please share your positive feedback. 🔋
How could we improve this post? Please Help us. 😔
[Error Fix Expert]
Hello, I’m Uzair Shabir, a tech enthusiast pursuing a Bachelor’s in Electrical Engineering. At Tech4Gamers, I’m an Error Fix Expert, crafting articles on different issues and how to fix them. With a Google IT Support Certificate, I navigate tech complexities to deliver insightful perspectives.
Get In Touch: UzairShabir@tech4gamers.com


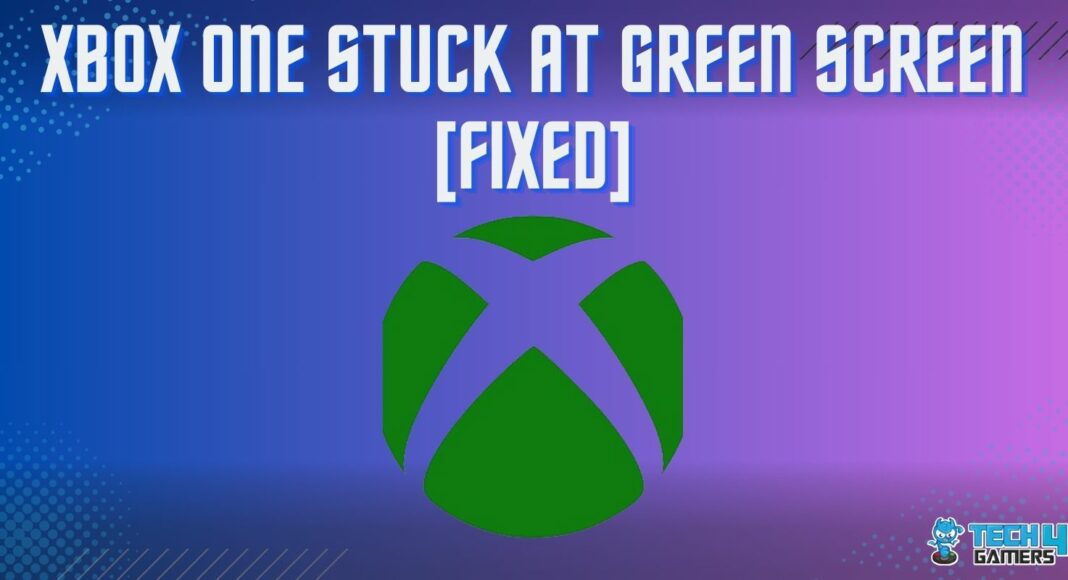
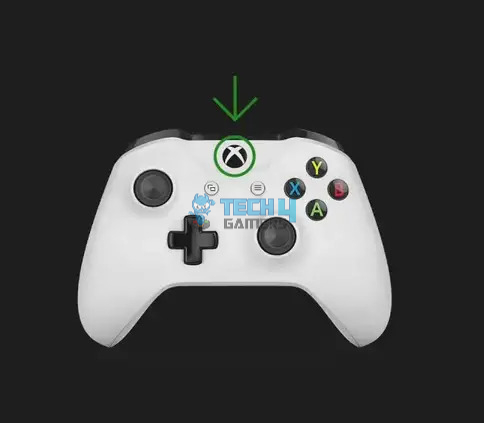
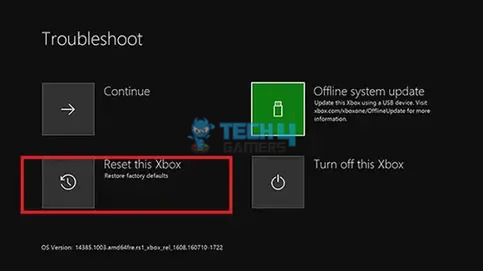
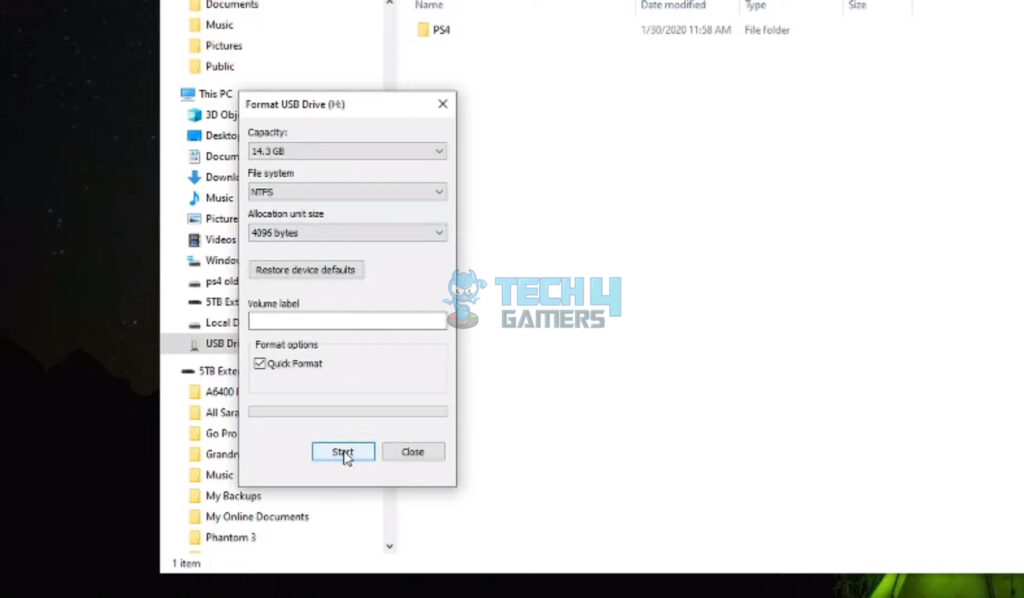
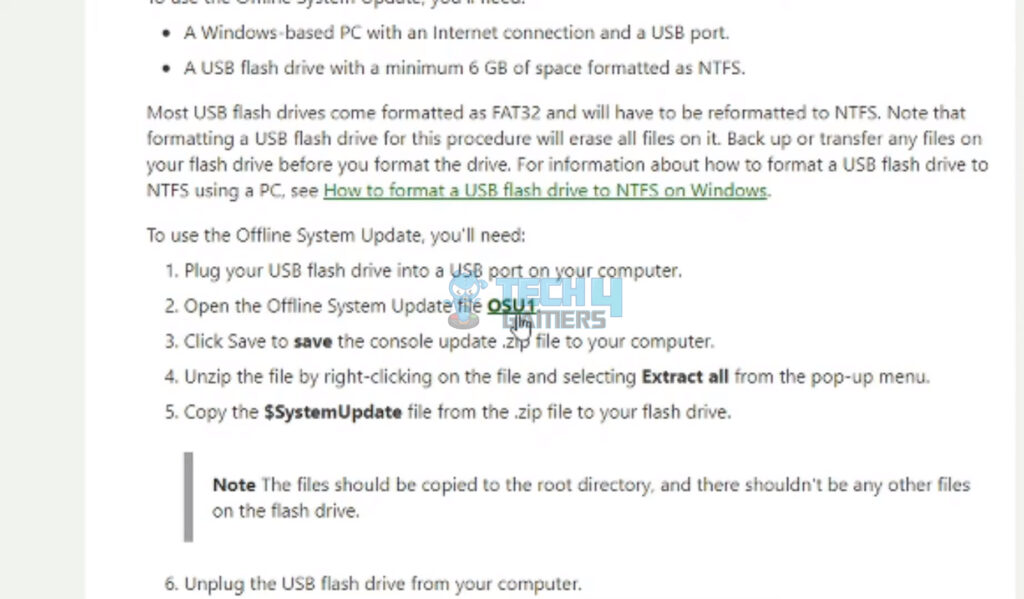
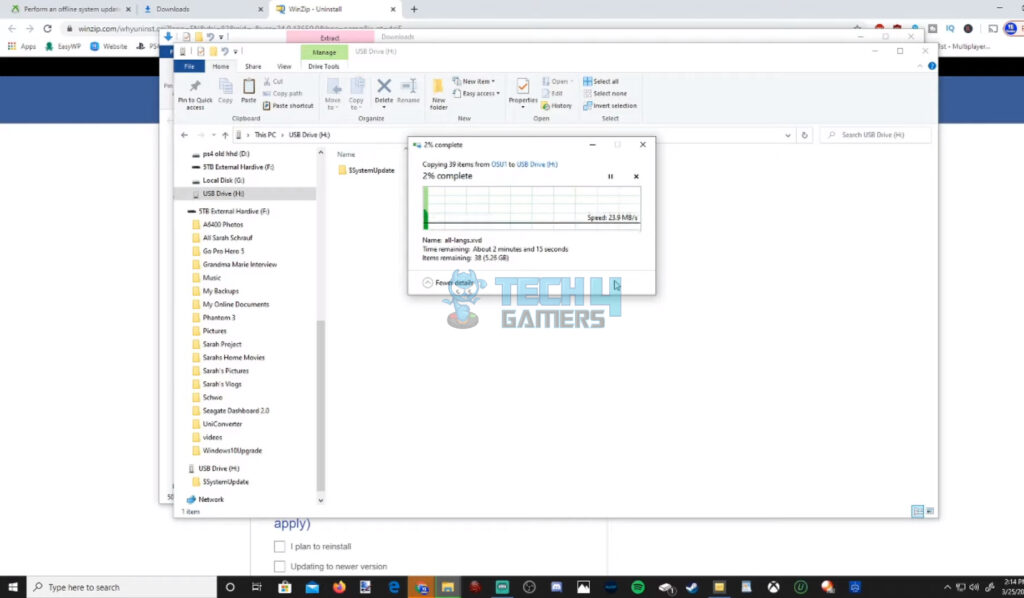
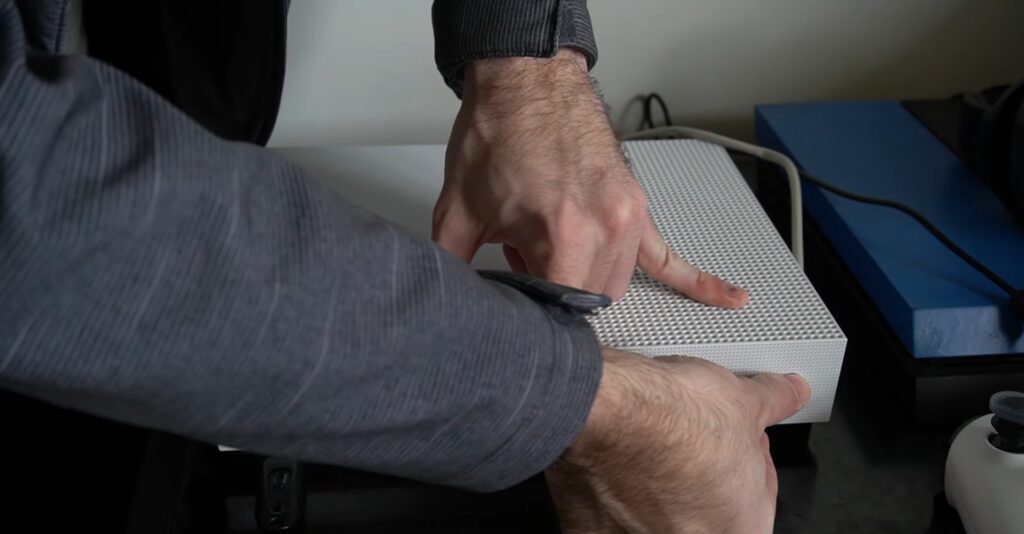
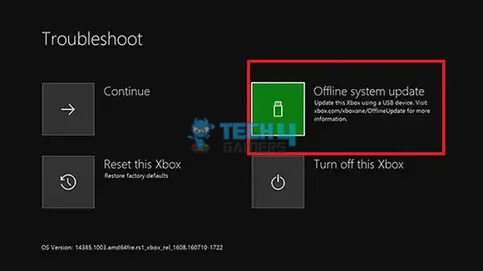
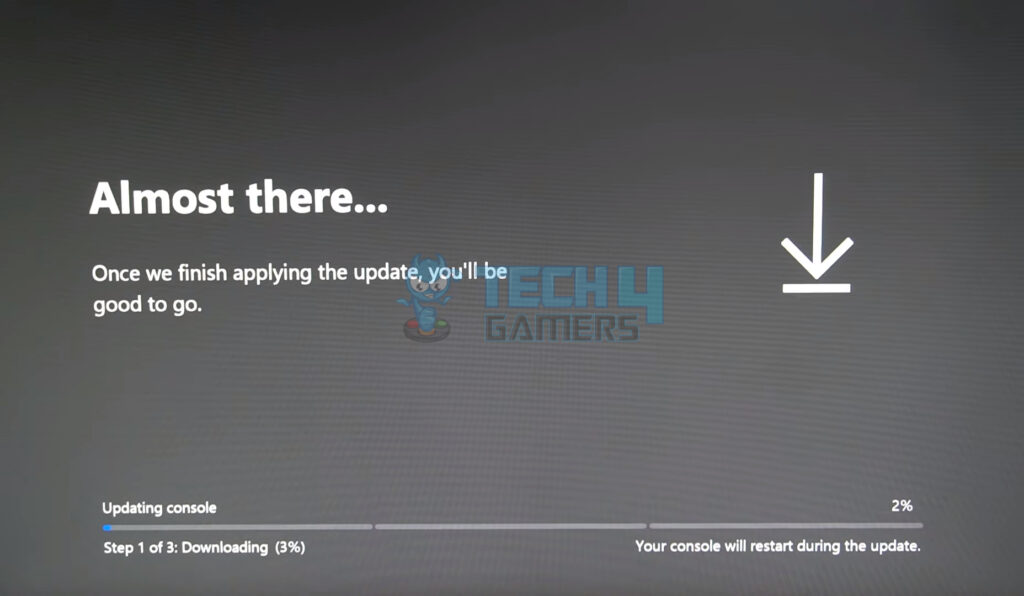



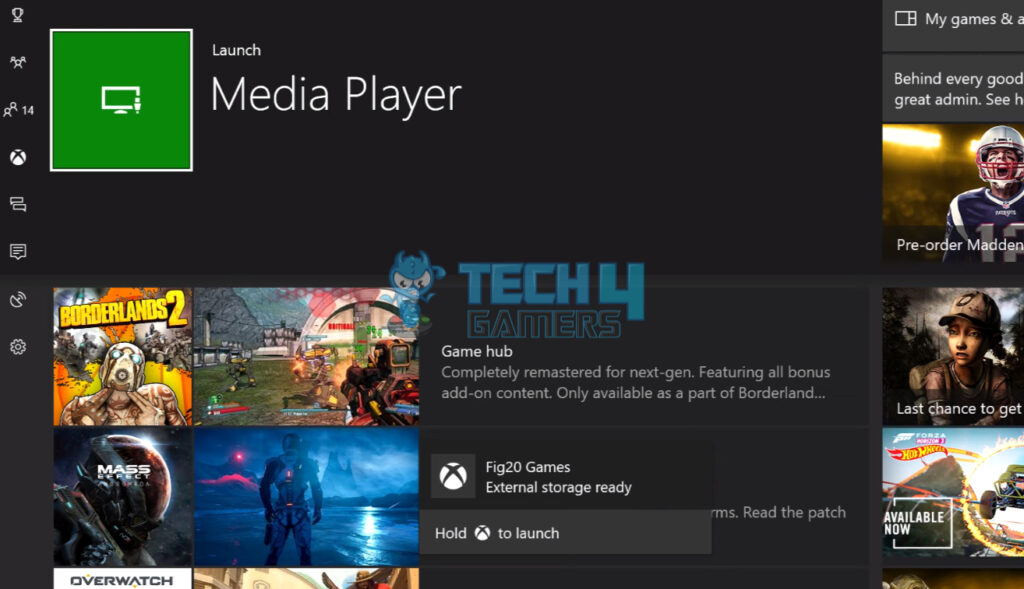

![Serious Error Has Occurred In The System Software PS4 [Our Detailed Guide] A Serious Error Has Occurred In The System Software PS4](https://tech4gamers.com/wp-content/uploads/2023/06/A-Serious-Error-Has-Occurred-In-The-System-Software-PS4-1.jpg)

![Osu! Can’t Find Intel Graphics [Our Top Fixes] Osu cant find intel graphics](https://tech4gamers.com/wp-content/uploads/2024/03/OsuFeaturedImage-218x150.jpg)
![Intel WiFi 6 AX201 Not Working [Our Recommended Fixes]](https://tech4gamers.com/wp-content/uploads/2023/04/Error-Fixes-9-218x150.jpg)
![Windows Update Error 0xc1900204 [Our Quick Fixes] Windows Update Error 0xc1900204](https://tech4gamers.com/wp-content/uploads/2023/08/Windows-Update-Error-0xc1900204-1-218x150.jpg)