Sometimes, despite enabling Secure Boot and the system supporting TPM 2.0, the basic system requirements, Windows 11 users face the “Valorant unsupported operating system” error when launching the game. You may get stuck in this annoying situation for several reasons, such as compatibility or driver issues, bugs, overclocking graphics cards, faulty installation, or game files.
- Valorant gamers sometimes encounter OS support errors, which makes them unable to launch the game on their Windows 11 systems.
- Several factors could be behind the error, including corrupt game files, outdated graphics drivers, and compatibility issues between the program and the system.
- Fix the error by updating the graphics driver, enabling secure boot, or reinstalling and running the game as an admin.
- Always power cycle your PC and restart the game before diving into any technical fixes.
This is the error message you will see on your screen:
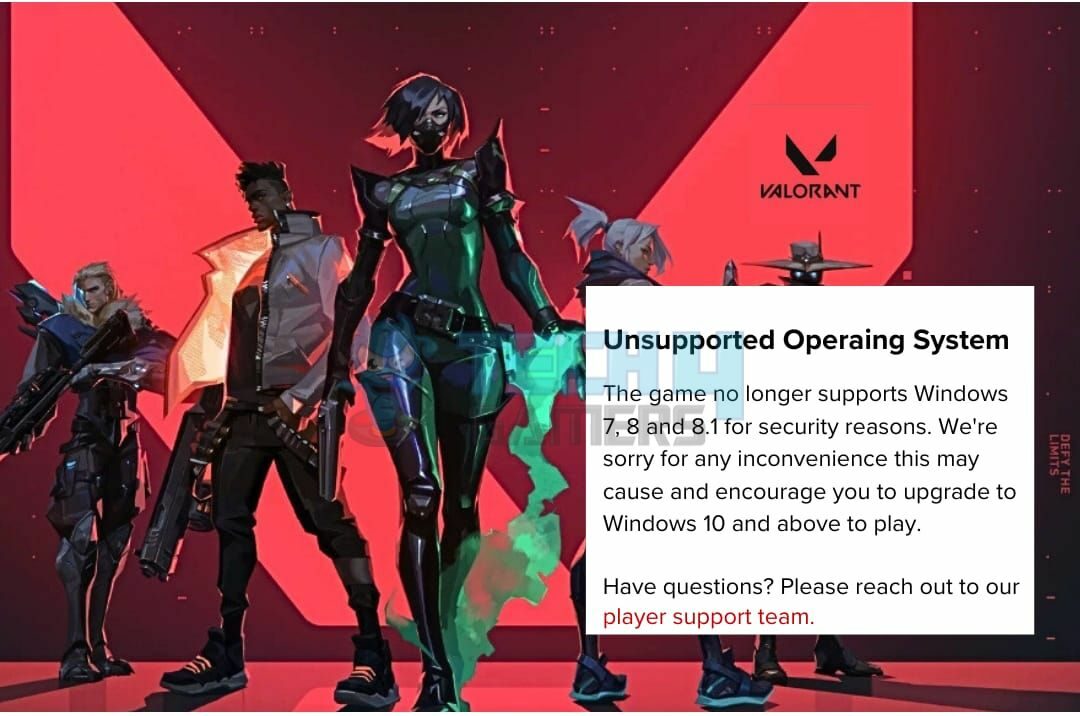
Method Difficulty Rating
Rated: 5/10
Rated: 5/10
Rated: 7/10
Rated: 5/10
Rated: 7/10
Update Graphics Card Driver
Per my testing, an outdated graphics card driver may lead to Valorant launch errors in Windows 11. Obsolete drivers cause system functionality issues and can fail to access various features and applications, as is happening in our case.
To eliminate the issue, I suggest updating the graphics driver. This technique of updating drivers of the graphics card was found fruitful for me and also for the users on the Steam Community.
Run Valorant As An Administrator
Granting administrator privileges to the program can resolve the Valorant unsupported OS issue. Doing so provides the program with all the required rights and access to the info and files necessary to launch it without any hindrance.
On the forum of Answer Overflow users use this method of running as administration. As we all know this method can be helpful to get issues out of sight and users were successful enough to do that. Here’s how to run Valorant as an admin:
- Open File: Press the Windows key > Type Valorant > Right-click on Valorant > Open file location.
- Run as Admin: Right-click Valorant shortcut > Properties > Open Compatibility tab > Mark the Run this program as an administrator checkbox > Apply > OK.
Run As Administrator – Image Credit (Tech4Gamers)
Close All Riot-Related Processes
A bug in any Riot-related process may become the causing factor behind the Valorant not working. Here’s how to stop all Riot-related processes:
- Open Task Manager: Open Search Bar > Type Task Manager > head to Processes tab.
- Processes: Look for Riot-related processes. You can identify them through the Valorant or Riot logo.
- End Task: Click on each > Hit End task.
- Run: Right-click the Start button > Type Run > Enter %localappdata% > OK.
- Check Box: Go to View > Check the Hidden Items box.
- Restart: Head to Valorant > Saved > Delete the config and log folders > Restart the system.
Reinstall Valorant
The best way to fix the error is by reinstalling Valorant. The system will replace the troublesome files and resolve the support bug. So, I deleted the game and all its related files on my Windows 11 and reinstalled it a few minutes later. It resumed the gameplay for me. Here’s how to perform the reinstallation:
- Add/Remove Programs: Hit Windows key > Enter Add Or Remove Programs > Press Enter.
- Uninstall: Look for Valorant in the list > Hit the three dots beside it > Uninstall.
- Reinstall: After uninstallation, visit Valorant’s official website > Find the latest version > Download it > Install the game.
Enable TPM 2.0 And Secure Boot
You must have TPM 2.0 and Secure Boot enabled on your Windows 11. If, for any reason, these essentials are disabled or not fulfilled, then the Valorant support error may arise. \
I verified that the two crucial features were running on my Windows, and this was also the cause of the error for many users on the Tech Tips Forum. Here’s how to enable TPM 2.0 and Secure Boot:
- Delete: Restart your system > Press Delete, F2, or F12 keys as per your PC brand when the manufacturer’s logo appears on the screen.
- Enable TPM: Go to BIOS Settings > Security Settings > Enable TPM Device labels, Trusted Program Module, or TPM Security.
- Enable Secure Boot: Enable Secure Boot > Save and close the BIOS settings > Restart the PC.
Enable Secure Boot – Image Credit (Tech4Gamers)
Final Thoughts
While the “Unsupported Operating System” error in Valorant on Windows 11 has caused frustration for some players, forums are buzzing with stories of lost matches and frustration.
@RiotSupport Hey, I’m unable to install VALORANT because it’s saying “This is an unsupported combination of region and operating system” pic.twitter.com/Wxg0b9NQWj
— Chandler (@Defenex_) April 7, 2020
The issue could be outdated Windows or conflicting software. The devs have proactively addressed it, and most cases can be resolved by enabling TPM 2.0 and Secure Boot in your BIOS. Stay tuned for further updates from the dev team, but for now, these steps should get you back in the game!
More From Windows 11
- How To Fix EA App Not Installing Windows 11
- How To Fix User Profile Cannot Be Loaded In Windows 11
- Choose Where To Get Apps Missing
- How To Fix Windows 11 Screen Saver Not Working
- 4 Ways To Fix Docker Desktop Starting Forever In Windows 11
Thank you! Please share your positive feedback. 🔋
How could we improve this post? Please Help us. 😔
[Error Fix Expert]
Hello, I’m Uzair Shabir, a tech enthusiast pursuing a Bachelor’s in Electrical Engineering. At Tech4Gamers, I’m an Error Fix Expert, crafting articles on different issues and how to fix them. With a Google IT Support Certificate, I navigate tech complexities to deliver insightful perspectives.
Get In Touch: UzairShabir@tech4gamers.com



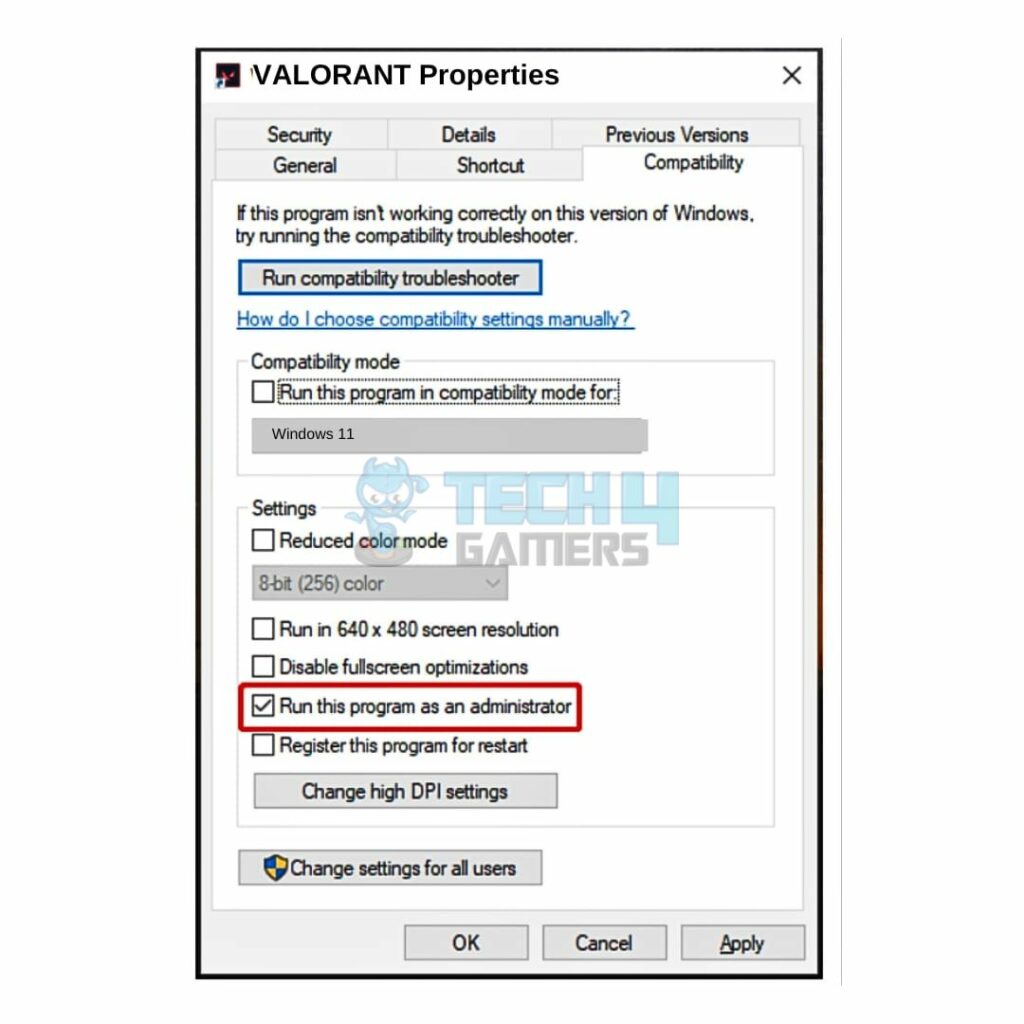
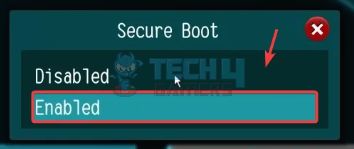

![Mac: Your Computer Restarted Because Of A Problem [Our Tested Fixes] How to Fix Your COMPUTER RESTARTED BECAUSE OF A PROBLEM IN MAC](https://tech4gamers.com/wp-content/uploads/2023/07/How-to-Fix-Your-COMPUTER-RESTARTED-BECAUSE-OF-A-PROBLEM-IN-MAC-218x150.jpg)

![Windows Update Error 0x800f0922 [Our Tested Fixes] Windows Update Error 0x800f0922](https://tech4gamers.com/wp-content/uploads/2024/01/Fix-Windows-Update-Error-0x800f0922-218x150.jpg)
![Windows 10 Version 1511 Failed [Our Tested Fixes]](https://tech4gamers.com/wp-content/uploads/2023/08/HOW-TO-5-1.jpg)
![How To Check If Your Computer Has A Virus [Our Detailed Guide]](https://tech4gamers.com/wp-content/uploads/2023/04/Error-Fixes-10-218x150.jpg)