Laptops are an excellent substitute for a traditional desktop PC in a portable version. Likewise, bringing a laptop and completing pending work while on the bus or at school is easier. However, everything has its weaknesses. For a laptop, that would be its battery life. At most, an average laptop can give its user 4-6 hours of uninterrupted charging life. But what if you’re still at school? Extending Laptop Battery Life is crucial during emergencies, so let’s look into how users can do it.
Extending Laptop Battery Life
Certainly, laptops are a great source to work with if you travel a lot. But, their battery is less than desirable for more extended working periods. No one wants their laptop to die while working on a crucial document.
Therefore, knowing multiple tricks to extend your laptop’s battery life will only help you in the long run. Let’s discuss a few in this article.
Use Power Saving Mode
Firstly, we have the most common method for extending laptop battery life, using the power-saving mode! Every laptop that utilizes Windows 10 or above has a power-saving mode.
However, the way it works might differ from model to model. Additionally, you can move the slider around by going to the battery icon around the taskbar.
Also, for laptops utilizing Windows 11, you can change the battery modes by going to Settings > System > Power & Battery > Power Mode.
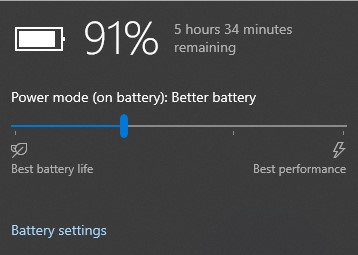
In addition, there are a few categories in the power mode that one should keep in mind. These are:
- Best Performance: Consequently, this mode is for users who want to sacrifice battery runtime with performance. Furthermore, the best performance mode does not allow windows to close any background apps, which consumes excess power. We recommend using this mode while charging your laptop.
- Better Performance (System Recommended): Basically, you should use your laptop in this mode. Overall, the better performance mode restricts background apps from working actively. Otherwise, it prioritizes performance over power efficiency.
- Better Battery: The better battery mode sets to deliver more battery life while keeping most programs open. For some systems, the better battery mode can have the “recommended” label next to its name. However, we recommend you use this mode when your use might be a bit longer than the battery’s charging capacity.
- Battery Saver: A laptop battery’s greatest tool, the battery saver mode optimizes the laptop’s running for longer. Although, it does have its disadvantages as well. Such as display dimming, cancellation of windows updates, and restrictions on background apps. We recommend using the battery saver mode when you need to work on documents and don’t have a charger nearby.
Optimal Ways of Charging
Many users keep using their laptops until the battery dies. While this might seem efficient, it’s one of the quickest ways to harm your battery. As most laptop batteries today run on Lithium ions, it’s optimal to charge them before they die.
Usually, we recommend charging your battery before it drops below 30% and keeping it between 75-80%. It is a bad practice for laptops to charge 100% as the battery can’t sustain too much charging.
So, keeping your laptop’s battery between 30-80% is best, never letting it reach 0% or 100%. To achieve such harmony, you must keep an eye on your battery percentage from time to time. Also, please don’t leave it to charge overnight, as that might harm your battery.
While it might change your routine slightly, these small changes will help improve your battery life. Likewise, who doesn’t want their laptop to run for those extra 20 minutes, right?
In conclusion, a way for extending laptop battery life is by organizing your charging cycles. For example, put your laptop on charge when you wake up, have breakfast, and take it off once you return. Similarly, keep checking the battery once every 20-30 minutes.
Once the battery drops below 32-35%, charge it. In short, taking care of such small things will help keep your battery healthy and durable for longer.
Reduce Display Brightness
It’s common for users to usually maximize their display brightness while using a computer or laptop. As a result, the laptop’s battery drains extremely quickly. Therefore, when in a situation where you need to work and can’t charge your laptop, we recommend reducing display brightness. However, remember that you don’t reduce it to the extent of straining your eyes.
Moreover, to reduce your display brightness, right-click on your desktop and click on Display Settings. Subsequently, by moving the slider on the top, you’ll be able to control the display brightness.
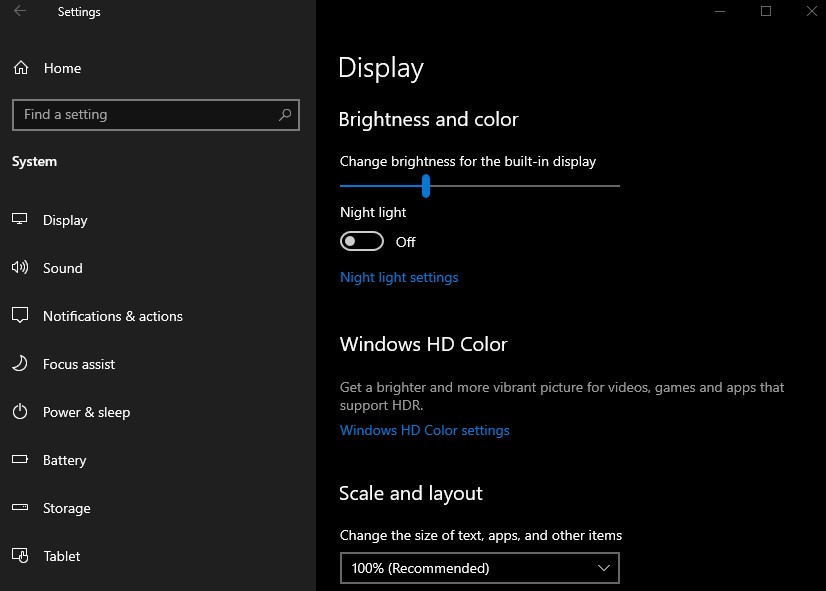
In light of the above image, you can see a slider on the top. Likewise, simply moving that slider can increase and reduce the display brightness. If you wish to have the display brightness of the battery saver mode, take the brightness to about 25%. To clarify, we usually recommend keeping the brightness at about 40-50%, depending on where your eyes don’t strain.
Modern laptops such as the Alienware M17 R4 have a feature known as adaptive brightness. To explain, the screen adjusts brightness depending on ambient light and scenes through a sensor located on the laptop’s display. While it may cost power, using this feature when your laptop is charging will showcase the power of display brightness.
In conclusion, reduce display brightness when you’re working on simple documents and don’t have access to a charger. As a result, you will be able to use your laptop for longer and complete your work.
Terminate Background Programs
As stated, the laptop terminates background programs using the power saver mode. However, what if you want to use the other features of your laptop and don’t want background programs? To sum up, you can do it by using the task manager.
In order to open the task manager, press the Ctrl + Alt + Delete keys at once. Having said that, you’ll see a screen at the bottom of which you can click on task manager. Otherwise, you can type “Task Manager” in the search window to find and open it. Now, once your task manager has started, you will see many apps and software that are running in the background.
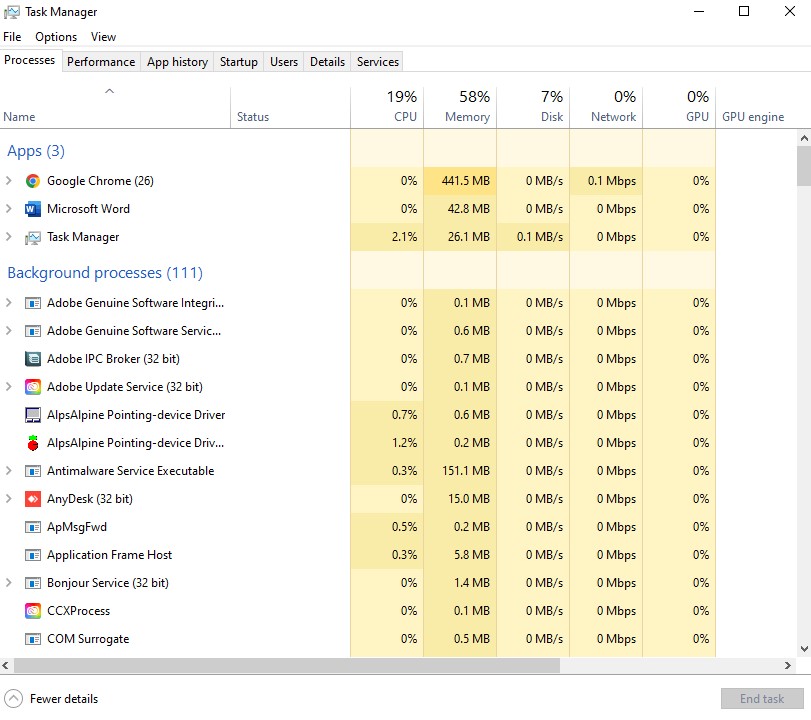
As you can see, there are a total of 111 background processes. However, you can’t terminate all of them. Many are crucial to running your system. Therefore, you need to check beforehand what you should and shouldn’t terminate. Overall, this process can reduce the load, extending laptop battery life.
Moreover, in task manager, you can also go to Startup and disable programs from loading when you open your laptop. By doing this, you can make your laptop boot faster and reduce its load further.
To summarize, you can significantly increase battery life by terminating background apps and disabling startup programs. Along with that, you can also improve your laptop’s speed. To do all of this, you have to open task manager and play around with it a little.
Use Airplane Mode for Extending Laptop Battery Life
Supposing you’re working, for instance, in between flights and don’t have internet access. If you’re working offline nonetheless, then it’s better to enable airplane mode. Like the other methods, enabling airplane mode will help increase battery life too. Basically, all you have to do is click on a button, and you won’t be able to access any form of the internet anymore. Be it through Wi-Fi, Bluetooth, or even cellular.
Provided that, to enable airplane mode, go to Settings > Network & Internet > Airplane Mode. After that, you must press the button on top to toggle the setting on or off.
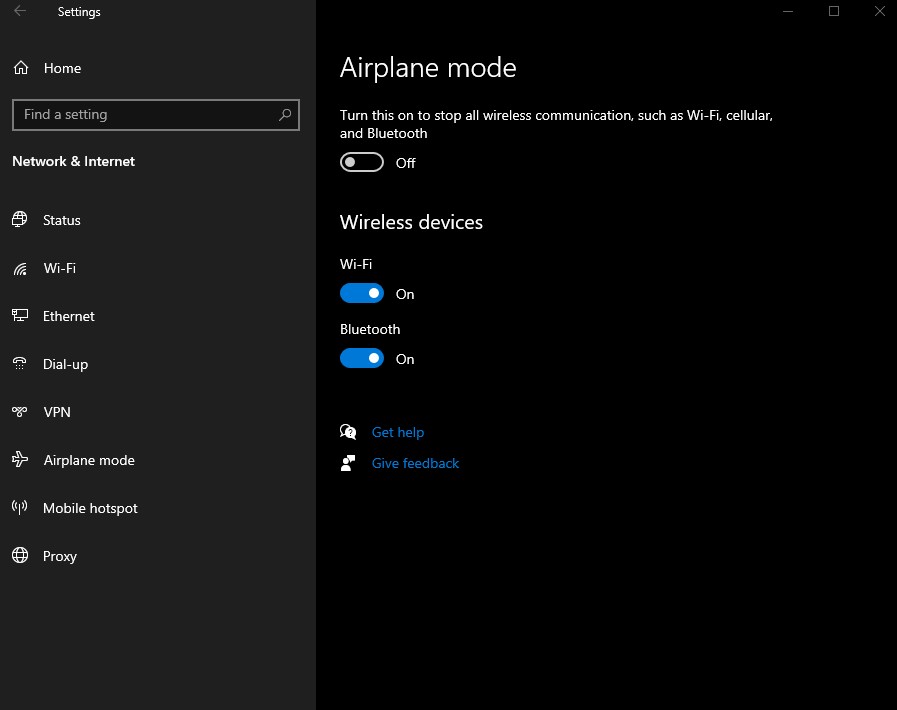
The concept is similar to saving electricity by closing off the lights and fans of a room before stepping out. Likewise, if you’re not using the internet, enable airplane mode and continue working. The step will only improve your laptop’s battery life. In comparison, it’s easier to enable airplane mode than to terminate background apps, for example.
Furthermore, enabling airplane mode gets rid of internet distractions. In other words, you can complete your work quickly and be free ahead of time. Above all, airplane mode eliminates the most battery-draining sources: radio waves and all background apps that use them.
Adjust Graphics and Display Settings
If you own a high-end laptop with an amazing graphics card, you’ll know how quickly your battery dies. Something like an MSI Pulse GL66 which boasts a full-fledged RTX 3070 GPU, is a good example. That is to say; you’ll only need a Graphics Card while gaming or for productivity tasks. For the most part, you’ll only be using the processor’s capabilities. In the same vein, it’s possible to adjust the graphics settings so that you’re using the graphics card during gaming.
With this in mind, open your GeForce Control Panel around the lower-right side of the taskbar. Once in, click on the “Program Settings” tab, and you’ll be able to assign each app to a graphics chip. Provided that you need a GPU for intensive tasks, assign your games and apps like Photoshop to your discrete GPU. Assign software like MS Office to your integrated GPU.
Congratulations! Now, whenever you use non-heavy software, your battery won’t die as quickly. Despite this, high-end laptops consume more power, so we don’t recommend such laptops for work purposes.
You can achieve something similar on macOS by going into battery preferences and switching on “Automatic Graphics Switching.”
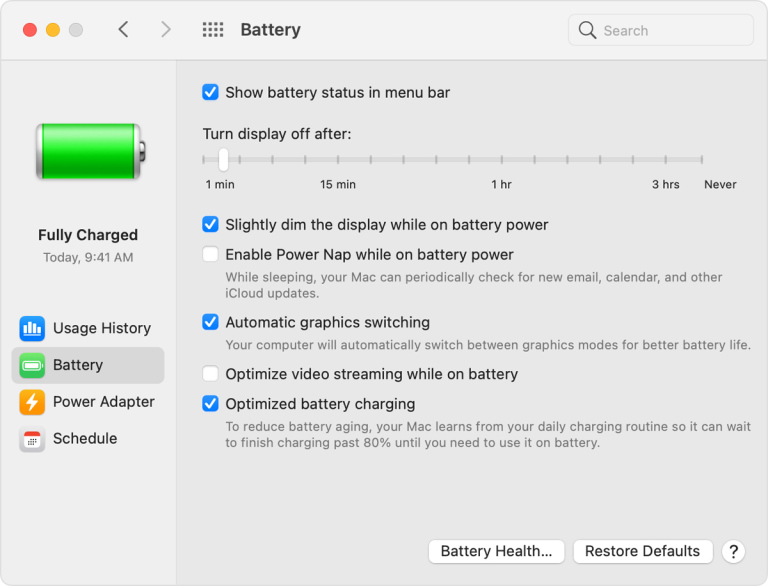
While this will give you similar results, due to its non-flexibility, you will have to trust Mac’s judgment. Although, it should do a pretty good job for the most part.
In conclusion, changing graphics settings in high-end laptops can be a game-changer. Where the same laptop took three hours to die, it might take five or even six now.
Check Battery Health
The last point we have for extending laptop battery life is to check your laptop’s battery health. None of the above tips will help if your laptop’s battery dies. Therefore, it is important to check how much life your battery still has. Above all, promptly change the battery if its health goes below 80%.
While it may seem like a waste, batteries become less efficient once they drop the 80% mark. As a result, they not only take longer to charge, their charging dies much quicker too. So, it’s important to keep a note of how much longer you can utilize a battery for.
For the most part, batteries take 1-2 years to drop below 80% health, so their lifespan isn’t too bad. Overall, we recommend keeping an extra battery with you just in case. You never know when you might need it, especially on numerous work trips.
How to Check Your Laptop’s Battery Health
A contingent on the previous point, if you don’t know how to check your laptop’s battery health, don’t falter. The process is extremely simple, and it only requires you to type in a single command.
Firstly, click on the start menu and search for “PowerShell.” Now, once open, type the following command and press enter: powercfg /batteryreport. For instance, it should look something like this:
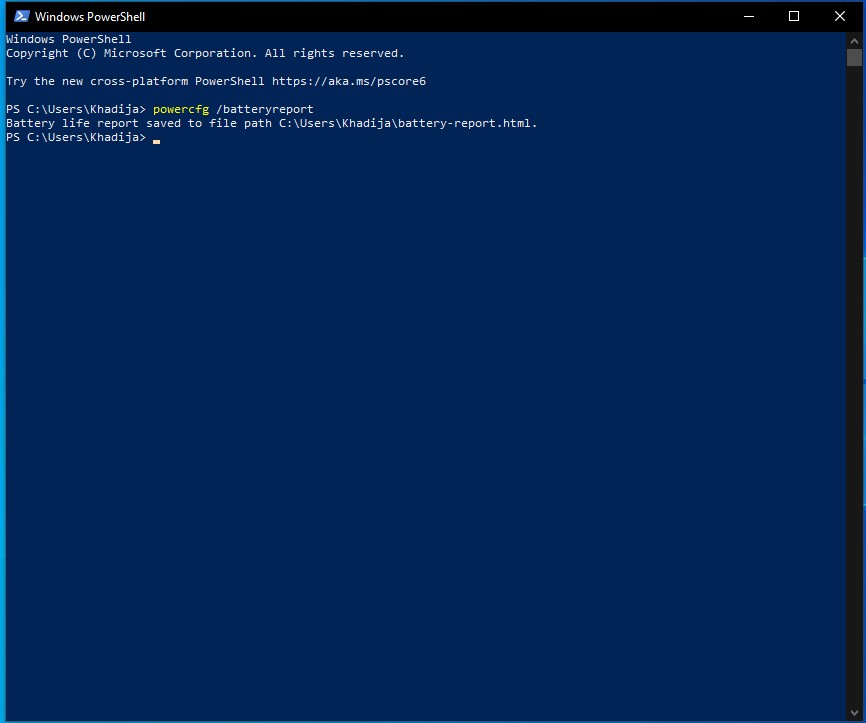
In light of the above image, you will also find your report in your users directory. The directory has the name: C:\Users[YourUserName]. Once you open the HTML file, you will see it comprises a lengthy report.
In addition, the battery report has headings such as recent usage, battery usage, usage history, etc. In order to find out your battery’s health, go down to the battery information section.
Having said that, this section consists of subsections of design capacity, full charge, and cycle count. Furthermore, it will also have a subsection called “Battery Life Estimates,” which should give you a good estimate of your battery health.
To conclude, this is a simple method to determine your laptop’s battery health. It will help you figure out how long your battery will last and give you figures and estimates as well.
Final Thoughts for Extending Laptop Battery Life
To sum up, a laptop is an important device for people who can’t always stay near their desktops. Knowing how to increase the battery life of this mobile device is as important as understanding how to turn it on.
Therefore, this article discussed a few tips on how to make your laptop run for longer. Firstly, we talked about the power-saving mode. Then, how to properly charge your laptop and reduce display brightness. Further, we looked into the airplane mode and how to adjust graphics and display settings. Lastly, we talked about checking battery health and did a breakdown on how to check battery health.
If none of these tips work out, your first substitute should be buying a second battery as a backup. It can even be to change the current battery you have.
Thank you! Please share your positive feedback. 🔋
How could we improve this post? Please Help us. 😔
[Comparisons Expert]
Abdemanaf is a skilled creative writer who has been honing his craft since 2011. While initially working in different fields, he found a passion for technology and has been exploring the tech world since early 2015. Over the years, he has developed an in-depth knowledge of the latest tech trends and product offerings by various companies.
Abdemanaf’s writing reflects his analytical mindset and ability to think critically. He has a knack for breaking down complex technical information into easily digestible pieces, making his articles engaging and accessible to readers from all backgrounds. In February 2022, he joined Tech4Gamers as a blog and product comparison writer, where he has been able to hone his skills further.
As a writer, Abdemanaf is dedicated to staying up-to-date with the latest technological advancements and trends, enabling him to provide readers with the most relevant and accurate information. He is always eager to learn more and is constantly seeking new challenges to improve his skills.
Get In Touch: manaf@tech4gamers.com






![What Is SLC (Single-Level Cell) [Explained]](https://tech4gamers.com/wp-content/uploads/2023/10/HOW-TO-13-218x150.jpg)