After installing Windows 11, some users may experience the “KMODE_EXCEPTION_NOT_HANDLED” Blue Screen of Death error. In a nutshell, it occurs when one system component overwrites the memory of another. Some common reasons are using third-party antivirus, outdated BIOS, system file corruption, conflicting graphics card drivers, and damaged physical RAM.
- The KMODE exception not handled error appears after installing Windows 11 or updating Windows.
- Corrupt system files, conflict between apps or drivers, damaged RAM, or outdated BIOS are some causes of the error.
- You can fix the error by updating drivers, restoring the system, resetting the PC, or replacing the motherboard/CPU.
You will see this message on your screen:
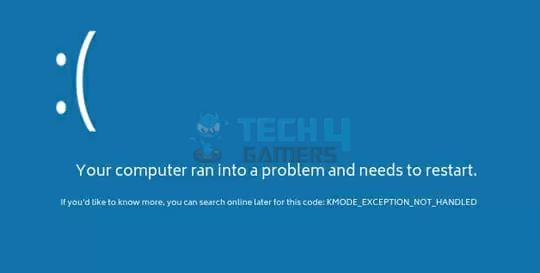
Method Difficulty Rating
Rated: 6/10
Rated: 7/10
Rated: 6/10
Rated: 5/10
Rated: 7/10
Update Your Graphics Drivers
As per my experience, you must promptly update your PC drivers. The KMODE exception error will go into a reappearing loop, popping as Windows restarts. A driver issue usually causes this Blue Screen of Death error, most certainly the display driver.
So, I performed a graphics card driver update and eliminated the trouble, as many users on Microsoft Community did the same.
Delete The EspoDRIVER.sys Driver And Esportal App
There is a high chance that it is due to a system file (EspoDRIVER.sys) belonging to the e-sports platform Esportal. Deleting the system mentioned above, the file, and the parent app is a viable fix and resolved my BSOD error.
Furthermore, use an account with admin privileges to delete the driver from the drivers’ directory. Here are the exact instructions:
- Windows + R: Launch Run with Windows + R > Type appwiz. cpl > OK.
- Hit Yes: Wait for User Account Control > Hit Yes to gain admin privileges.
- Uninstall Esportal: Find Esportal in Programs and Features > Right-click Esportal > Uninstall
- Delete: As the Esportal app isn’t active, you can safely delete the EspoDRIVER.sys driver. For this, navigate the path below and right-click on the file to go for the delete option.
Perform A System Restore
While working on the issue, I found that system restores can also eliminate the error. By restoring the system, I returned it to a favorable point before the error’s arrival and then used it from that point onwards without encountering the error.
Different users on the forum explained that one needs to restore the system when such an error occurs. Here’s how to fix it:
- Run Box: Access Run box > Execute rstrui.exe.
- Restore: Select Next > Choose a point before the error occurs and restore the system > Finish > Restart PC.
Show More Restore Points (Image By Tech4Gamers)
Reset Your PC
Resetting a Windows PC can become the problem solver when faced with technical system glitches, malware infections, and, most importantly, Windows BSOD errors. You can restore the system to its default condition through a system reset, which will eventually fix several problems. However, use it as a last resort.
Replace The Faulty Motherboard/CPU
I encountered the KMODE Blue Screen of Death error, which suggested a potential problem with either the motherboard or the CPU. Consequently, I brought both components to a technician for hardware diagnostics.
While observing the process, it became necessary to replace these components to resolve the issue. Learn what you need to look for when buying a motherboard and how long a motherboard lasts.
It is a technical error I experienced while updating my Windows 11. The installation failed midway, leading to this error. Using my experience in tech, I could solve the error in the above ways, though I had to be careful not to mess with any crucial settings on my PC.
Final Thoughts
The “KMODE_EXCEPTION_NOT_HANDLED” error, a notorious blue screen of death (BSOD) in Windows, signifies a critical issue within the PC’s core. Culprits range from corrupted system files to outdated drivers or incompatible hardware, consistently resulting in a freeze and an ominous blue screen.
Windows 10 – Error: KMODE EXCEPTION NOT HANDLED
Windows 10 – Error: KMODE EXCEPTION NOT HANDLED WHEN OFFING COMPUTER BUILD 19551 pic.twitter.com/rh9Rrl4ghd😡 pic.twitter.com/CSZEmWIWjQ— andres zaragoza pere (@andreszaragozap) January 29, 2020
For this error, online forums act like help centers. People tell their stories, look at error codes, and experienced members give advice. While Microsoft looks into the problem, we give you this: a step-by-step guide with solutions that are tested and work to help users fix the error.
Related Articles
- M.2 SSD Not Showing Up Windows 11
- User Profile Cannot Be Loaded In Windows 11
- Local Security Authority Protection Is Off In Windows 11
- How To Fix Unmountable Boot Volume Error In Windows 11
- Quick Fixes For Kernel Security Check Failure in Windows 11
Thank you! Please share your positive feedback. 🔋
How could we improve this post? Please Help us. 😔
[Error Fix Expert]
Hello, I’m Uzair Shabir, a tech enthusiast pursuing a Bachelor’s in Electrical Engineering. At Tech4Gamers, I’m an Error Fix Expert, crafting articles on different issues and how to fix them. With a Google IT Support Certificate, I navigate tech complexities to deliver insightful perspectives.
Get In Touch: UzairShabir@tech4gamers.com


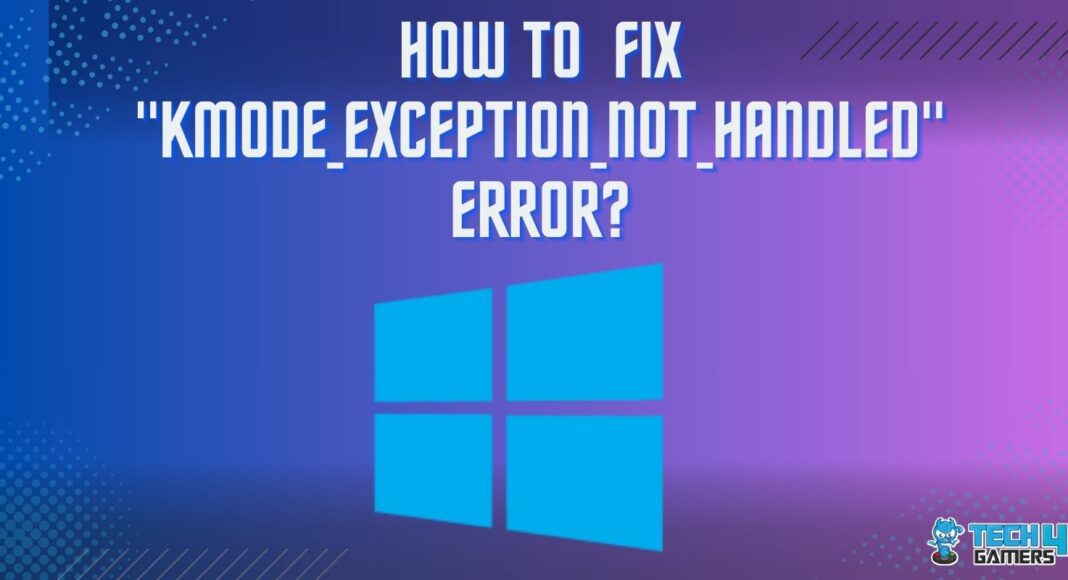
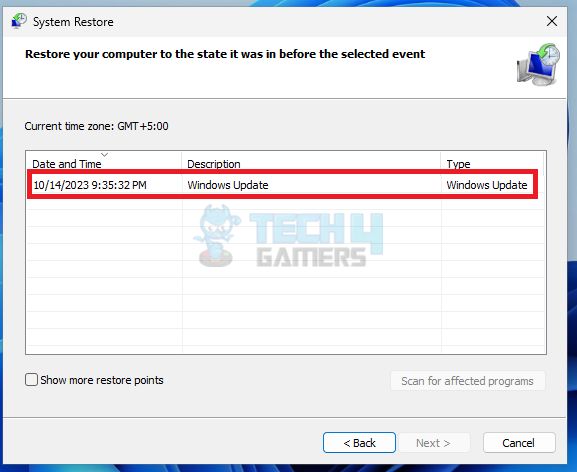



![How To Fix Windows Update Error 0xc1900223? [Our Detailed Guide] Windows Update Error 0xc1900223](https://tech4gamers.com/wp-content/uploads/2023/08/Windows-Update-Error-0xc1900223.jpg)

![Corsair Fan Not Lighting Up [Our Top Fixes]](https://tech4gamers.com/wp-content/uploads/2023/03/Error-Fixes11-218x150.jpg)