Sometimes, the only solution to fix the ongoing issues when you boot your computer seems to be a BIOS reset. However, the differences among computer devices make it difficult for users to figure out how to reset their BIOS settings. Often, users may worry about their precious data being wiped out because of a minor mistake. Therefore, knowing how BIOS settings can be reset without messing with other things on the PC is essential.
- You can enter the BIOS when your PC is booting and reset its settings back to default by finding the ‘Load Setup Defaults‘ option.
- You must remove the motherboard’s CMOS battery to reset your PC’s BIOS setting.
- To reset the BIOS settings, the jumper near the CMOS battery must be reseated on the other 2/3 pins.
- Resetting the BIOS setting can help your PC function better and wipe out any hidden viruses and malware. Laptops can have their BIOS reset through settings similar to desktop PCs.
Method Difficulty Rating
Via Booting
Rated: 5/10
Via Firmware
Rated: 3/10
Via CMOS
Rated: 4/10
Via Jumper Pins
Rated: 5/10
Resetting By Entering BIOS When Booting
Accessing the BIOS varies with the motherboard installed on your PC. I have realized that every PC has a different key you must click when your computer boots to enter the BIOS. Below are keys of common brands you must click to enter their BIOS when your PC boots.
| PC | Shortcut |
|---|---|
| HP | Esc or F10. |
| Dell | F2 or F12. |
| Acer | F2 or Del. |
| ASUS | F2 or Del. |
| Lenovo | F1, F2, or Fn+F2. |
- Setup Defaults: You are most likely to find ‘Setup Defaults’ > The key will most likely be ‘F9’ > Press the key to ‘Setup Defaults.’
Press F9 to set up defaults. Image Credit: [Tech4gamers] - Load Setup Defaults: If you can not find the setup default key below on the screen, you may look through the BIOS tabs for ‘Load Setup Defaults’ > In my case, it was under the ‘Restart’ tab.
Click on ‘Load Setup Defaults.’ Image Credit: [Tech4gamers] - Exit: Once you have pressed the key or clicked ‘Load Setup Defaults,’ > ‘Yes’ on the confirmation window. After clicking yes, > click F10 to save the changes and exit. This will reset your BIOS settings.
Resetting BIOS Through UEFI Firmware Settings
UEFI (Unified Extensible Firmware Interface) is also a new addition to new PCs. I can tell you that this method is integrated into newer computers and offers a convenient way to manage BIOS settings without physically accessing the hardware. Therefore, the way of resetting BIOS differs from PC to PC.
- Press Shift + Restart: The latest PCs tend to have UEFI through which you can access your BIOS. All you have to do is press ‘Shift + Restart’ (The restart button appears when you click on the Windows logo and then the power logo).
- Advanced Options: After entering the blue-colored window, click on ‘Troubleshoot’ > ‘Advanced Options’ tab.
Click on ‘advanced options.’ Image Credit: [Tech4gamers] - UEFI Firmware Settings: After entering the ‘Advanced Options’ tab > ‘UEFI Firmware Settings.’
Click on ‘UEFI Firmware Settings.’ Image Credit: [Tech4gamers] - Restart: Click ‘Restart’ to enter UEFI settings once the PC reboots.
Restart your PC. Image Credit: [Tech4gamers] - Setup Defaults: You will again have to look for the ‘Setup Defaults’ option or something similar. For instance, ASUS UEFI settings have ‘Load Optimized Defaults’ under the ‘Exit’ tab.
ASUS BIOS Settings. - Click Yes: Click ‘Yes’ when the confirmation window appears. The BIOS will reset once you have clicked ‘Yes,’ and your PC will reboot.
Resetting The BIOS By Picking Out CMOS Battery
Resetting the BIOS by removing the CMOS battery is a widely practiced technique to eliminate customized BIOS settings and revert them to their original state. For me it proved to be beneficial in various situations like incorrect configurations or forgotten passwords. Follow these steps:
- Shut Down PC: You need to shut your PC down > turn its power supply off. Once there’s no current flowing (Wait a couple of minutes) > you may open the computer case.
- Remove the CMOS battery: Look for a CMOS battery attached to your motherboard > You will most likely find it close to the PCI/PCIe slots > Carefully remove the CMOS battery from its place > wait for at least 5 minutes.
A CMOS battery on a motherboard. Image Credits: ComputerTechnicians - Press the Power Button: Press the power button of the PC (At least 10 seconds) so that the remaining power may drain > Put the CMOS battery back into its place > Make sure the smaller side is facing down when placing it back.
Press the power button – Image Credits [Tech4Gamers] - Assemble: Your BIOS will reset automatically after putting the CMOS battery back in place > You may reattach the computer case and power your PC on.
Resetting BIOS By Switching CMOS Jumper Pins
Resetting BIOS settings by switching the CMOS jumper pins is a method used to clear the BIOS configuration back to its default state. This process can be helpful in several scenarios:
- Shut down PC: You need to shut your PC down > turn its power supply off > Once there’s no current flowing (Wait a couple of minutes) > you may open the computer case.
- Find Jumper: Look for the jumper near the CMOS battery > It will be sitting on 2 of the three pins on the motherboard.
CMOS Jumper. - Switch Pins: Pick the jumper > switch the pins it is sitting on. For instance, if the jumper is sitting on pin 6 and pin 4 > you should make it sit on pin 2 and pin 4.
CMOS Jumper Pins Settings – (Image by HP) - Press the power button: Press the power button of the PC (At least 10 seconds) so that the remaining power may drain.
- Set Jumper Back: You may return the jumper to the pins it was previously sitting on (Pin 6 and Pin 4).
- Assemble: Your BIOS will reset automatically after putting the jumper back in place > You may reattach the computer case and power your PC on.
What Affects Does BIOS Have On PC?
Resetting BIOS restores default settings, improving component performance by undoing changes like overclocking. It doesn’t erase HDD or SSD data but helps resolve issues and removes hidden malware, enhancing system stability.
Final Thoughts
Resetting the BIOS is relatively easy when done through the PC’s settings. However, some users might hold themselves back when it comes to having contact with the internal hardware of the PC (CMOS battery). Whatever the method is used, resetting the bios settings makes everybody nervous.
Removed my CMOS battery. Resetting BIOS settings. If this doesn’t work, then I’ll be nervous.
— Ed (@Echo1878) June 20, 2010
If you’re unsure about the process or find it challenging to handle PC components, it’s advisable to follow our tested methods for resetting BIOS settings yourself, which are detailed and reliable.
Frequently Asked Questions
You do not have to worry about resetting the BIOS. All the data that is stored on your hard drives will remain safe.
Not necessarily. The only thing that will be affected is the BIOS settings you may have changed before.
A BIOS reset is only done sometimes. You should only reset BIOS if you are having trouble with the hardware or the booting process or suspect any malware presence.
Related Guides:
- How to Reset BIOS without Display
- How To Reset PC
- How Long Do Laptops Last?
- How To Find Out Your Power Supply Without Opening Computer
- How To Update Windows
Thank you! Please share your positive feedback. 🔋
How could we improve this post? Please Help us. 😔



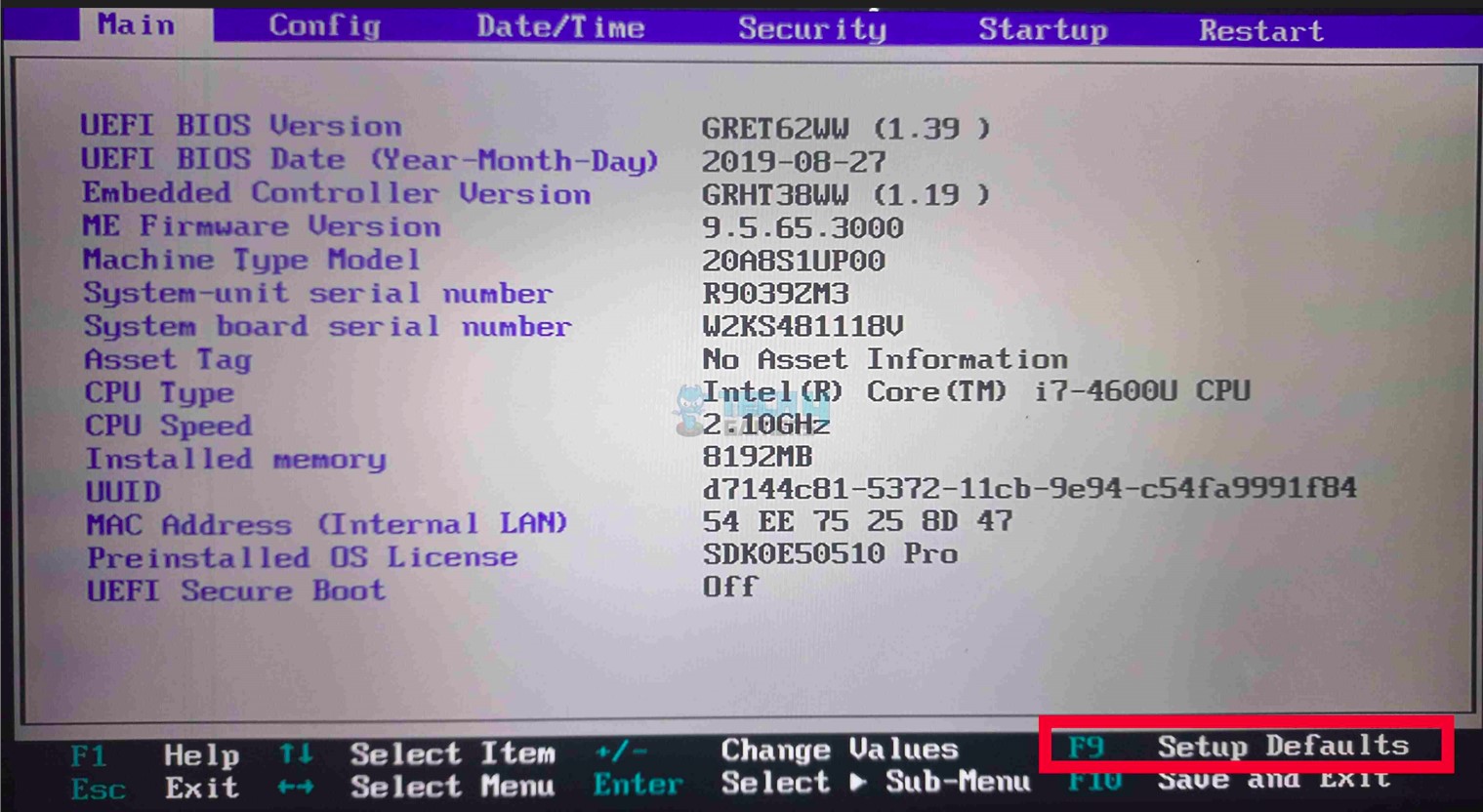
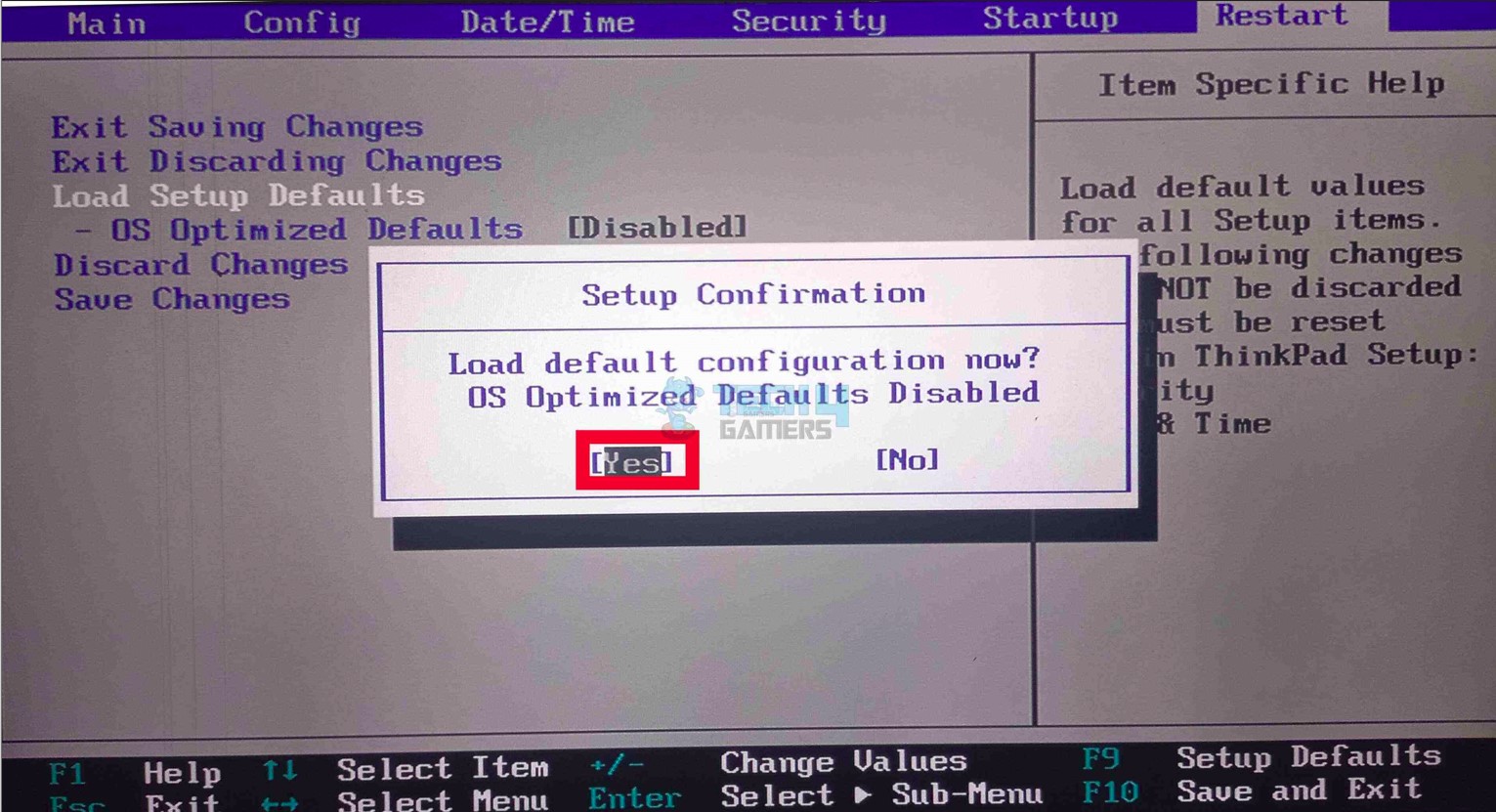
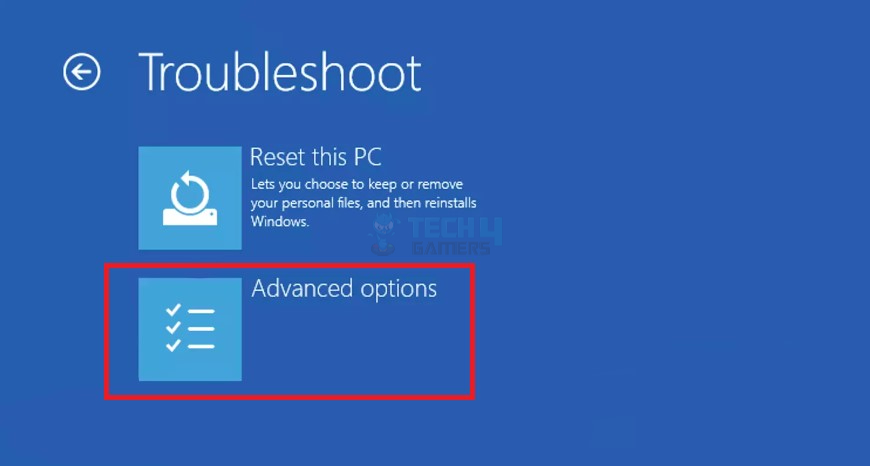
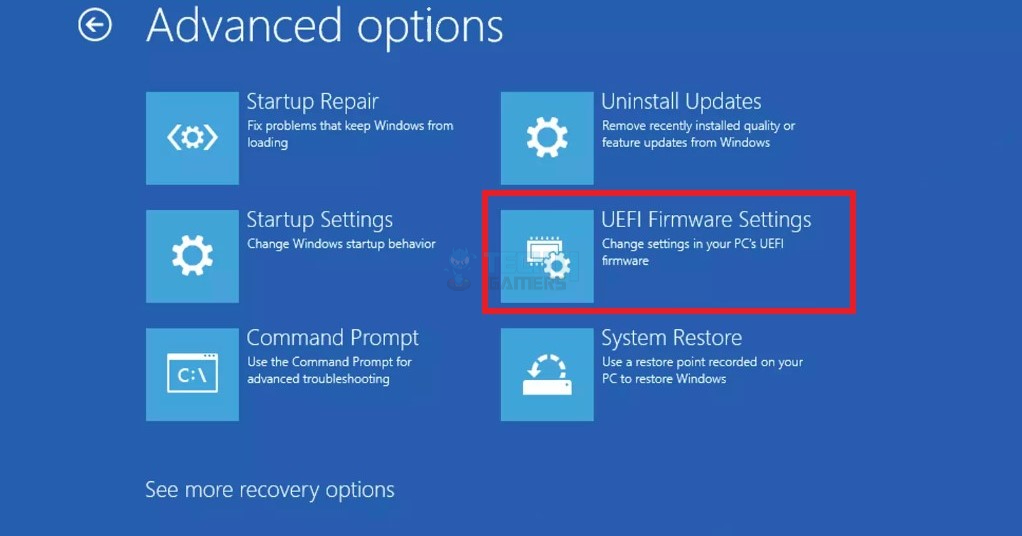
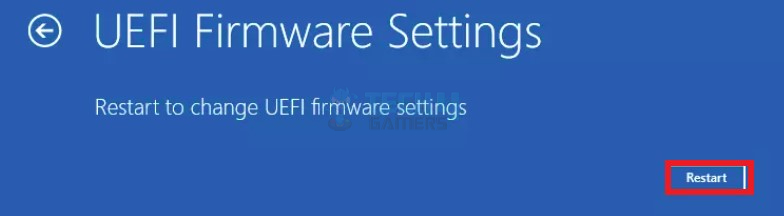
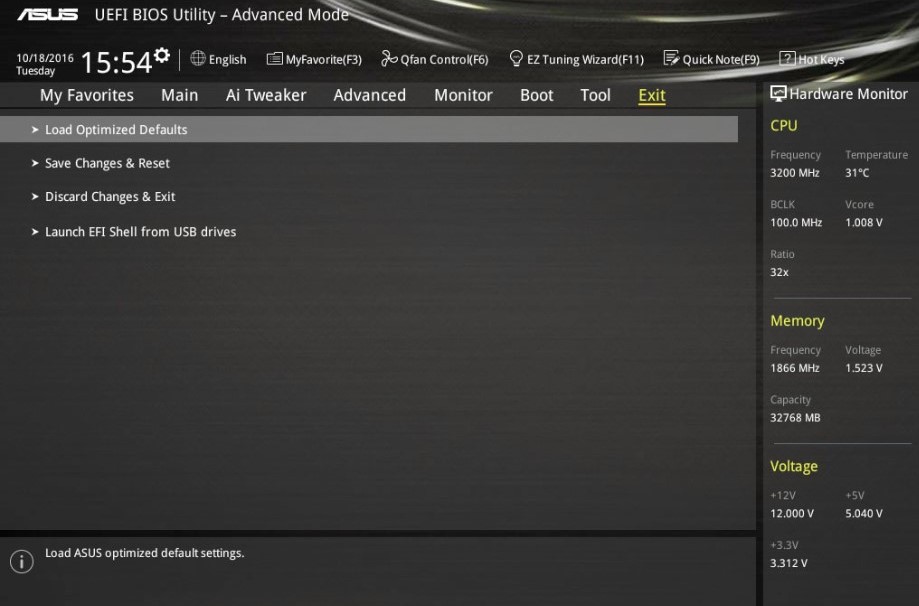



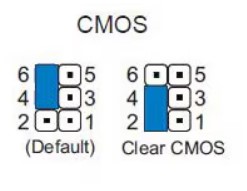

![How To Change IP Address? [PC And Smartphone] how to change IP address](https://tech4gamers.com/wp-content/uploads/2023/04/how-to-change-IP-address-218x150.jpg)


![How To Test Motherboard Without CPU [Step By Step] HOW TO TEST MOTHERBOARD](https://tech4gamers.com/wp-content/uploads/2022/10/HOW-TO-TEST-MOTHERBOARD-1-218x150.jpg)
![How To Change DNS On Xbox? [360, One, Series X/S] How TO CHANGE DNS ON XBOX](https://tech4gamers.com/wp-content/uploads/2023/10/How-TO-CHANGE-DNS-ON-XBOX-218x150.jpg)