PlayStation users often need to head to the Safe Mode menu when the console malfunctions or if there are errors in the system. The menu lets you perform various troubleshooting operations, like initializing the console.
- Safe mode allows the user to access some basic functions of the PlayStation if the console is frozen or crashing repeatedly.
- Make sure to shut down the PS console before you can get to the Safe Mode.
- Keep holding the “Power” button till two beep sounds are audible.
- You can initialize the PS console, rebuild the database, and clear the cache, among other options, in Safe Mode.
Process For Entering Safe Mode
The method to enter the Safe Mode is the same on both PS4 and PS5. Before proceeding, ensure your console is turned off. You can access the Safe mode on your PS4/PS5 using these instructions:
- Power Off The Console: Close all running games or apps > Shut down the system.
- Hold And Release Power Button: Hold the Power button for a few seconds > Release it on the second beep sound.
Connect Controller (Image By Tech4Gamers) - Plug A Controller: Connect a controller to the console via a USB cable > Hit the PS button to enter the safe mode.
Safe Mode (Image By Tech4Gamers)
What To Do If The System Is Stuck In Safe Mode?
Here are the troubleshooting ways you can resort to if the system is stuck in Safe Mode:
- Restart the console.
- Rebuild database.
- Update system software.
- Perform a full initialization.
This is how you can access the safe mode in both PS4 and PS5. We usually enter safe mode if the screen is frozen or we cannot perform a certain process via the “Settings” menu.
Are you seeing interrupted gameplay or issues launching your games?
Try starting your PS5/PS4 console in safe mode and restarting or rebuilding your console database!
⚙️How to use Safe Modehttps://t.co/SkECIYCii0 pic.twitter.com/QTdAFLmDsK
— Ask PlayStation (@AskPlayStation) March 16, 2024
Moreover, you can “Rebuild PS4/PS5” and perform “Initialization” using this mode. Also, restoring the console to default settings can fix connection issues between the controller and the console.
More Guides On PlayStation:
- PS5 Spotify Error [FIXED]
- PS4 Error CE-34878-0 [11 Easy Fixes]
- SOLVED: PS5 Media Remote Not Working
- How To Connect PS5 Controller To PS4 Without PC?
- PS5 Controller Not Working On PC [FIXED]
Thank you! Please share your positive feedback. 🔋
How could we improve this post? Please Help us. 😔
[How To’s & Guides Editor]
Haddi has been in the Gaming and tech Space for over 10 Years Now; he has worked on notable websites like eXputer, Gamepur, Gear Siege, Gearnuke, and plenty more. He is an expert at Games & PC Hardware; you can expect him to solve any problem. People often joke, that if there is any problem anyone can solve, Haddi can solve it faster. Currently, Haddi writes and manages a Team of Experts at Tech4Gamers.
Contact: Haddi@tech4gamers.com



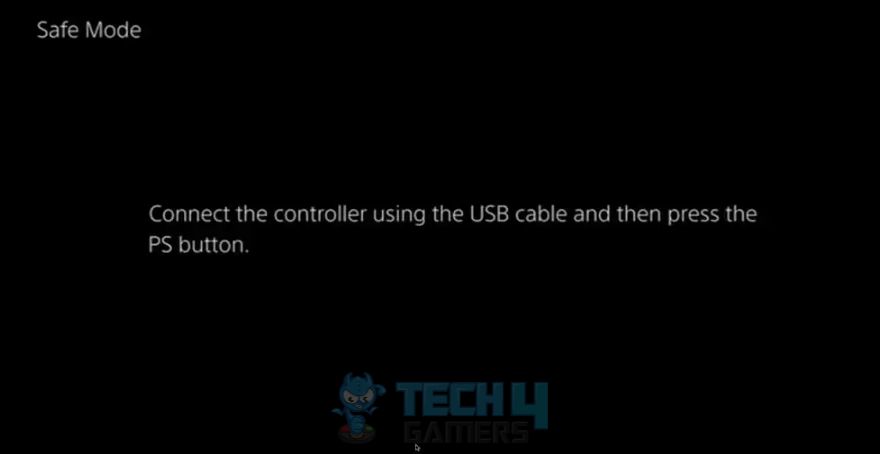
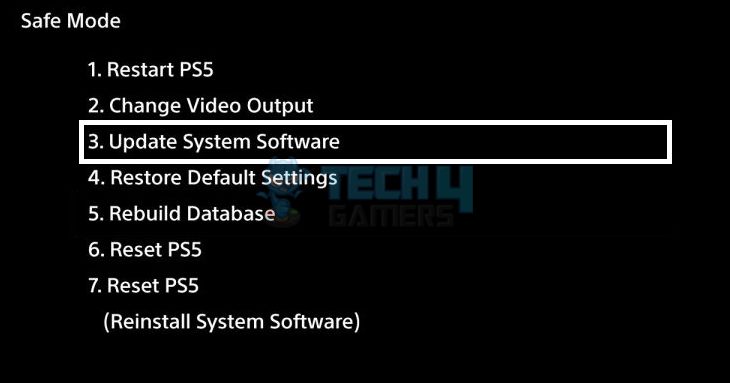




![How To Uninstall Microsoft Edge [All Methods] How To UNINSTALL MICROSOFT EDGE](https://tech4gamers.com/wp-content/uploads/2023/11/How-To-UNINSTALL-MICROSOFT-EDGE-218x150.jpg)