You might want to uninstall Microsoft Edge from your system if you use other browsers and it takes up unnecessary disk space. Unfortunately, the option to uninstall the Edge browser completely no longer exists. However, worry not because you can still disable the browser using different ways.
- The latest Windows version does not let users uninstall Microsoft Edge since it is the default Windows browser.
- You can disable it from the Settings or restrict its functioning by deleting the Microsoft folder in Windows.
- Be careful while tackling the registry, and do not mess with unwanted settings since they can affect Windows’s operation.
Method Difficulty Rating
Windows Settings
Rated: 1/10
From Folder
Rated: 2/10
Prevent Reinstall/Update
Rated: 4/10
From System Settings
Windows 11 lets you configure apps to restart when you sign in to the PC if they were running before the shutdown. For example, if I have enabled the feature for Edge and was using the browser before signing out of the computer, it will automatically restart when I log back into the computer to pick up where I left off.
Therefore, if this setting is bothersome and you do not want to see Edge on your screen, disable the feature using this technique, as also prompted on Microsoft Support.
- Access Apps: Head to Settings > Accounts > Sign-in Options.
- Uninstall Edge: Disable the toggle Automatically Save My Restartable Apps When I Sign Out And Restart Them When I Sign In.
Disable Restartable Apps (Image By Tech4Gamers)
Uninstall From Its Folder
Again, this method will prevent apps from using Microsoft Edge rather than wiping off the browser from the computer. All I did was navigate to the C drive and remove the Microsoft Edge files.
The only drawback I found for this method is that rollback from this point is pretty impossible unless you install a fresh copy of Windows. Here is what you need to do.
- Open Disk: Head over to the drive where Windows is installed. In most cases, it is Local Disk C.
- Launch Edge Properties: Open the Windows folder > SystemApps > Microsoft.MicrosoftEdge_. > Right-click on it > Properties
Navigate To Microsoft Edge Folder (Image By Tech4Gamers) - Change Attributes: Go to General > Select Read Only in Attributes.
Select Read Only (Image By Tech4Gamers) - Delete Folder: Open the folder > Delete all the files ending with .exe. This will prevent Windows 11 and other applications from accessing Edge, shutting it down forever.
Stopping Microsoft Edge From Reinstalling
Microsoft wants you to use Edge as your default browser, so there is a pretty good chance that Microsoft Edge might reappear the next time you update Windows, even if you somehow manage to delete it on your PC. If it is already present, the next Windows updates may also contain updates for Edge.
So, to avoid its reinstallation, resort to modifying the particular Key and DWORD value in the Windows Registry. It is a database consisting of information, settings, and services critical to the functioning of the operating system. Proceed with the following technique.
- Go To Registry: Launch Run box with Windows + R > Type regedit > OK > Yes.
- Enter Address: In Registry Editor, paste the following key into the Address Bar:
HKEY_LOCAL_MACHINE\SOFTWARE\Microsoft
- Create New Key: Head to the Microsoft folder > Right-click it > New > Key.
Create A New Key (Image By Tech4Gamers) - Create DWORD Value: Name it EdgeUpdate > Right-click > New > DWORD (32-bit) Value.
Create New DWORD (Image By Tech4Gamers) - Alter Value: Name it DoNotUpdateToEdgeWithChromium > Double-click on it > Change Value Data to 1 > OK.
Change Value To 1 (Image By Tech4Gamers)
It has worked for users across Windows 11 Forum to stop unnecessary Edge reinstallation.
Wrap Up
Removing the choice to uninstall Microsoft Edge has upset numerous Windows users. They are concerned that the browser consumes too much unnecessary background space, ultimately slowing down the computer.
Dear @BillGates @Windows @Microsoft Pretty bummed that there is no option to uninstall Microsoft edge…. it pulls up a ton of wasted power use on startup even though it isn't even opened. Can this get fixed? Either let me uninstall it or make it not run so much power in the…
— Sarah The Wood Duck (@SarahTheWoodDuk) December 6, 2023
After several complaints directly addressing the Microsoft Edge X handle and to meet the EU’s Digital Markets Act, the company has considered restoring the changes, as posted in Windows Insider Blogs, and allowing users to uninstall Edge. Note that only those living in regions within the European Union will get this option, while others will still be left out of the decision. The changes however are not put into effect as of February 2024.
FAQs
Microsoft does not allow users to uninstall Microsoft Edge. Thus, the option is greyed out in Settings.
Tweak the Registry settings to prevent Edge from reinstalling or updating with system updates.
No, it will not affect the functioning of your system in any way.
Similar Guides:
- How To Disable Firewall? [All Methods Guide]
- How To Remove McAfee From Windows 11?
- SOLVED: How To Unlock Taskbar In Windows 11?
- How To Remove PIN From Windows 11? [ALL METHODS]
- How To Remove Chat From Taskbar In Windows 11?
Thank you! Please share your positive feedback. 🔋
How could we improve this post? Please Help us. 😔
[How To’s & Guides Editor]
Haddi has been in the Gaming and tech Space for over 10 Years Now; he has worked on notable websites like eXputer, Gamepur, Gear Siege, Gearnuke, and plenty more. He is an expert at Games & PC Hardware; you can expect him to solve any problem. People often joke, that if there is any problem anyone can solve, Haddi can solve it faster. Currently, Haddi writes and manages a Team of Experts at Tech4Gamers.
Contact: Haddi@tech4gamers.com



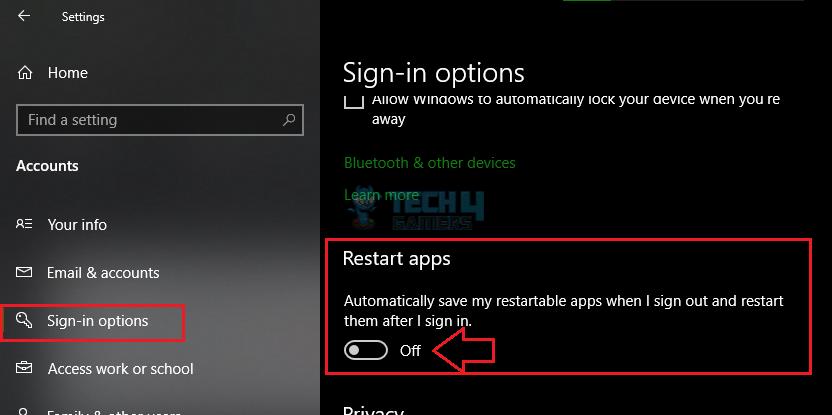
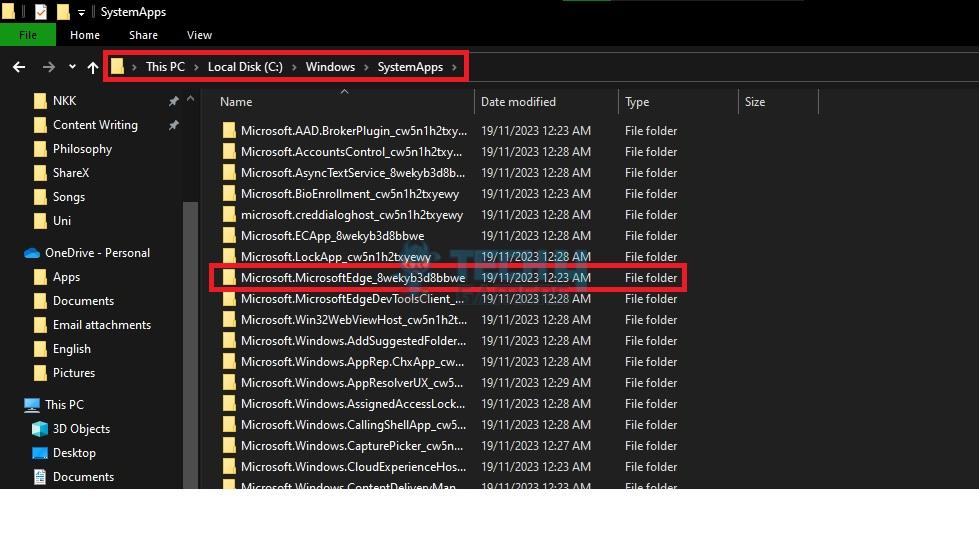
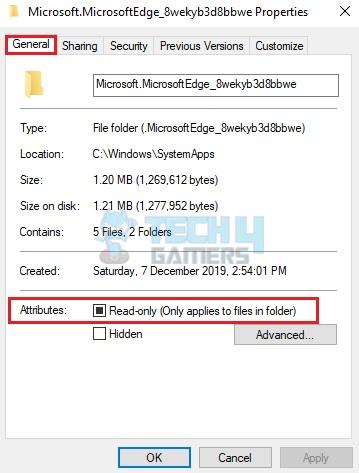
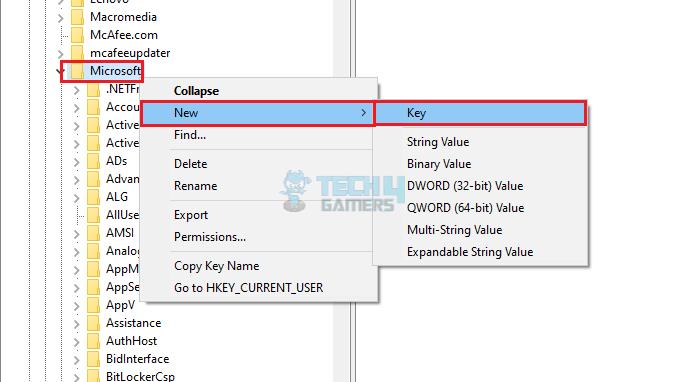
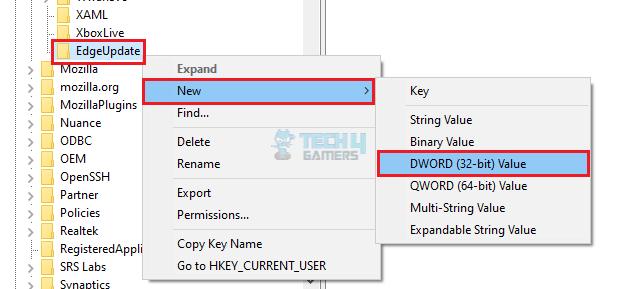
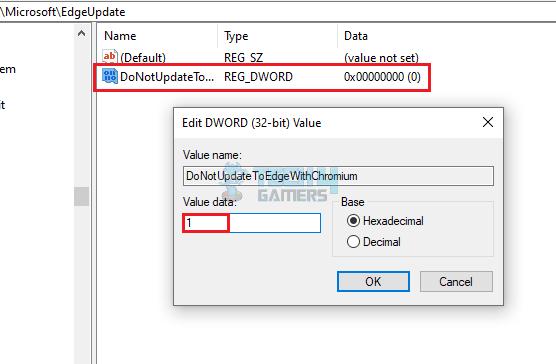
![How To Reset Network Settings In PlayStation? [PS4 + PS5] How To Reset Network Settings In PlayStation?](https://tech4gamers.com/wp-content/uploads/2023/06/How-To-Reset-Network-Settings-In-PlayStation-218x150.jpg)
![How To Remove PIN From Windows 11? [ALL METHODS] HOW TO REMOVE PIN FROM WINDOWS 11](https://tech4gamers.com/wp-content/uploads/2023/09/HOW-TO-REMOVE-PIN-FROM-WINDOWS-11-218x150.jpg)
![Xbox Controller Keeps Turning Off [FIXED]](https://tech4gamers.com/wp-content/uploads/2023/09/How-TO-20-218x150.jpg)
![How Long Does it Take to Build A PC? [SOLVED]](https://tech4gamers.com/wp-content/uploads/2023/03/Error-Fixes-14-218x150.jpg)
![Explained: How To Cancel Pre-Order On Xbox [All Methods]](https://tech4gamers.com/wp-content/uploads/2023/08/How-TO-29-218x150.jpg)
Feedback By: