If your PS5 controller mic isn’t working, you’re not alone. Even with a new controller, issues can arise. Potential causes include incorrect input device selection, mic level settings, muted voice chat, or a dirty controller. Thankfully, most problems can be fixed at home without a repair shop visit.
- Your PS5 controller mic may not be working because the input device is not correct in the settings, or you’ve accidentally muted the game voice chat.
- The mic can also stop working if your controller is dirty.
- To fix the issue, you must select the correct input device, adjust the microphone level, unmute the game voice chat, or reset the controller.
Correct Input Device
Rated: 5/10
Microphone Level
Rated: 4/10
Game Voice Chat
Rated: 5/10
Reset PS5 Controller
Rated: 5/10
Select The Correct Input Device
In certain instances, users may overlook selecting the appropriate input device for their microphone, I used to do this as well. Then I discovered a solution that involves navigating to the console’s settings and choosing the correct input device. Follow these steps to ensure the right input device is selected:
- Go to PS5 Settings: Go to your PS5’s settings. This can be done by pressing the Gear icon on the home screen.
- Select Sound: Scroll down and select Sound.
- Input Device: Go to Microphone > Input Device.
- Exit: Now, make sure it is set to Microphone on Controller > exit the settings.
Input device settings – Image By (Tech4Gamers)
Adjust The Microphone Level
Once you’ve successfully selected the correct input device, the next crucial step is adjusting the microphone level. I validated this solution, and my team also tested and confirmed its effectiveness. To fine-tune the microphone level, follow these steps in the settings:
- Settings: Go to the Sound settings.
- Adjust Microphone Level: Select Microphone > Adjust Microphone Level.
- Take the circle to the centre: Now, if the circle on the slider is on the left side > take it to the centre.
Microphone level slider – Image By (Tech4Gamers)
Make Sure Your Game Voice Chat Is Not Muted
The Tech4Gamers team uncovered a common oversight among users: having the game voice chat set to mute, consequently hindering the functionality of the PS5 controller mic. Drawing from our collective expertise, we’ve outlined the steps to unmute the game voice chat, ensuring the seamless operation of the controller mic:
- Press the PS Button: Press the PlayStation button on your controller > Press the Options button.
- Select Game Base Settings: Go to Messages > select Game Base Settings from the right side.
Game Base settings – Image By (Tech4Gamers) - Voice Chat Settings: Go to Voice Chat Settings > unmute Game Voice Chat from here.
Unmute game voice chat – Image By (Tech4Gamers)
Reset Your PS5 Controller
Having encountered this persistent issue myself, I delved into thorough research to find a viable solution. In my exploration, I discovered that resetting the PS5 controller proved effective, a solution that I have personally employed to address various controller issues, including mic malfunctions.
Final Thoughts
This detailed guide offers step-by-step instructions to troubleshoot and address common issues with a PS5 controller mic. Many users have faced this issue and have tried to come up with a solution.
@ASTROGamingUK why is my headset mic not working witu my ps5 all i get is the mic threw controller working and its annoying as i constantly echo
— Exoticz (@viExoticz) May 28, 2021
Possible culprits include incorrect input device settings, muted game voice chat, or a dirty controller. To resolve these issues, it is crucial to ensure the correct input device is selected, adjust the microphone level appropriately, and verify that the game voice chat is not muted. If initial attempts prove unsuccessful, a controller reset may provide a solution.
Frequently Asked Questions
The mic may not work if the input device is incorrect or if you have muted the game voice chat.
Connectivity problems may arise due to interference, low battery levels, or outdated controller firmware. Ensure a clear line of sight, charge the controller, or update its firmware to resolve the issue.
You can fix the mic by selecting the right input device, cleaning the controller, or resetting the controller.
Related Guides:
- How to Fix Spotify Error on PS5
- How to Fix Steam Not Detecting PS5 Controller
- How to Rebuild Database in PS5
- How To Reset PS5 Controller
- PS4 Won’t Turn On
Thank you! Please share your positive feedback. 🔋
How could we improve this post? Please Help us. 😔



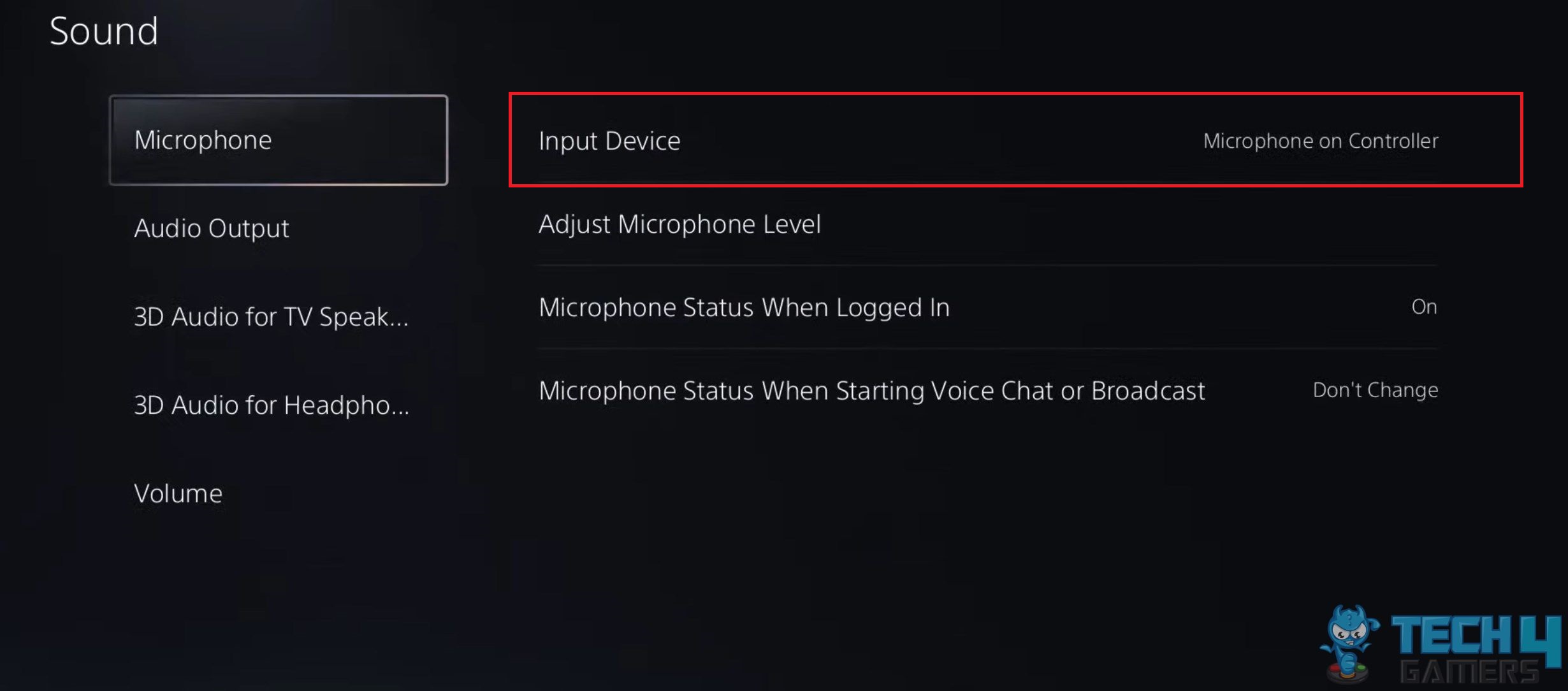
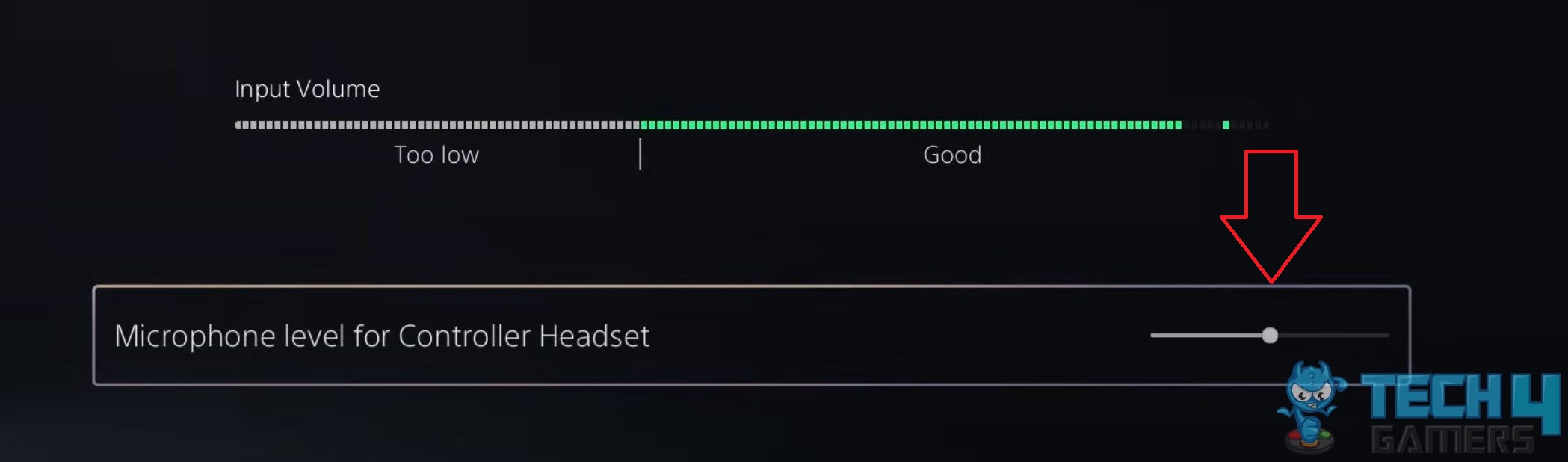

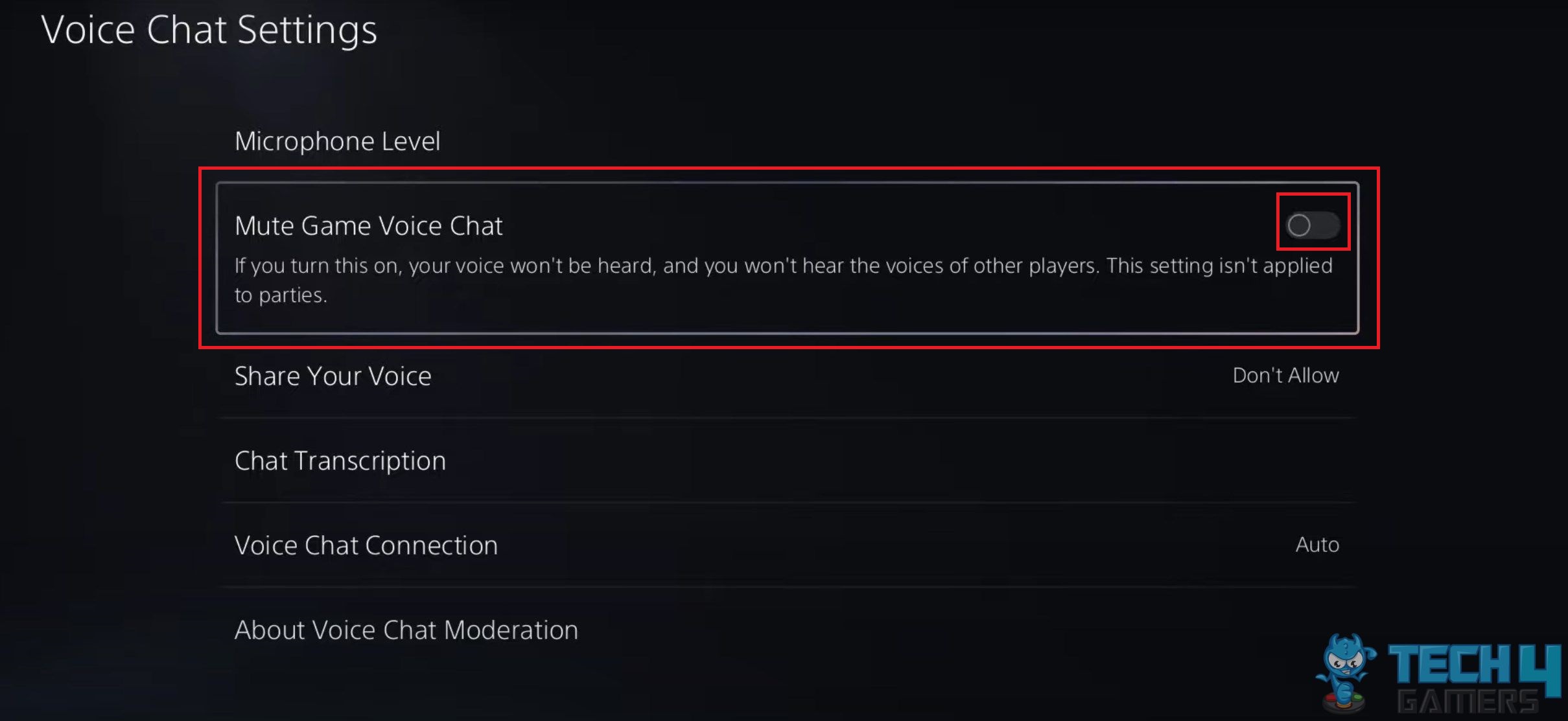

![How To Perform Disk Check? [Mac, Windows & Linux] How TO PERFORM DISK CHECK](https://tech4gamers.com/wp-content/uploads/2023/03/How-TO-PERFORM-DISK-CHECK-1-218x150.jpg)



![How To Remove Malware And Viruses From PC? [5 Methods] How TO remove malware and viruses from PC](https://tech4gamers.com/wp-content/uploads/2023/03/How-TO-remove-malware-and-viruses-from-PC-218x150.png)