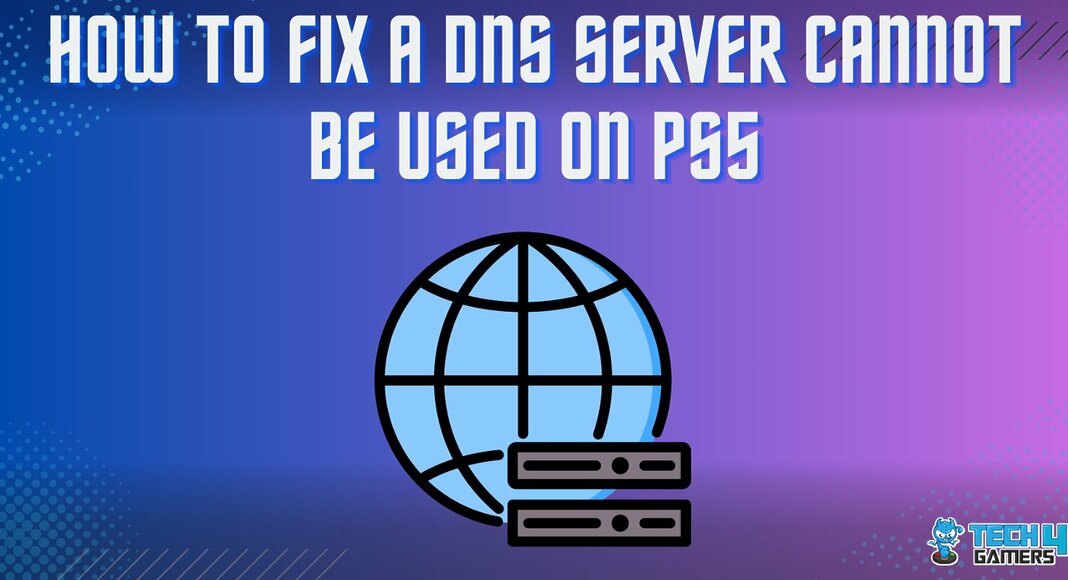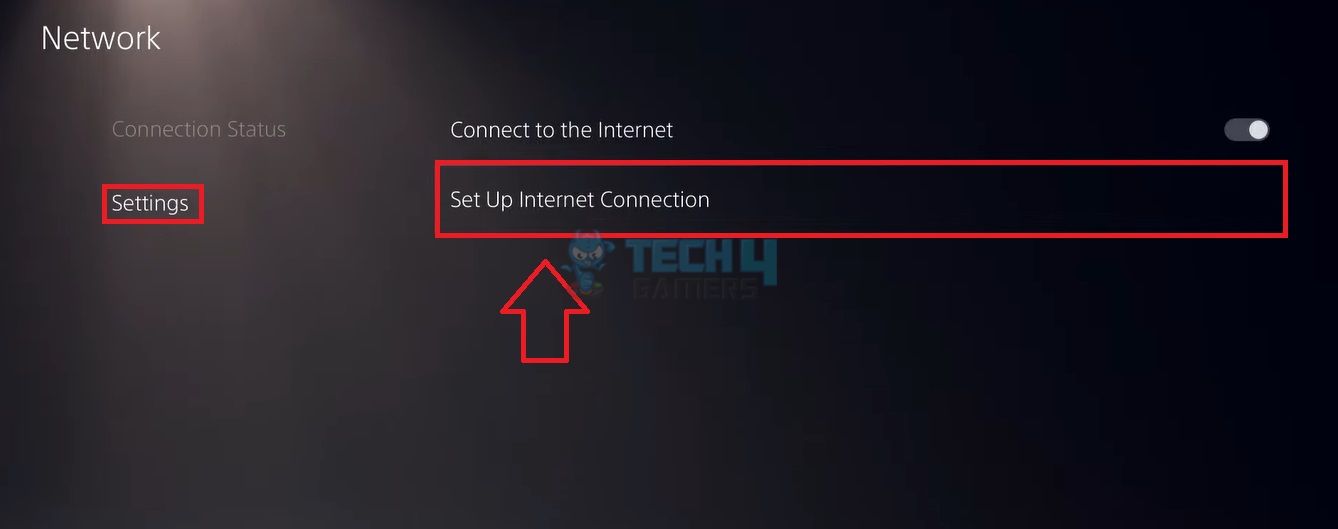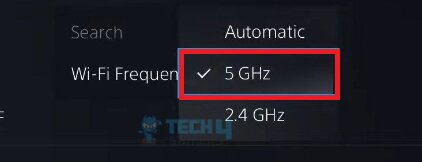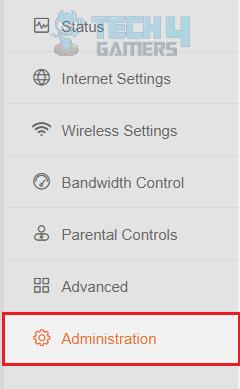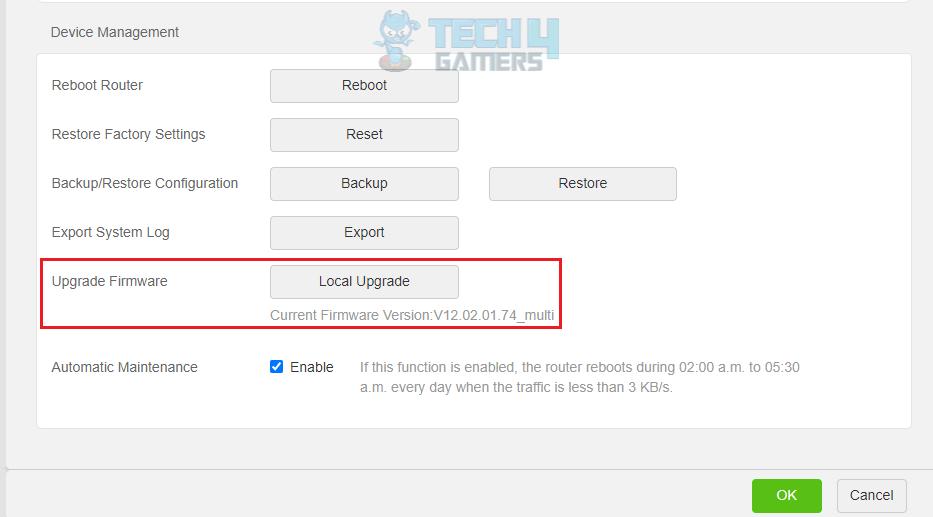Among many PS5 errors, A DNS server cannot be used PS5, followed by the code NW-102307-3, is the most common one. This message shows that the PS5 cannot establish a connection to the internet due to a communication failure with the DNS (Domain Name System) server.
- The DNS error indicates a communication failure between the PS5 and the DNS server.
- It can be caused by outdated firmware of PS5, issues with the DNS server, or down PSN servers.
- You can resolve it by changing your Wi-Fi bandwidth or modifying the DNS settings of your console.
Method Difficulty Rating
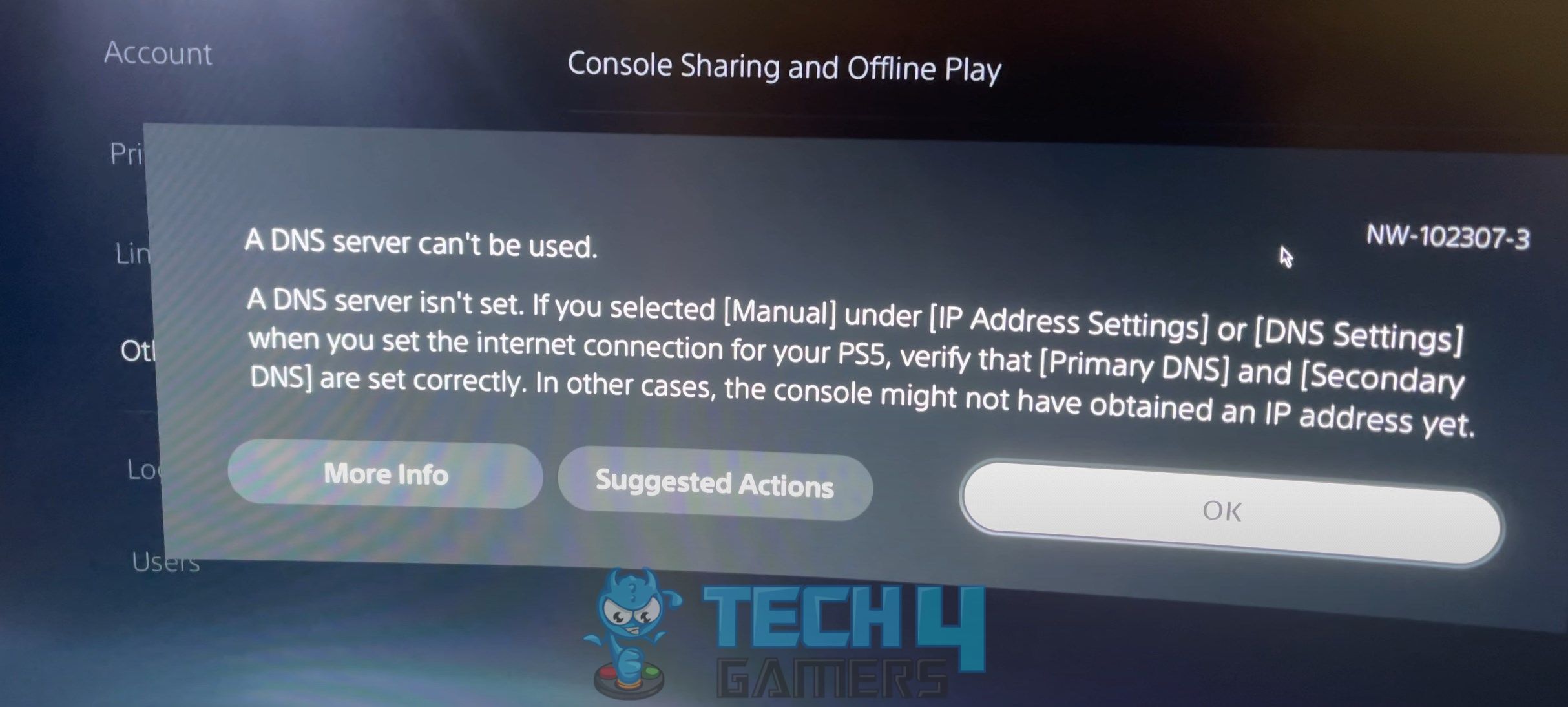
For the error, you will see the following message:
Set Up Static IP Address
A static IP address remains the same whenever you turn on your console. This means a specific IP address is assigned to your PS5 and doesn’t change as with the dynamic IP addresses.
This helps solve DNS issues because it lets you configure DNS settings manually, as some DNS servers may not recognize your PS5 if it has a dynamic IP address.
- Access Connection Tab: Turn on your PS5 and navigate to Settings > Network > Open the Connection Status tab > View connection status.
- Jot Details: Note the information displayed on the screen, which you will need later.
- Set Connection: Navigate back to Network > Set Up Internet Connection.
Set Up Connection (Image By Tech4Gamers) (Image By Tech4Gamers) - Pick Connection Type: Click on Select Manually > Select Wi-Fi or LAN per your network connection.
- Select Correct Settings: Set the MTU to Automatic > Change Proxy Server to Do Not Use.
- Choose Manual: Now, choose Enter Manually and list the information you noted earlier > Done.
The same solution was also suggested on PS Support to troubleshoot this DNS error code.
Change WiFi Frequency
WiFi Frequencies are the radio frequencies wireless devices use to communicate with one another. In this case, the internet router and the PS5 console are of particular concern, thereby changing it to 5GHz, which leads to faster data transfer between the two devices and less interference.
I prefer using the 5GHz frequency on my PS5 for seamless online gaming with fewer glitches and errors, such as the DNS error NW-102307-3. These are the complete steps to alter this setting.
- Go To Connection: Launch PS5 Settings > Scroll to Network > Go to Settings on the left > Set Up Internet Connection.
Set Up Connection (Image By Tech4Gamers) - Alter Frequency: Highlight the connected WiFi network > Press Options on the controller > WiFi Frequency > Mark 5GHz.
Change Frequency To 5GHz (Image By Tech4Gamers) - Change DNS: Then, modify the DNS settings. Set Primary DNS to 1.1.1.1 and Secondary DNS to 1.0.0.1. > OK.
Update Router Firmware
An outdated router firmware can also aid in causing DNS issues on the PS5 console. Always keep your router up-to-date for efficient performance and to avoid connectivity issues.
Considering the benefits, I ran a firmware update on my Tenda router via its settings and restarted it. Once on, I re-added the network to my console, and the error disappeared.
- View Router Brand: Determine your router’s brand and model > Check for available firmware updates on the manufacturer’s website and download it on your PC.
- Navigate To Administration: Access your router’s settings by typing its IP address into your browser > Select Administration.
Select Administration In Router Settings (Image By Tech4Gamers) - Upgrade Firmware: Scroll to and select Upgrade Firmware > Follow the on-screen instructions.
Upgrade Router Firmware (Image By Tech4Gamers) - Let It Update: Wait for the update to complete. Do not turn off your router or disconnect it from the power source during the update process.
Final Words
Many users have reported facing the “A DNS server cannot be used on PS5 (NW-102307-3)” error on their consoles despite the network working fine on other devices.
“A DNS Server can’t be used.”Anyone else having this issue on PS5?
byu/DjentRx indiablo4
While official solutions are provided on the PS Support webpage, it does not elaborate on the root cause for the error, plus, I found the provided solutions to be very basic. Hence, the ones I discussed in this guide were pretty effective. You can also try resetting the PS5 console if the problem persists or contact PlayStation Support.
Frequently Asked Questions
The error indicates that the PS5 is unable to connect to the internet because it cannot communicate with the DNS (Domain Name System) server.
To fix the error, you can try several solutions, including restarting your PS5 and router, changing the DNS server settings on your PS5, checking for firmware updates for your router, and updating if necessary.
You can use any DNS server compatible with your PS5. Some popular options include Google DNS (8.8.8.8 and 8.8.4.4) and Cloudflare DNS (1.1.1.1 and 1.0.0.1).
Fix Other PlayStation Troubles:
- How To Fix PS5 Spotify Error [Step By Step]
- How To Fix Steam Not Detecting The PS5 Controller?
- 8 Ways To Fix PS5 Error Code WS-116521-6
- PS5 Disc Drive Not Working [FIXED]
- How To Fix PS5 Controller Mic Not Working In 2024
Thank you! Please share your positive feedback. 🔋
How could we improve this post? Please Help us. 😔
[Errors Troubleshooting Expert]
Arsalan Shakil (aka GuyThatDoesEverything on YouTube) is a PC Tech Enthusiast and Electronic Geek. With over 10+ years of experience in Electronics, he then decided to explore Software Engineering to design embedded products and automate existing hardware solutions.
When he started tearing down old cameras to understand how they worked, he was shocked (literally, when he got zapped by a flash discharge capacitor), giving him the power (debatable) to fall in love with videography/photography. He also started making some fun videos that later became YouTube tech reviews.
Skills:
- 10+ years of experience in Electronics design, embedded solutions, and prototyping
- Majored in Software Engineering
- Research paper publication in IEEE for Embedded Military Uniform & LoRa WAN wireless technology
- Specialized in IoT Solutions
- PC Enthusiast & PC Modder
In his local region, he’s known to expose cheap PSU brands, often claiming fake certification or false claims on the box. He’s a true nerd and needed some friends in his life. Then he met some guys who work at Tech4Gamers, and they also came out to be equal nerds who suggested he join Tech4Gamers as a Hardware Expert.