If you are facing trouble having a good grip on the speed of your cursor movement, it might be because of the mouse acceleration being turned on. Mouse acceleration is one of the features that Windows 11 offers to its users. This feature lets the user set the speed of their mouse cursor based on how quickly or slowly they move their mouse. Many users are unaware of this feature existing in Windows 11. Therefore, they do not know how to turn it off either.
Important: If your cursor is lagging on the screen, it might have something to do with mouse acceleration.Key Takeaways
- Mouse acceleration is the speed of the cursor’s movement when you move your mouse.
- You might need to turn mouse acceleration off in Windows 11 if you’re a gamer who needs a good grip on the cursor, a graphic designer who needs their cursor to move according to their convenience, a programmer who needs to go through their coding and select texts, and so on.
- Mouse acceleration can be turned off via the Windows 11 Settings app and Registry Editor.
Via Windows 11 Settings
This is the simplest method that you can opt for to turn off mouse acceleration. All you have to do is make changes via the Windows 11 Settings app.
Here’s how you can turn off mouse acceleration via Windows 11 Settings:
- Open Settings > Access the Bluetooth & Devices section > Select the Mouse tab > Open Mouse Properties > Choose Pointer Options > Uncheck the option Enhanced Pointer Precision.
Uncheck Enhanced Pointer Precision – Image Credit (Tech4Gamers)
Via Windows 11 Registry Editor
I have explained this method if turning off mouse acceleration via the Settings app is ineffective.
Here’s how you can turn off mouse acceleration via Windows 11 Registry Editor:
- Press the Windows + R key > Enter the command Regedit in the Run dialog > Enter > Windows Registry Editor > Click on HKEY_CURRENT_USER to expand > Select Control Panel > Click on Mouse.
- Navigate the cursor to the right side panel and double-click Mouse Speed.
Registry Editor – Image Credit (Tech4Gamers) - Set the value under Value Data as 0 > Click OK.
- Restarting your PC will result in mouse acceleration being turned off.
- Cursor Moving On Its Own In Windows 11
- How To Remove PIN From Windows 11?
- Windows 11 Error “No Such Interface Supported”
Thank you! Please share your positive feedback. 🔋
How could we improve this post? Please Help us. 😔
[How To Guides Specialist]
Dayan Shahid is a skilled mechanical engineer passionate about technology. With certifications in various programming languages and subjects ranging from microcontrollers to aerial robotics, Dayan can effortlessly present complex technical topics in an engaging way. His ability to bridge the gap between theory and practical applications sets him apart as he continues to inspire others through their insightful content.


 Threads
Threads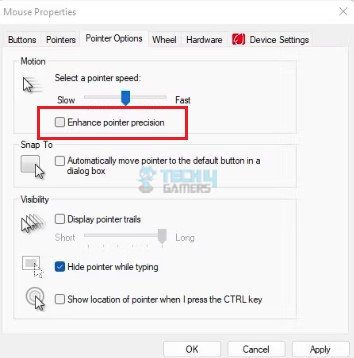
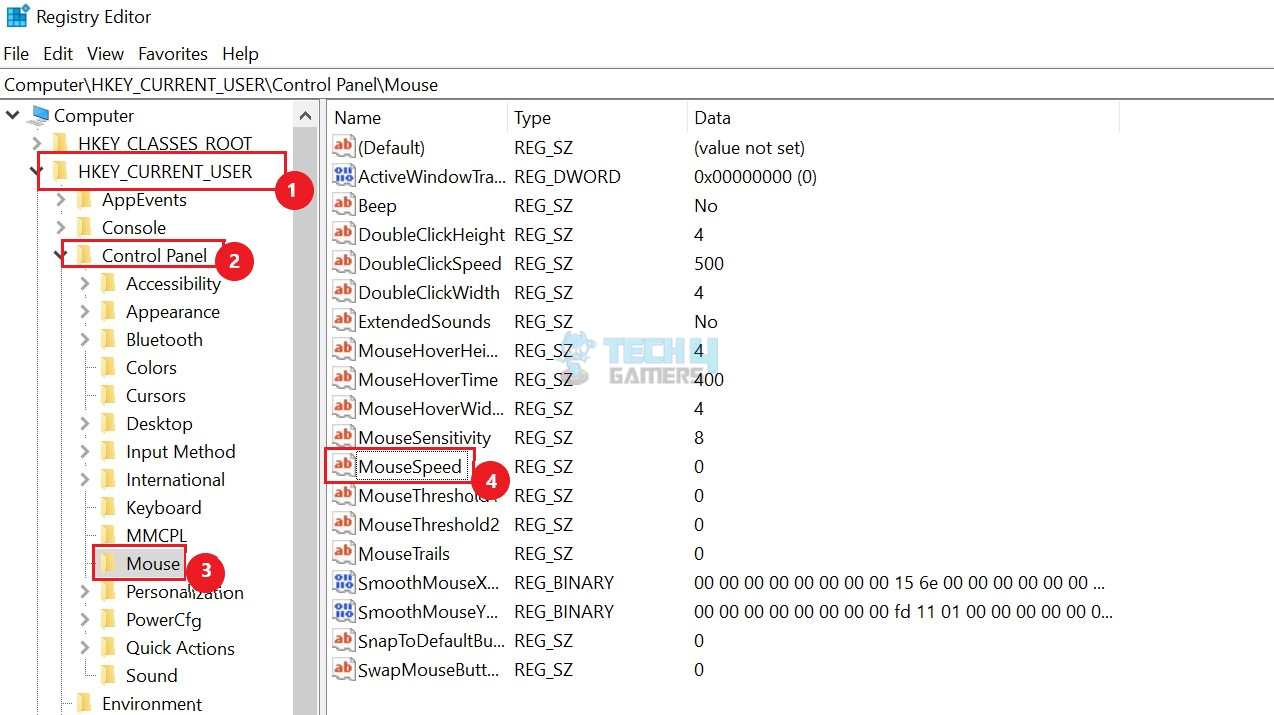


![How To Check PC Specs? [All Components + Methods] How To Check PC Specs](https://tech4gamers.com/wp-content/uploads/2022/12/How-To-Check-PC-Specs-218x150.jpg)


