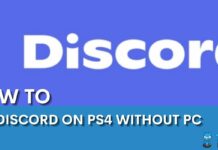Many Windows 11 users express frustration over their inability to view the battery percentage in the taskbar. Unfortunately, since the last update of the Windows 11 OS, Microsoft has stopped letting its users check their battery percentage via the taskbar. This issue can be particularly vexing for those who require constant monitoring of their laptop’s power levels.
Key Takeaways
- The battery percentage in Windows 11 in the taskbar shows an accurate allocation of how much power remains in the user’s laptop.
- The battery percentage may not show up due to the latest OS changes, battery driver incompatibility, or issues with the battery itself.
- The issue can be fixed by hovering the cursor above the battery icon in the taskbar, checking the battery via Windows Settings, and reinstalling battery drivers via Device Manager.
Why is the battery percentage not showing in Windows 11?- Image credits (Tech4Gamers)
Check The Battery Percentage Via Windows Settings
This is one of the easiest ways to check the battery percentage in Windows 11. However, do keep in mind that this wouldn’t be the same as being able to see it from the taskbar. This method is useful if you want to check your battery’s percentage after every little while.
Here’s how you can check the battery percentage via Windows Settings:
- Head to Windows Settings.
- Click on Systems > Power & Battery.
Check battery percentage via Windows Settings-Image credits (Tech4Gamers) - You’ll now be able to see the battery percentage of your laptop.
Reinstall Battery Drivers Via Device Manager
Frequently, an issue like driver incompatibility may be the culprit. Incorrect or missing drivers often mingle with the PC display and may prevent the battery percentage from showing. However, there isn’t much that is required to fix this. All you have to do is reinstall the drivers on your Windows 11.
Here’s how you can reinstall the battery drivers via Device Manager:
- Open the Device Manager app.
- Click on Batteries > Right-click Microsoft ACPI Compliant Control Method Battery > Uninstall device.
Uninstall battery drivers- Image credits (Tech4Gamers) - Give your PC a restart, and your drivers will automatically reinstall.
Similar Windows Guides:
- SOLVED: M.2 SSD Not Showing Up Windows 11
- GoPro Not Showing Up On PC [FIXED]
- How To Check PS4 Controller Battery On PC? [3 Methods]
Thank you! Please share your positive feedback. 🔋
How could we improve this post? Please Help us. 😔
[How To Guides Specialist]
Dayan Shahid is a skilled mechanical engineer passionate about technology. With certifications in various programming languages and subjects ranging from microcontrollers to aerial robotics, Dayan can effortlessly present complex technical topics in an engaging way. His ability to bridge the gap between theory and practical applications sets him apart as he continues to inspire others through their insightful content.


 Threads
Threads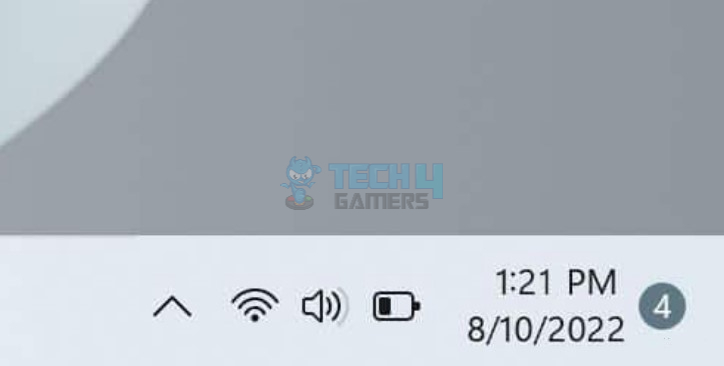
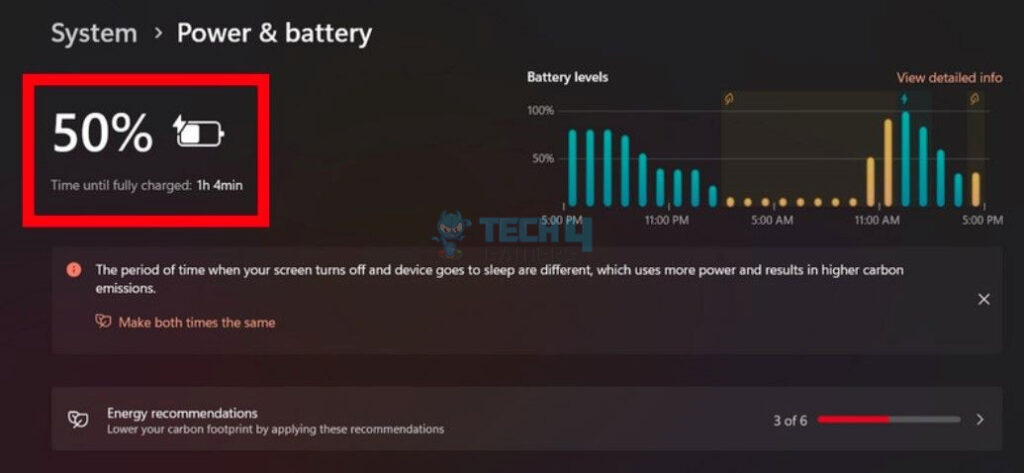
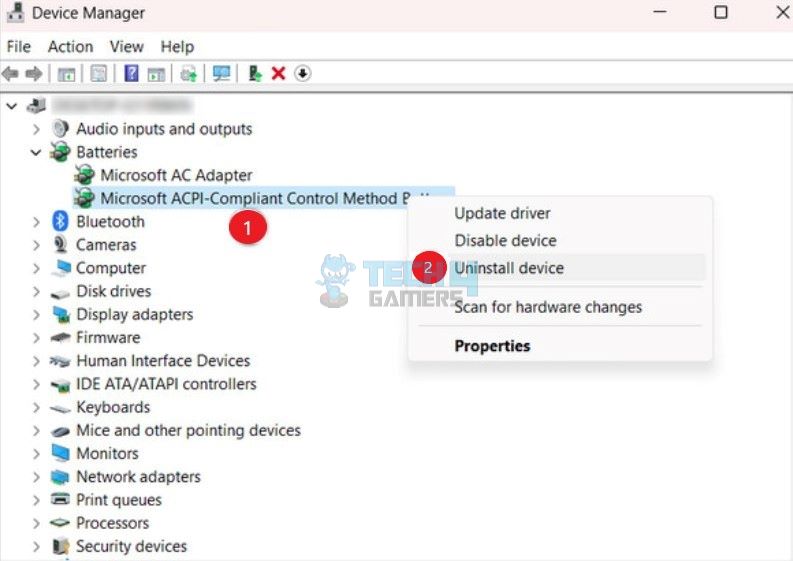


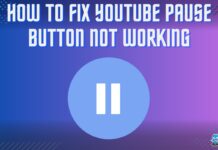

![How To Reset BIOS Settings [All Methods]](https://tech4gamers.com/wp-content/uploads/2023/03/How-TO-26-218x150.jpg)