Despite multiple attempts, you may find that your GoPro is not showing up on your PC. There can be several reasons, such as faulty cables, defective ports, corrupt files, incorrect settings, a faulty SD card, or outdated GoPro firmware. Fortunately, I tested various solutions that eliminated this nuisance, for example, transferring files directly from the SD card.
Key Takeaways
- There can be several reasons your GoPro is not showing up on your PC, including cable problems, outdated drivers, or a problematic SD card.
- It is essential to check your USB cable, USB port, and SD card before connecting your GoPro to your PC.
- Ensure you have the latest version of Windows, USB controller drivers, and GoPro firmware.
Before you proceed to the technical methods, power cycle your PC, inspect your USB cable and USB port for signs of damage, and ensure the Windows is updated.
Check Your SD Card
A defective SD card may be the culprit when your PC can’t connect to your GoPro and access its content. I performed a physical inspection by removing the SD card from the camera and checking for damage, scratches, or wear. Clean it and reinsert it. If the issue persists, try another SD card or connect the GoPro without one to check for signals. If the SD card is faulty, you must replace it.
Run Hardware And Devices Troubleshooter
If everything else fails, Windows has a built-in troubleshooter that can detect problems with the connected peripherals. Run it on your system and check if it diagnoses anything.
Use the following steps:
- Connect GoPro to your PC > Windows Settings > Updates and Security > Troubleshoot.
- Find Hardware and Devices > Press Run The Troubleshooter.
Hardware And Devices Troubleshooter (Image By Tech4Gamers) - Wait for it to complete the process. Take any necessary follow-up steps if required.
Reinstall MTP Driver
When I encountered the issue, I noticed that the PC detected my GoPro camera as an MTP device. Media Transfer Protocol (MTP) Drivers control the sharing of audio and media files from external devices to the computer. A glitch or bug in these drivers can also interrupt the connectivity. Therefore, I reinstalled the MTP Drivers on the system and reconnected the camera to eliminate the issue.
Take note of the method below:
- Open Device Manager > Expand Other Devices > Right-click MTP > Uninstall Device.
- Head to a browser > Search Download MTP USB Driver.
- Use any of the top links to download the driver for your Windows.
Furthermore, this method has been recommended by GoPro Support in their Community, and it was effective based on the results of my testing.
Update The USB Controller Drivers
Drivers are a piece of software that enables the communication between your PC components. I ran a driver update for the USB Control Driver responsible for my GoPro camera. After updating, the device immediately showed up on my PC.
Update GoPro Firmware
The firmware of your GoPro decides how it behaves. If your GoPro’s firmware has not been updated in a while, this could cause problems in its functionality. Updating the GoPro’s firmware made it appear on my PC again.
Here are the steps you need to follow:
- Make sure your cell phone has a stable internet connection.
- Turn on your GoPro > Connect it to the WiFi.
- Install GoPro Quik on your mobile from the App Store or Play Store.
- Open the app > Press Connect A GoPro > Select the connected camera > Control Your GoPro.
- The app will automatically tell you if there’s an update available for your GoPro’s firmware.
- Select Update > Accept And Continue.
Connect GoPro As A Storage Device
To enable your PC to read data from your GoPro, ensure it appears as a storage device rather than just a camera. Check and adjust the connection mode on the GoPro, as it may default to a camera connection.
Follow these steps to make sure your GoPro consistently connects as a storage device:
- Swipe down on your GoPro > Preferences > Connections > USB Connection > MTP.
- Plug into your PC and see if it shows up.
I also discovered that many users found this method practical in resuming the connectivity between their GoPro and the PC, as seen in the comments of this YouTube video.
Use An External Card Reader
Instead of connecting my GoPro to a PC and retrieving files from it, I tried retrieving them directly from the SD card. I took the SD card out of my GoPro, got an external SD card reader, and inserted the SD card inside the card reader. Then, I plugged the SD card reader into a PC’s USB port. The card reader appeared as a USB drive, allowing me to retrieve and put files in it.
Connect To Another PC
If nothing mentioned above has worked for you, chances are there is a problem with your PC instead of your GoPro. Connect your GoPro with another PC and see if it shows up there. If yes, there may be a security setting causing the problem. Try resetting the security settings on your PC. You can also reset your PC if the trouble persists, so know how long it takes to reset it.
While researching the issue, I learned that GoPro not showing up on PC is a recurring problem faced by users across GoPro Forums, mainly after updating the camera’s firmware. Hence, the fault may lie within the update. Though, I could quickly solve it with the above fixes. You might have to refer to the official GoPro Support if nothing seems effective.
Frequently Asked Questions
It could be due to faulty/outdated drivers, a damaged SD card, or incorrect camera settings.
Ensure the SD card and USB cables are not damaged, enable MTP mode in your GoPro camera, and reinstall MTP drivers to resolve the problem.
You can install the GoPro Webcam Desktop utility to use the camera as a webcam for your computer.
Similar Errors:
- 5 Ways To Fix Docker Desktop Starting Forever In Windows 11
- Here’s How To Fix CapCut Network Error In Windows 11
- This App Can’t Run On Your PC [22 FIXES 2023]
Thank you! Please share your positive feedback. 🔋
How could we improve this post? Please Help us. 😔
[Wiki Editor]
Ali Rashid Khan is an avid gamer, hardware enthusiast, photographer, and devoted litterateur with a period of experience spanning more than 14 years. Sporting a specialization with regards to the latest tech in flagship phones, gaming laptops, and top-of-the-line PCs, Ali is known for consistently presenting the most detailed objective perspective on all types of gaming products, ranging from the Best Motherboards, CPU Coolers, RAM kits, GPUs, and PSUs amongst numerous other peripherals. When he’s not busy writing, you’ll find Ali meddling with mechanical keyboards, indulging in vehicular racing, or professionally competing worldwide with fellow mind-sport athletes in Scrabble at an international level. Currently speaking, Ali has completed his A-Level GCEs with plans to go into either Allopathic Medicine or Business Studies, or who knows, perhaps a full-time dedicated technological journalist.
Get In Touch: alirashid@tech4gamers.com


 Threads
Threads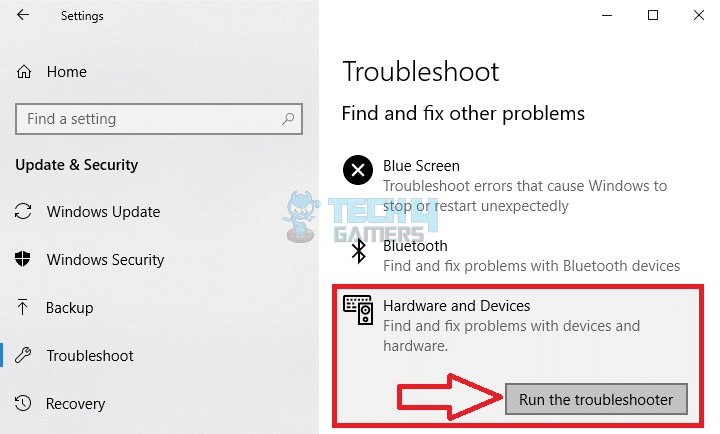

![Skyrim Not Detecting Nvidia Graphics Card [SOLVED] Skyrim Not Detecting Nvidia Graphics Card](https://tech4gamers.com/wp-content/uploads/2023/01/Skyrim-Not-Detecting-Nvidia-Graphics-Card-218x150.jpg)


