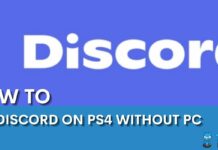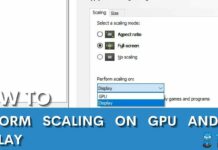When my PC’s storage is almost full, or if it’s infected with malware that refuses to go away, I often turn to the ultimate solution: resetting Windows. But just how long does it take to reset a PC? Many factors influence the duration, such as the amount of storage, the status of the OS, and more.
Key Takeaways
- The duration of a PC reset depends on the chosen method and the computer’s specifications. Simple resets can take 30 minutes to a few hours, while more comprehensive ones may take several hours.
- Many factors are responsible for increasing the duration, such as software glitches, overheating, hardware problems, and malware.
- Back up important data to an external drive or the cloud before resetting so you won’t lose essential files.
Based on several factors, PC reset times can vary from 30 minutes to 3 hours. These include your storage device, the volume of data, and the files you wish to preserve. In some cases, particularly on sluggish computers, a reset can extend to an entire day.
There are two ways to reset a Windows PC to remove corrupt data or persistent bugs. You can either choose Keep My Files or Remove Everything. When I chose to keep my data and files, the process took about 30 to 45 minutes.
On the other hand, if you go with removing everything, it may take anywhere from 2.5 to 3 hours for a complete reset. This is because the PC takes time to clean all the files and data on the hard drive.
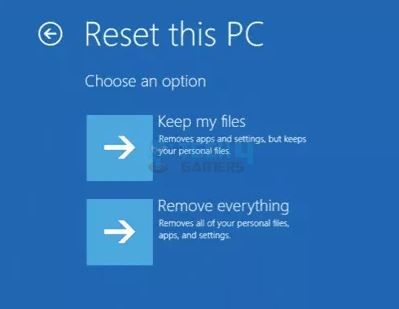
Factors Affecting PC Reset Duration
Numerous factors affect the time it takes to reset a PC:
- CPU Speed: A faster processor can handle data processing tasks more quickly.
- RAM Size: Sufficient RAM allows for smoother multitasking and data handling during reset.
- HDD vs SSD: Solid-state drives (SSDs) generally offer faster read and write speeds than traditional hard disk drives (HDDs). Upgrading to an SSD can significantly reduce reset times.
Teamgroup T-Force Z540 2TB Gen5 NVMe SSD (Image By Tech4Gamers) -
Amount Of Data: The total amount of data on the computer affects the time it takes to reset. If there’s a large amount of data to be processed, the reset will take longer.
-
Condition Of Operating System: The overall health and condition of the existing operating system can influence the reset time. A system with many errors or corruption may take longer to reset.
Final Words
Taking proactive measures, such as ensuring software compatibility and monitoring system health, helps me minimize the need for frequent resets, which allows computer stability and longevity. In addition, I always back up my critical data to an external USB drive before a reset to be on the safe side; hence, I suggest you do the same.
Frequently Asked Questions
A typical Windows PC reset can take 30 minutes to 3 hours or more.
The duration of a PC reset is influenced by factors such as the storage device, data volume, and the reset options selected.
While waiting is often the best approach, you can try rebooting or opt for a clean installation with file backup to expedite the process.
Thank you! Please share your positive feedback. 🔋
How could we improve this post? Please Help us. 😔
[How To’s & Guides Editor]
Haddi has been in the Gaming and tech Space for over 10 Years Now; he has worked on notable websites like eXputer, Gamepur, Gear Siege, Gearnuke, and plenty more. He is an expert at Games & PC Hardware; you can expect him to solve any problem. People often joke, that if there is any problem anyone can solve, Haddi can solve it faster. Currently, Haddi writes and manages a Team of Experts at Tech4Gamers.
Contact: Haddi@tech4gamers.com


 Threads
Threads
![How To Replace GPU Fans [All Steps Guide] HOW TO REPLACE GPU FANS](https://tech4gamers.com/wp-content/uploads/2023/04/HOW-TO-REPLACE-GPU-FANS-218x150.jpg)